どうも、たれっと(@tarretworks)です。
私が毎日使っているタブレット型端末と言えば…そうiPadですね!
そこで今回は、私がiPadをどのように使っているのかをすべてまとめましたので、最後までごゆっくりどうぞ〜!
各カテゴリページへのトップリンクは下記メニューからどうぞ!
iPadでできることをまとめました
iPadの使い方

本格的にデジタルイラストを描き始めようと思って、iPad Air(第4世代)では物足りなくなってしまったので、少し大きな画面で描きたかったのと、反応速度が超絶早いM1チップを搭載した12.9インチのiPad Proに乗り換えました。これがほんとに描きやすいんです〜。
スペック
| 名称 | 12.9インチ iPad Pro (第5世代) |
|---|---|
| ディスプレイ | 12.9インチLiquid Retina XDRディスプレイ ProMotionテクノロジーとTrue Tone |
| カメラ | ・12MP広角バックカメラと10MP超広角バックカメラ ・センターフレームに対応したTrueDepthフロントカメラ |
| ポート | Thunderbolt / USB 4対応のUSB-Cコネクタ |
| チップ | Apple M1 チップ |
| ストレージ | 128GB SSDストレージ |
また、ストレージ不足で後悔しているたれっとをバカにしようと思いましたね?笑
 たれっと
たれっと残念です!iPadの容量に関しては、これで良いのです。
でもでも、iPadをメインで使っていらっしゃる方なら、容量は多いに越したことはないんですよ。
ちなみに、私は下記の用途で使っているから容量不要なんです。
- MacBook Proのサブディスプレイとしての利用。
- お絵かき。
- 読書(電子書籍)
- PDF文書閲覧と編集
ちなみに、iPadって液晶タブレットではないんですよ、知ってました?
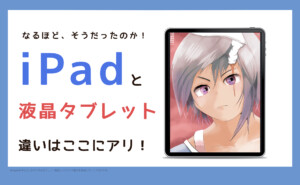
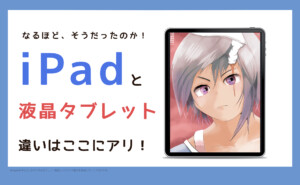
iPadの「困った」
ソフトウェアキーボードってiPhoneみたいな小さめのキーボードにすることができるんですよ、知ってました?


あんまり発生しませんが、画面が表示されなくなって困った場合は、下記のページで解決策を掲載していますのでチェックしてみてください。


あと小技ですが、iPadのスプリットビューを縦分割する方法を教えちゃいます。笑


iPadの連係機能
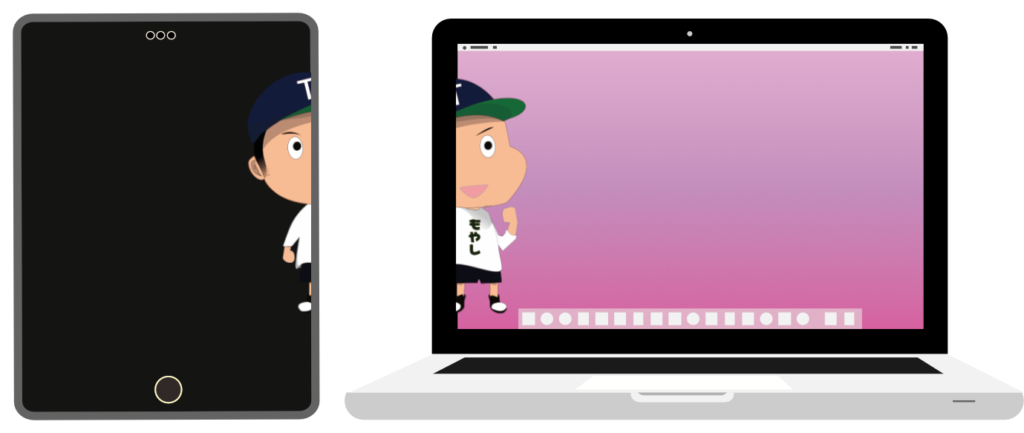
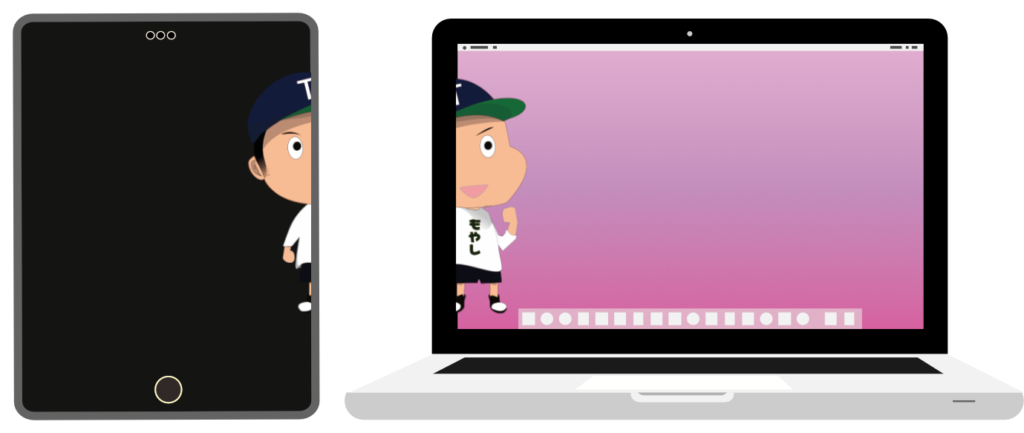
iPadはMacBook Proと一緒に使ってこそ輝くデジタルガジェットの一つ。
いや、もちろんiPad単体でも大体のことは何でもできちゃいますけども、特にM1チップを搭載したiPadは今後の拡張性もさながら、これまでのiPadとはわけが違います!
ところで、パソコンでの作業中に直接鉛筆で文字を書き込みたいことってありますよね?



そんな時こそ便利なのが、iPad(とApple Pencilもあると尚良)の出番ですよ。
ほら、今ではユニバーサルコントロールも実装されてMacBook Proのトラックパッドを操作するだけで、iPadでもマウスポインタを動かせますし、ファイルの移動なんかもドラッグ・アンド・ドロップするだけなんで、めっちゃ楽ちん!
おまけに、iPadの画面内にマウスポインタがある時は、MacBook Proのキーボードで、そのままタイピングできちゃいますからね。
iPadを単体使用する場合は、外付けのキーボードとかMagicKeyBoardが手放せないですけど、今はまったく使う機会がなくなった気がします。
以前使っていたiPad Airでは、ロジクールさんのコンボタッチキーボードを使ってましたね〜。
ブログを始める前だったので、詳しいレビューができないのが残念です。笑


機能が多くて連係機能を使いこなせないよ〜って人は、Sidecarとユニバーサルコントロールの仕組みだけは最低限覚えておくと使い勝手がかなり向上するのでおすすめですぞー!
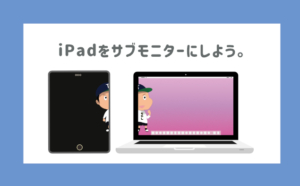
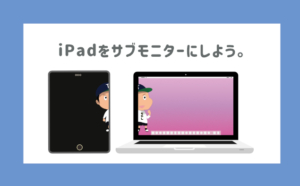
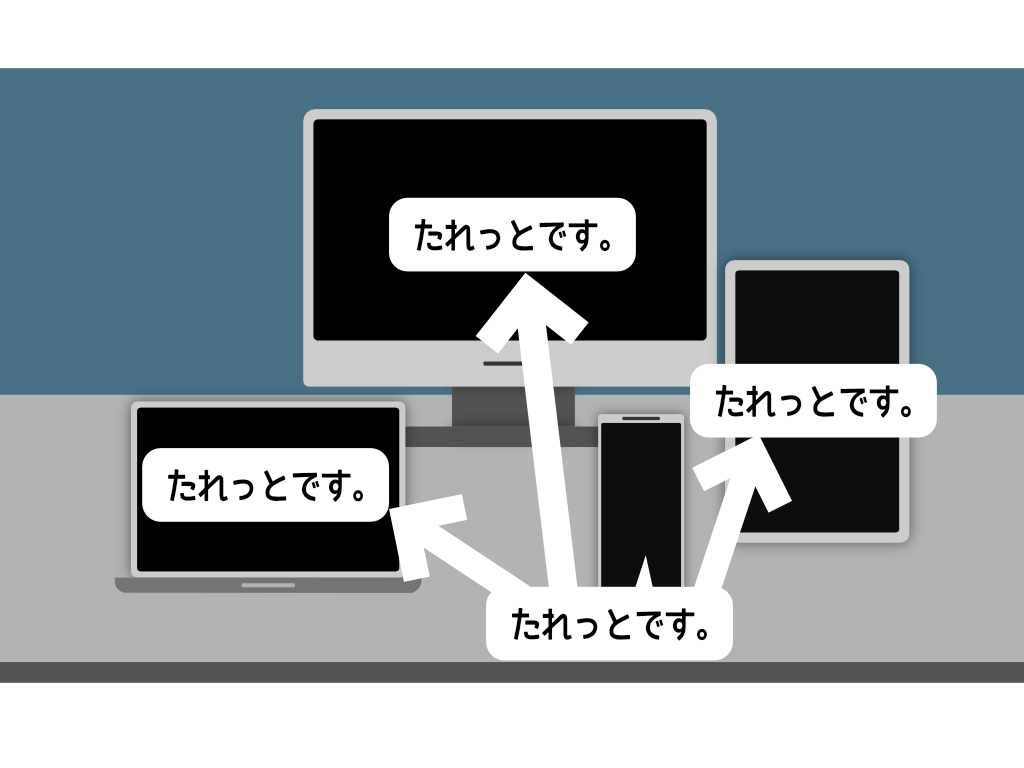
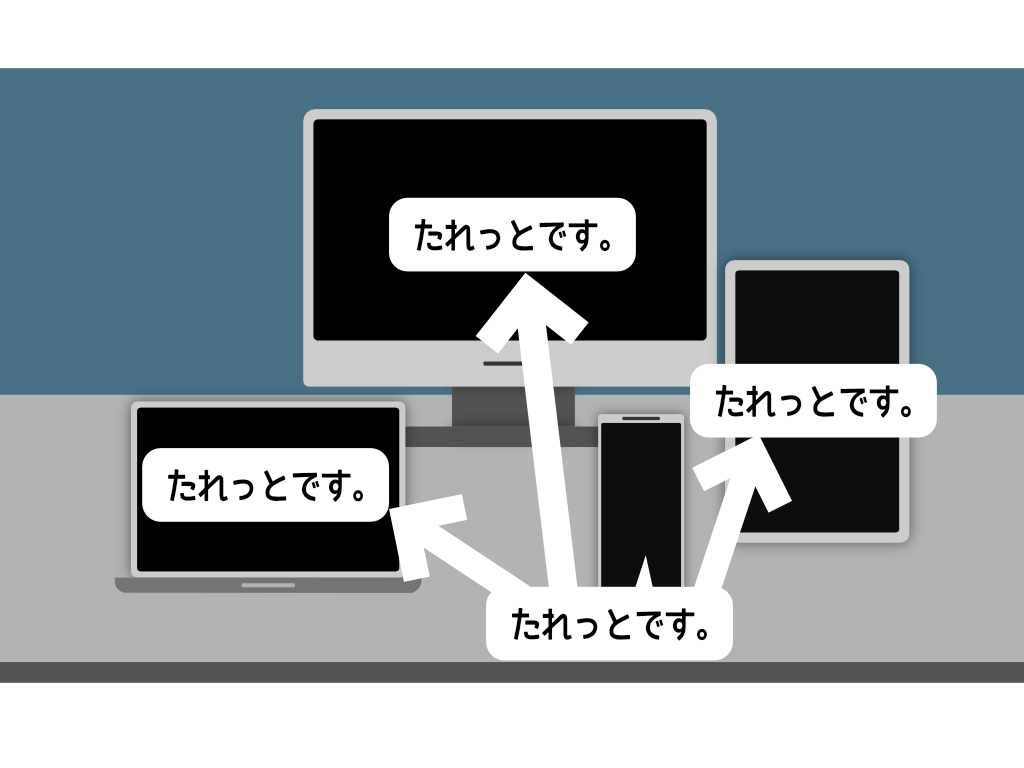
\ 相性の良さには理由がある!/


それから、サブディスプレイにするなら、MacBook Proの画面と同じ角度でiPadも立てておきたいですよね〜。
そんな時に安価で使い勝手の良いスタンドを発見したんですが、絵を描く時にも好きな角度に調整できるので、気分に合わせてどうぞどうぞ。


ちなみに、現在はBoYaTaさんのスタンド使ってます。




iPadでお絵かき
お絵かきするには、まず筆が必要ですよね!iPadで筆と言えばApple Pencilでしょう!性能が高い他社製のペンもたくさん発売されていますけど、やっぱり純正のものは一味違いますね。


また、どうせ絵を描くなら、うまく描けるようになりたいですよね。あわよくば、絵でご飯を食べていけるようになれば御の字というものです。それなら最短で画力のアップを目指して猛特訓が必要です。


上記では、イラスト教本がお手本になると記載しましたが、超初心者さん向けのイラスト教本を下記のページにまとめています!随時更新していきますので、よかったら覗いていってみてくださいね。




iPadのアプリ
私が紹介しているアプリは、ほとんどがお絵かきソフトだったりしますが、やっぱりiPadアプリの代表格と言えば、Procreateでしょうね〜!


無料のお絵かきアプリでオススメできるものは、下記の記事でご紹介していますので、よかったら覗いてみてください。


それから、主に利用しているのはMacなんですが、iPadでも購入したアプリがあって、それがAffinityシリーズですね。


それと、お絵かきソフト以外のアプリを紹介しておくと、やっぱりPDF化アプリの王道「Goodnotes 5」は外せませんね!


iPadで電子書籍
私は、本を読むのが好きなんですが、今では紙の書籍ではなくて、ほぼすべてをデジタルで管理して、読める電子書籍リーダーとしてiPadを使っています!電子書籍にするメリットはたくさんありますが、その中でも特に大きなメリットを3つあげてみました!
- 24時間いつでも購入が可能
- 本棚不要なので部屋を圧迫しない
- 本棚ごといつでも持ち運べる
いかがでしょうか?
これだけでも相当オトクじゃないですか?
詳細は以下のページにまとめましたので、よかったら参考にしてみてくださいね。


ちなみに、今お持ちの紙の書籍を電子書籍にする方法があります。詳しくは下記のページにまとめましたので、よかったらどうぞ〜。


また、電子書籍リーダーの代表格といえば、AmazonさんのKindleです!私は読み放題サービスに加入していますが、本の種類が豊富で情報のインプットをする時にかなり活用しています。
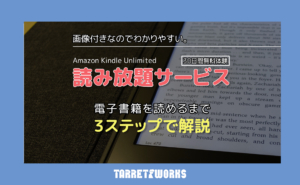
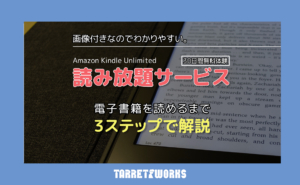
無料のお試し期間もあるので、ぜひ一度体験してみてほしいのですが、もし「自分には合わないなぁ…」っていう感じであれば、解約方法も載せておきますので、無料期間の間にチャチャッと解約すれば問題ないですからね〜。


Apple Books
電子書籍サービスではKindleの他にApple Booksも活用していますが、AppleBooksは意外とレアな書籍が発掘できる電子書籍サービスです!ちょっと金額高めですけどね…。



ものによっては、安いのもありますよ!
有料と無料それぞれのランキング載せときますね〜
Apple Books
有料/無料ランキング TOP 5
有料 TOP5
無料 TOP5
-

 殺し屋1(イチ) [愛蔵版] Vol.1 (1~3巻 収録) - 山本英夫
殺し屋1(イチ) [愛蔵版] Vol.1 (1~3巻 収録) - 山本英夫 -

 【電子限定版】魔導具師ダリヤはうつむかない ~王立高等学院編~ 1 - 赤羽にな, 甘岸久弥 & 景
【電子限定版】魔導具師ダリヤはうつむかない ~王立高等学院編~ 1 - 赤羽にな, 甘岸久弥 & 景 -

 「才能の器」で目指す迷宮最深部 スキル横伸ばしのはずが、万能チートだった! (2) - かくばやしつよし & とんび
「才能の器」で目指す迷宮最深部 スキル横伸ばしのはずが、万能チートだった! (2) - かくばやしつよし & とんび -

 相対性理論 - アルベルト・アインシュタイン & 石原純
相対性理論 - アルベルト・アインシュタイン & 石原純 -

 インゴシマ セミカラー版 (3) - 田中克樹 & 天下雌子
インゴシマ セミカラー版 (3) - 田中克樹 & 天下雌子 -

 カムゴロシ (3) - 田中克樹, 上野将治 & 天下雌子
カムゴロシ (3) - 田中克樹, 上野将治 & 天下雌子 -

 化物嬢ソフィのサロン 1巻 - 紺染幸, なまざかな & ハレのちハレタ
化物嬢ソフィのサロン 1巻 - 紺染幸, なまざかな & ハレのちハレタ -

 僕のかわいい娘は双子の賢者 ~特技がデバフの底辺黒魔導士、育てた双子の娘がSランクの大賢者になってしまう~ (5) - 浅野五時, メソポ・たみあ(ツギクル) & Torino
僕のかわいい娘は双子の賢者 ~特技がデバフの底辺黒魔導士、育てた双子の娘がSランクの大賢者になってしまう~ (5) - 浅野五時, メソポ・たみあ(ツギクル) & Torino -

 国に最強のバリアを張ったら平和になりすぎて追放されました。 ~俺の魔法がヤバすぎて、美女と魔族に囲まれてるんだが!?~1【電子書店共通特典イラスト付】 - 国吉みさき┴CK┴トモゼロ
国に最強のバリアを張ったら平和になりすぎて追放されました。 ~俺の魔法がヤバすぎて、美女と魔族に囲まれてるんだが!?~1【電子書店共通特典イラスト付】 - 国吉みさき┴CK┴トモゼロ
まとめ
ちょっと駆け足すぎましたかね?笑
もう少し色々と語りたかったのですが、随時更新していきますので、また覗いてみてくださいね〜。
それではよいガジェットライフを!
















