どーも、たれっとです。
仕事やプライベートで大活躍中の12.9インチのiPad proなんですが、突然ブラックアウトしてしまいました。
 たれっと
たれっとブラックアウトってあれですよ、画面が電源ついていない時みたいに真っ黒のままで、画面点灯しない状態のことです。
というわけで、同様の現象が起こってしまった方の手助けになると思い、ブラックアウトしたときの経緯や対処方法を書き記しておくことにしました。
iPad Proの画面が表示されないときの対処法
色々調べてみると、下記で復旧できる場合があるとのこと。
このiPad proは、きっとこれらの対応を試みても、きっと上手くいかないと思います。だって、ディスプレイそのものの不具合=ミニLEDたちの点灯不具合だと思ってますから!
でも、Appleサポートの修理や交換対応してもらうには、3つの復旧手順を「やらないといけない」ので、サポートに連絡する前に、全部やっておくほうがスムーズですよ。
強制再起動と再起動の違いとは



ところで強制?って普通の再起動とは違うのか?
一度はやったことがあると思うのですが、電源を落としてから起動させるのが従来の再起動です。
強制再起動とは、電源を落とさずにシステム上で再起動させる方法です。
強制再起動のやり方
それでは、早速強制再起動のやり方を説明します。
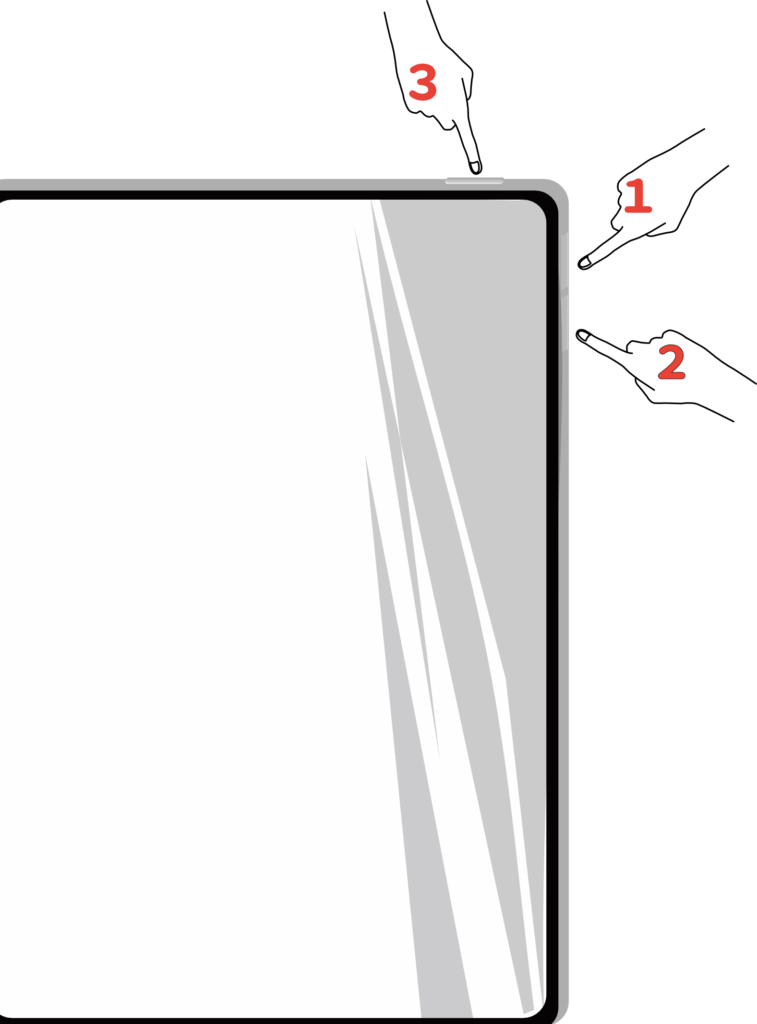
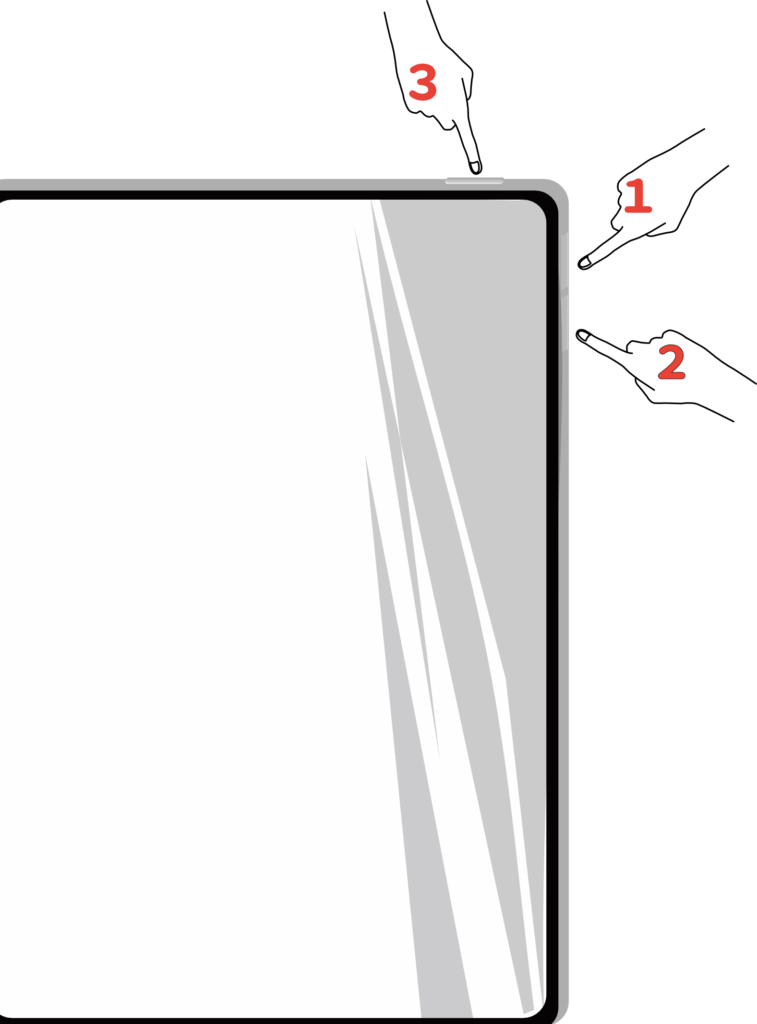
- 1が「音量をあげるボタン」
- 2が「音量をさげるボタン」
- 3が「トップボタン」です。
手順はこちら
- 1を押してすぐ離す
- 2を押してすぐ離す
- Appleマークが表示されるまで3を長押し
以上!
1と3のボタンを同時に押し続けると、画面に電源を落とすか否かのスライダーが表示されますので、スライドさせれば電源が切れ、3のボタンを長押しすると電源がつきます。
強制再起動を行っても、画面が表示されなかったので、次へ。
リカバリーモードで起動しよう
MacもしくはiTunesを使用することで、このリカバリーモードに移行できます。
私の場合は、Macbook proとiPad Proをケーブルでつなぎ、iPad側でさきほどの強制再起動を行うだけです。しばらくしたら、「アップデート」か「復元」かを選択できるようになりますが、最初は「アップデート」をして復旧を試してみることに。
アップデートが無事に終わりましたが…結果はNG。たまに通常の画面が表示され、あたかも直ったかのような挙動を見せたのですが、光が消えゆくように、画面が真っ暗になってしまいます。これぞ、光と闇の戦い。闇優勢。お先真っ暗ですやん。



なんのこっちゃ…。
実はこの時、職場から別の場所へ移動中だったのですが、同時にAppleサポートとチャットでやり取りしてまして、偶然にも、MacBook ProにiPad Proをケーブルに繋いだまま歩いていたので、勝手にリカバリーモードになりました。笑



野外で強制再起動するのおすすめです。



待て待て。
復元してみることに
結局、最後の手段。工場出荷状態まで戻して、それでも表示されないのか確かめてみることに。
復元を行う前に必ずバックアップを取得することを強くおすすめします。
バックアップは常日頃から定期的に行うべきです。いつ何時ぶっ壊れるのかわからないですからね!ちなみに、私のiPadちゃんは最終更新日から...半年以上バックアップ取ってねえ。
復元してみた結果は…もう言うまでもないですよね。
初期化してみたけど、だめでした。なんとなくわかってはいましたけどね。ぐすん。
実際に行っていた作業などを振り返る
状況を要約しました。
- iPad Proを、MacBook Proのサブディスプレイとして利用していた。
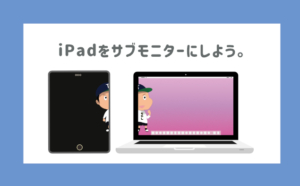
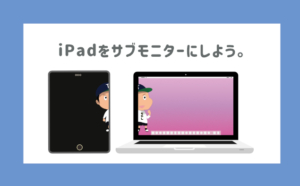
- 使用していたアプリはAffinityシリーズです。


- イラストを描く仕事だったので、Apple pencilを使用してました。
この日はたしか、まとまった時間も久々に作れたので、作業に集中できたんですよ。あと少しでタスク完了するというその刹那…突然チカチカと画面が点滅し、そのままブラックアウト。画面が真っ黒のまま変化がなくなったのと同時に私もフリーズしていました。



「刹那」使いたいだけやん…。



だって、かっこいいんだもんww
その後はどこを触っても動かず・・・あーぶっ壊れたと思いました。
しかし、耳をすましていると電源オン・オフ動作の効果音「カシャッ」がなることに気づく。まさかと思い、スクリーンショットもとってみたら撮れましたよ。
原因の特定
ブラックアウトした原因を突き止めようと、色々調べたんですが、気になる点といえば、iPad proがすごく熱を持っていたことぐらいです。他にまったく思い当たる節無しなんですよ。
だって、水没なんて絶対ないし、落下もさせていないので、傷がついているということもありません。決して乱暴に扱ってはいないです。手元に新品の同製品が届いたのが、ほんの1週間ほど前です。



それにさっきまでピンピンしとったんじゃ〜!
修理?交換?
と、ここまでの対応に関しては、先にもお伝えしたとおりで、Appleサポートの人に「強制再起動とか、やってみてね」とまず言われますが、すかさず「もうやりました。」と返答しました。するとなんて返事来たと思いますか?
あっさりと、「じゃあ修理に出しましょうか」



アッハイ…。
修理について
修理対応には、2種類の方法があります。
1つ目は持ち込み修理です。正規のサービスプロバイダか最寄りのApple Storeへの持ち込みになりますが、完全予約制です!そうなってくると日程調整がめんどくさいので、2つ目の配送修理を選択しました。
配送修理依頼の手順は下記のとおりです。
表示されていない場合は、シリアル番号やIMEIを入力して検索。
集荷時のポイント
- 配送業者が梱包材を持ってくる為、梱包は不要です。
- ケーブル類や周辺機器、装飾品などはすべて取り外す必要があります。
- Wi-Fi + Cellularモデルの場合は、SIMカードを引っこ抜くことをお忘れなく。
- 「iPadを探す」をオフにしましょう。
3日間しか使っていない貼ったばかりの保護フィルムを捨てるハメに…。もったいねー。
これで調査の結果、「修理代かかります」って言われたらどうしようかとマゴマゴしてました…。
気になる修理結果は…
1週間もたたないうちに修理結果の連絡が来ました。予想以上に対応早くてびっくり。結果はご覧のとおり。
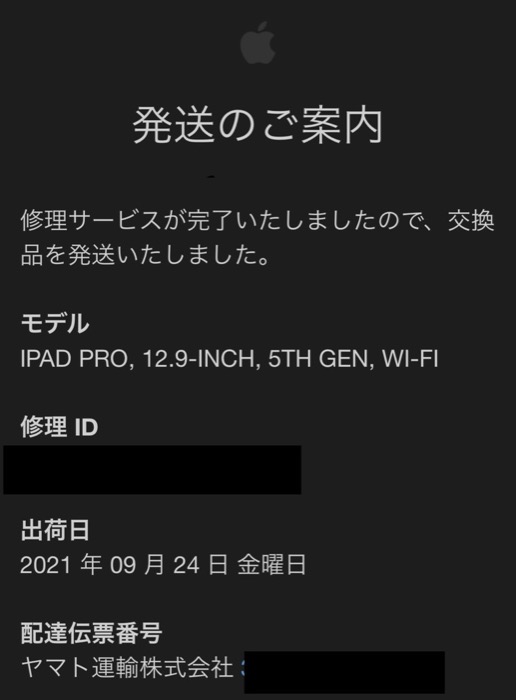
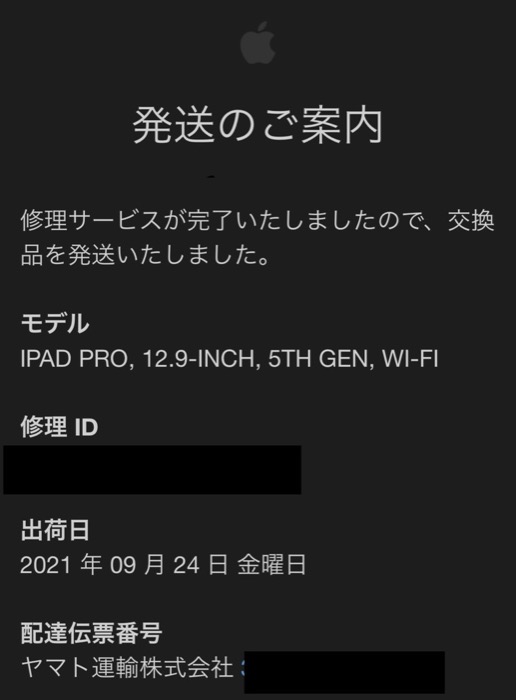
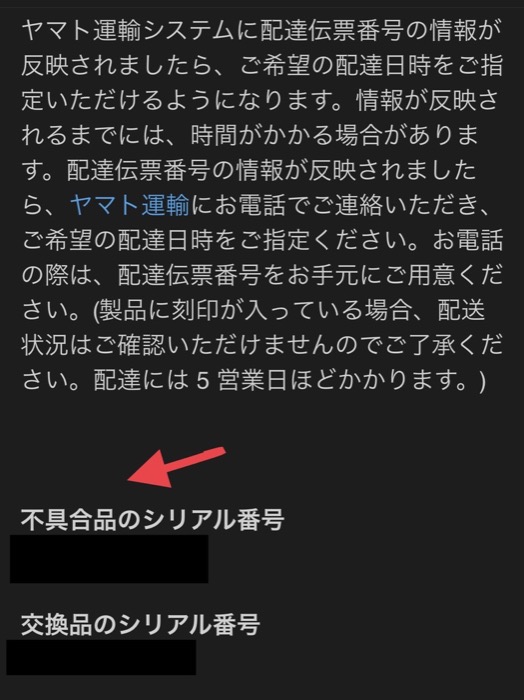
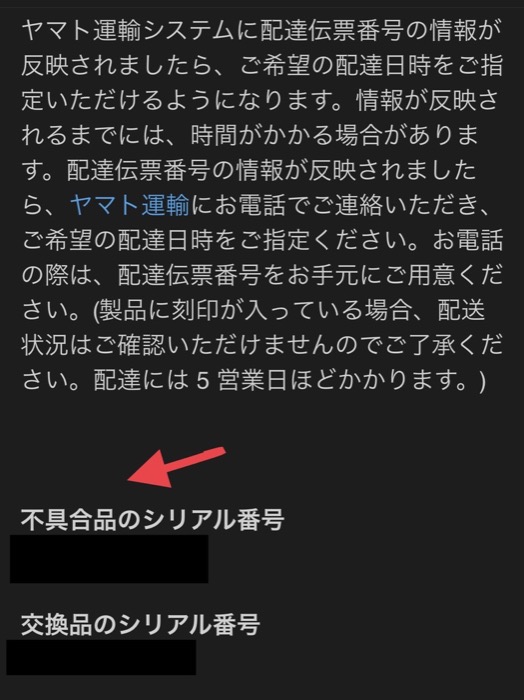
う〜ん、やはり不具合だったんですね。どうやら、原因は教えてくれないようです。
でもまぁ、修理費用がかからなくて本当に良かったです。保護フィルムは仕方がないので、再度購入することにしました。トホホ…。
もし、修理代金がかかっていたら…
| AppleCare+ サービス料 | 保証対象外修理サービス料 | |
|---|---|---|
| Wi-Fi | 4,400 円 | 85,580 円 |
| Wi-Fi + Cellular | 4,400 円 | 91,080 円 |
保証対象外だった場合…エグすぎる費用です…。そんな急に多額の費用払えないですよね。
なので、そんなことになる前に、1日の保険料がたった30円の【スマホの保険証】なので、そんなことになる前に、①日の保険料がたった30円の【スマホの保険証】っていう保障サービスに加入するっていう手もありですね。
Apple Care+って、Apple IDアカウントごとではなくて、それぞれの端末ごとの補償になっているから、特にApple製品で固めていると、Apple Care+の費用だけで、めっちゃお金がかかるんですわ。



私、実はApple製品オタクなんですよ。



知っとるわw



でも、Apple Care+にはまったく入ってないんです。



!?
対して、「スマホの保険証」の補償サービスは、端末は5台まで登録できるので、ご家族の端末も登録できますし、年間最大10万円(副端末は3万円)を限度に何度も使えるんです。
- Apple care+に加入していない方
- 民間の修理店を利用した履歴がある方
- 中古端末を購入した方や格安SIM等に乗り換えをした方
トラブルはいつ何時起こるかわからないものです。
いますぐ詳細をチェックしよう
何かあってからでは…絶対後悔しますよー。
それではー!



