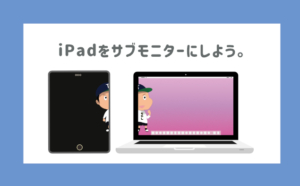どうも、たれっとです。
今回は、iPadをMacBook Proのサブディスプレイにすることができる連携機能をご紹介します!
ご自宅で眠っているiPadがあるのであれば、活用する方法があるので、やり方を覚えておくといざという時に便利です!
iPadをサブディスプレイにする連携機能のことを「Sidecar(サイドカー)」と言いましたが、Mac OS Monterey以降は、Sidecarの表示が無くなっています。そのため、「Sidecar環境設定」という項目が以降で紹介する画像の中に入っておりますが、Monterey以前に取得したスクリーンショットになりますので、ご注意ください。
iPadを液タブやサブディスプレイとして使う設定方法
それでは、早速サブディスプレイとして活用していきたいところではあるのだが、下準備が必要な為、手順に沿って見ていきましょう。
システム条件と対応機種
まずはじめに、利用する機種やシステム条件などをチェックしましょう。
※Retina 5K, 27-inch, Late 2015も含まれます。
設定の確認
続いて、下記の設定も確認してください。
- 同一のWi-Fi接続であるか確認する。
-
特にデータ通信契約を行っているiPadに関しては、Macと同じWi-Fi設定にしてください。
- 同一のApple IDでログインする。
-
同じIDなのに設定ができない方は、どちらの端末も再起動したうえで再度試してみてください。
- 最新のOSアップデートを実施する。
-
アップデートの確認方法は、それぞれ下記のとおりに確認してみてください。
TAP設定TAP一般TAPソフトウェア・アップデートClick画面左上のアップルマークClickこのMacについてClickソフトウェア・アップデート
 たれっと
たれっとこれで事前準備はバッチリですね!
ディスプレイ拡張の操作方法
サブディスプレイのやり方はとってもカンタンです。以下のとおり操作してください。
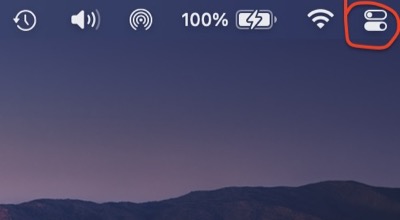
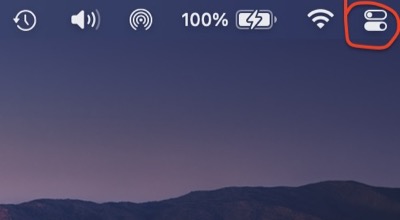
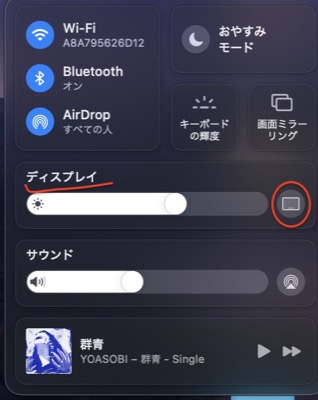
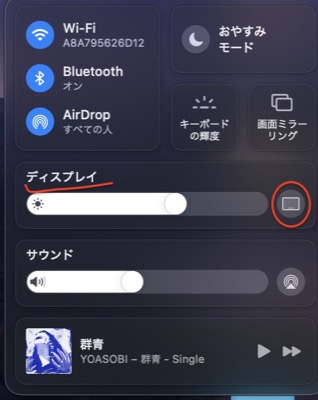
MacとiPadが同じWi-Fiになっていなかったり、Apple IDが異なっている、もしくは離れた場所にある場合は、ディスプレイマークは表示されず、下記のような画面になります。
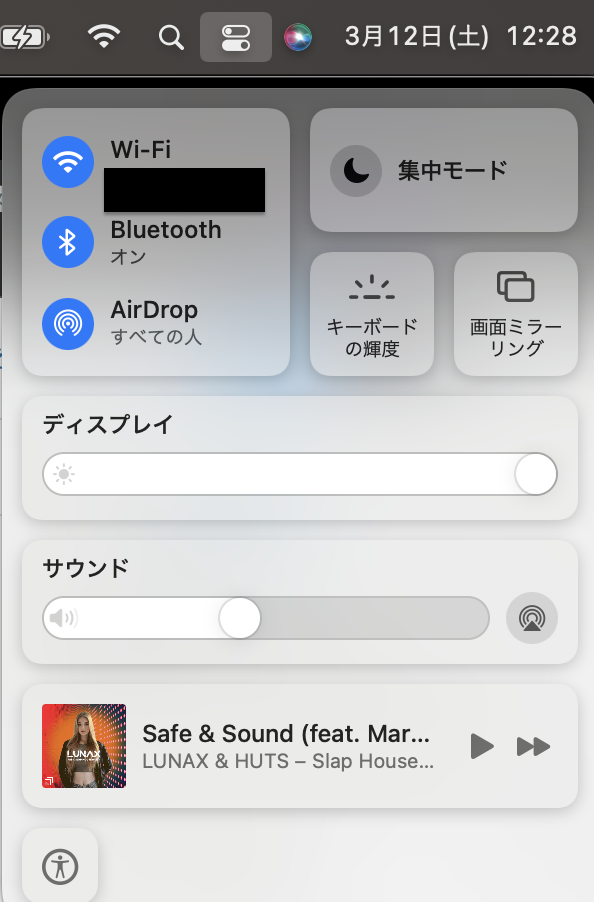
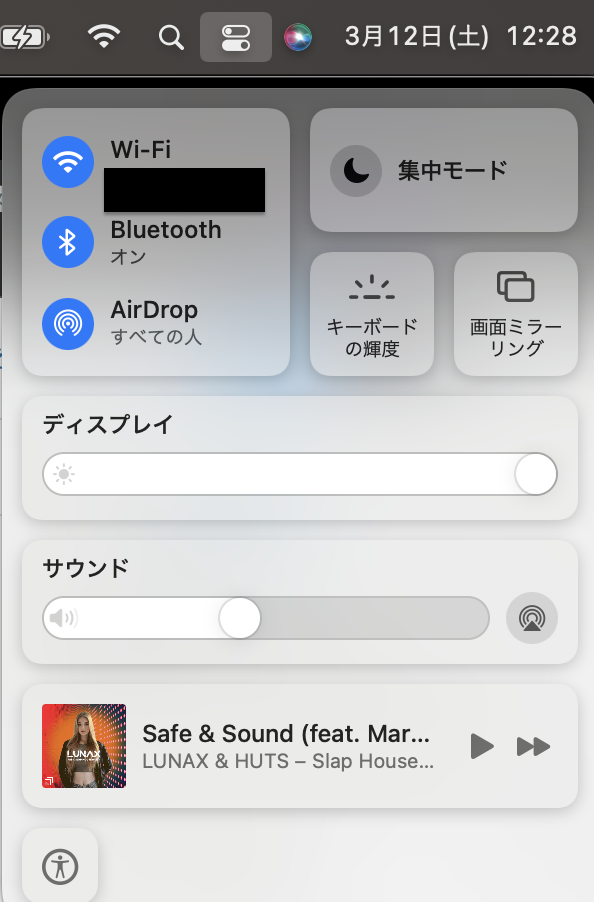
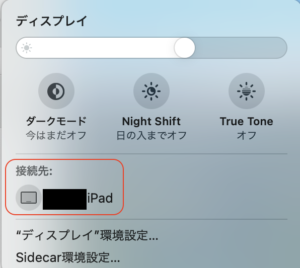
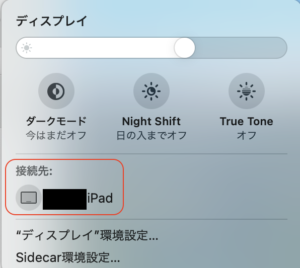
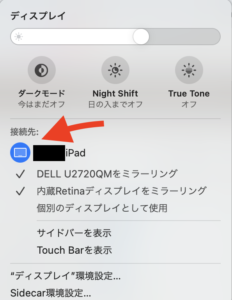
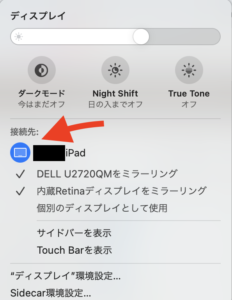
画面の表示と設定方法について
表示方法には2パターンあります。
※Macで表示されている画面のことです。
ミラーリングする
ミラーリングとは、Macの画面を、iPadの画面に映し出し、画面の共有ができる機能です。


活用すると、割と便利な機能なんですよ。例えば…
マンツーマンでプレゼンする時に、同じディスプレイを覗き込まなくても、iPadを相手に渡すことで、共に同じ画面を相手に見せることができる。とか、デジタルイラスト等の制作で、手で描き込みたい時と、マウスで描き込みたい時が頻繁にある時なんかはとても便利なんですけどね。
サブディスプレイにする
「個別のディスプレイとして使用」とは、新たに外付けのモニター(サブディスプレイ)を設置できるということです。
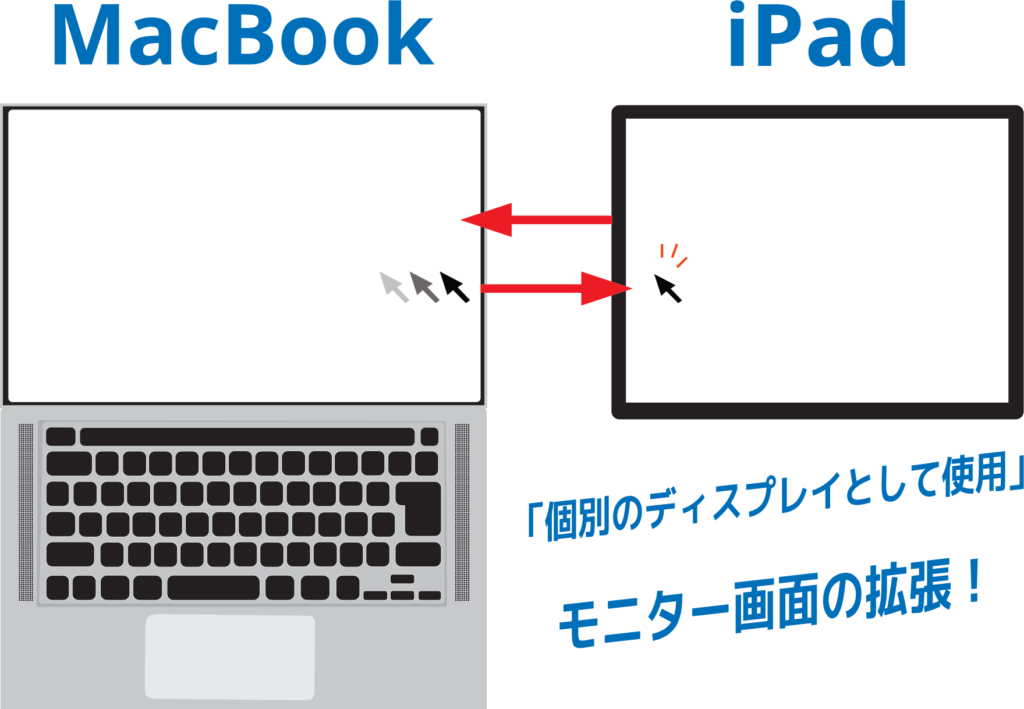
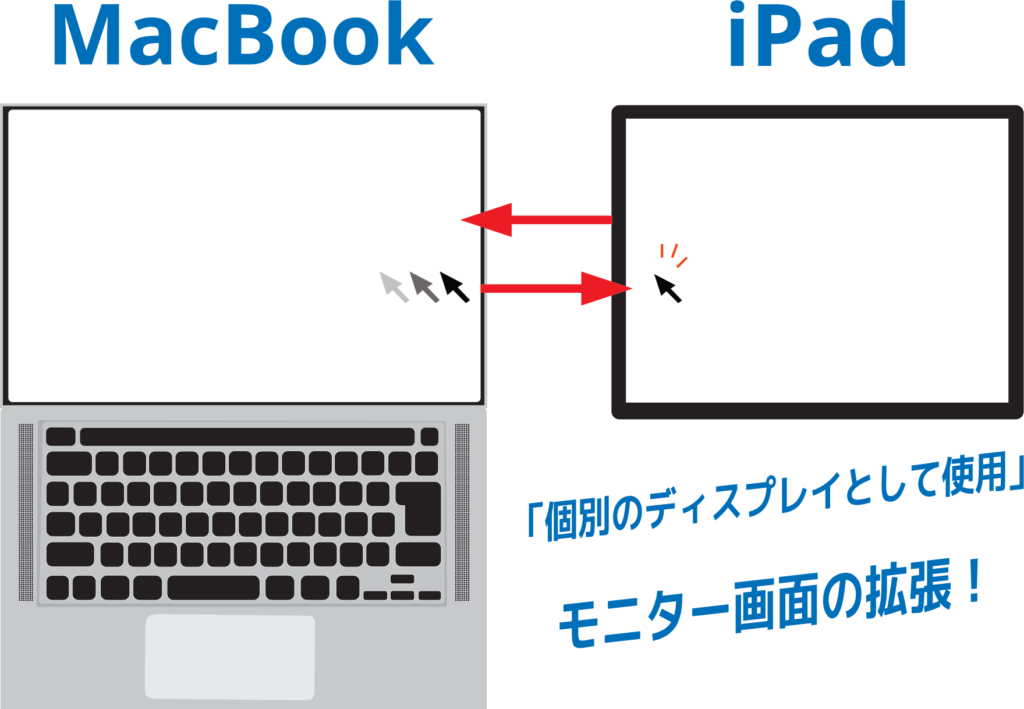
iPadの配置を変更する。
「システム環境設定」の中からディスプレイをクリック。
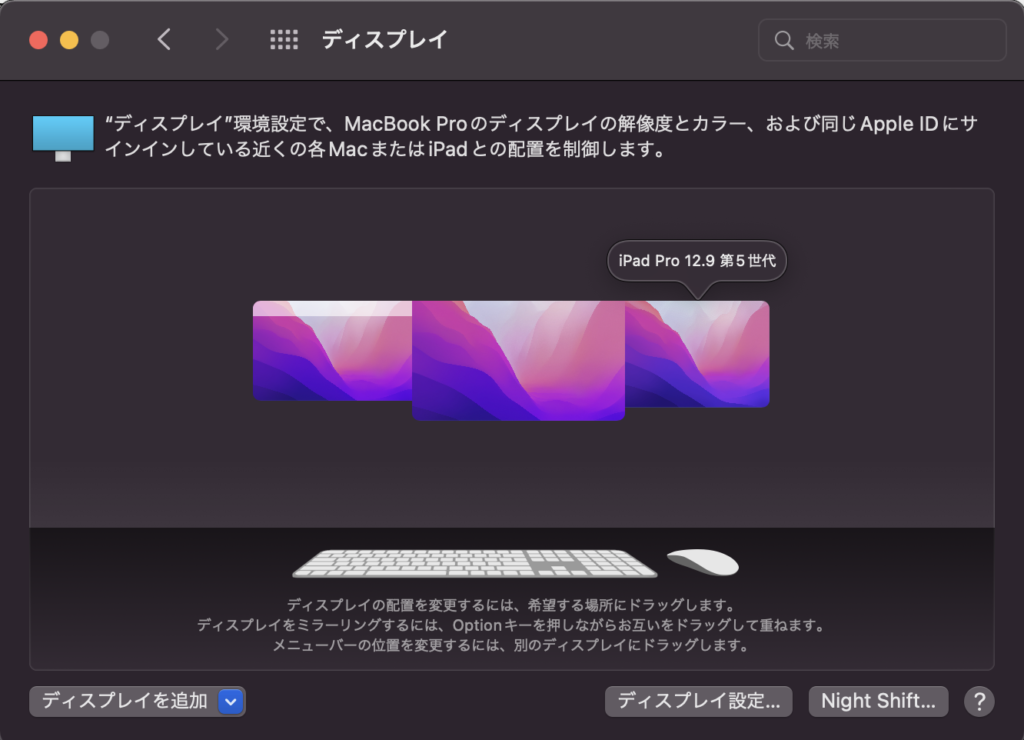
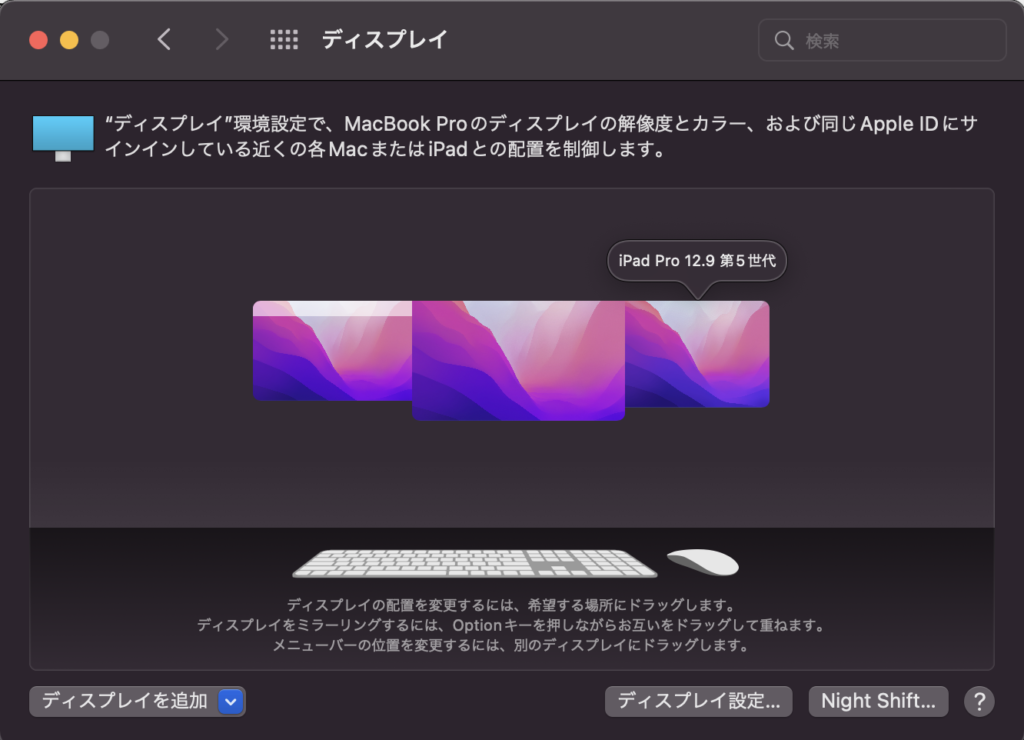
Apple pencilも利用できます。
もちろんApple pencilも利用できるので、対応するソフトウェアであれば、Apple Pencilで描きこむことができます。
つまりは、Macに保存しているファイルをApple Pencilで編集できるってことなのです。
すごい技術ですよね〜。
でも、できればMacのトラックパッドにApple pencilで書きこめる機能を早く搭載してほしい!!!
ご自宅で眠っているiPadがありましたら、サブディスプレイや液タブとして是非ご活用くださいね。
それでは。