どうも、たれっとです。
iPadでのタイピングはいくつか手段を選べますが、私は外出時の荷物を減らしたいときに、MacBooK Proではなくて、iPad Proだけを持って外出することが最近よくあります。
通常だとiPad ProとApple Pencilだけで事足りますが、たくさんテキストを入力する必要があるときって稀によくありません?
 ドクシャA
ドクシャAどっちやねん…
ってことで、今回は比較的人気のある下記の外付けキーボードを比較してみました!
- Anker(アンカー)ウルトラスリム Bluetooth ワイヤレスキーボード
-


- ELECOM(エレコム)Bluetooth パンタグラフ コンパクトキーボード
-



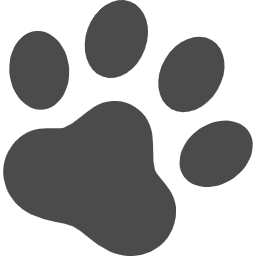
上記はテンキー付きのものですが、テンキーがついていないミニキーボードもあります。


今回は、自宅にあるテンキー付きのTK-FBP101を紹介していますが、テンキーなしのミニキーボードと品番FBP102という新しい製品も存在しますが、基本動作や設定に関しては同様のはずです。
Anker(アンカー)VS ELECOM(エレコム)
まず、なぜこの2種を選んだのかには、理由があります。
- Bluetooth接続だからiPadほか、USB-Aポートが必要なレシーバーが不要なところ。
- Apple製品に見た目が合いそう。
- 安い。
- 市場で人気があるから。
- Windowsやandroidにも接続可能。
- 自宅にあったから。笑



最後の理由はあかんw



いやいや、実際に使用してたので真っ当な評価を書かせていただきますよ。
Anker(アンカー)のキーボード
トップバッターは、Anker(アンカー)さんから発売しているキーボード。


見た目を重要視するなら「おっ。」となりませんか?
そうです、Apple純正の外付けの方のMagicKeyboardに寄せた感満載のキーボ−ドになるんですが、見た目がとっても似ていてオシャレな感じが伝わってきます。
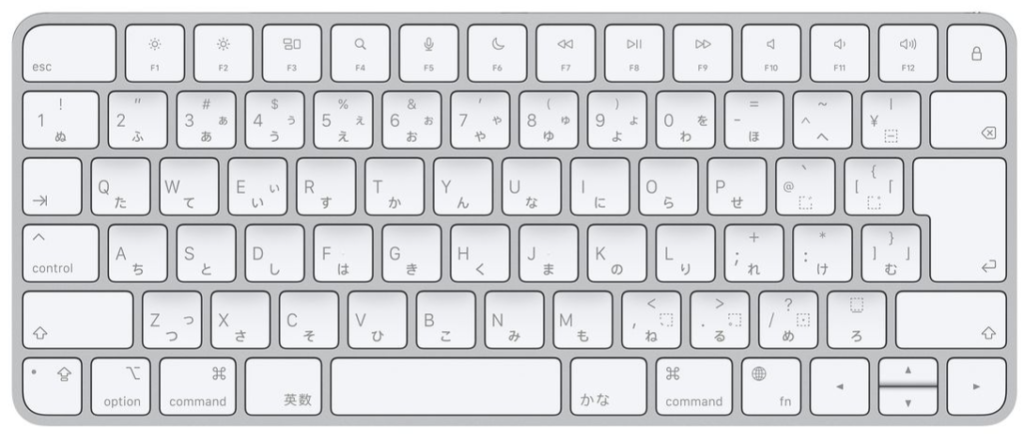
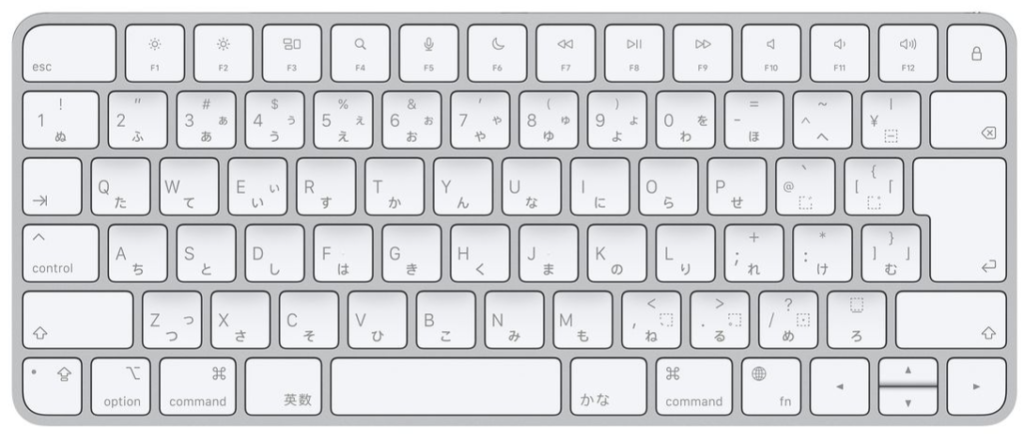
が、しかし…
写真ではオシャレに見えても、実物はかなりオモチャみたいで安っぽい作りです。\(^o^)/
それもそのはず…重量は驚きの190g!
Apple純正のキーボードとエレコムのキーボードはテンキーありなしを含めて表にしてみました。
| Magic Keyboard | Anker | エレコム (テンキー 無し) | エレコム (テンキー有り) | |
| 高さ | 0.41~1.09 cm | 1.85cm | 2.12cm | 2.12cm |
| 幅 | 27.89 cm | 28.40cm | 28.92cm | 36.71cm |
| 奥行き | 11.49 cm | 12.20mm | 12.75cm | 12.75cm |
| 重量 | 239g | 190g | 374g | 488g |
| Bluetooth規格 | 4.0 | 3.0 | 3.0 | 3.0 |



ん〜想像がつかないわ。数字だけだと軽いのか…重いのか。
どれぐらいの重さなのか想像できない場合は、サトウのごはん1パックが200gです。笑



備えあれば憂い無しですぞー!
使い心地
非常に重要な注意点がありますが、こちらのキーボードはUS配列です。なので、日本語配列で慣れている方は、タイピングミスしまくります。
特に、Enterキーが小さくてイラッとしたり、数字の1の左にいる このキーが邪魔すぎて、エスケープできません。。笑
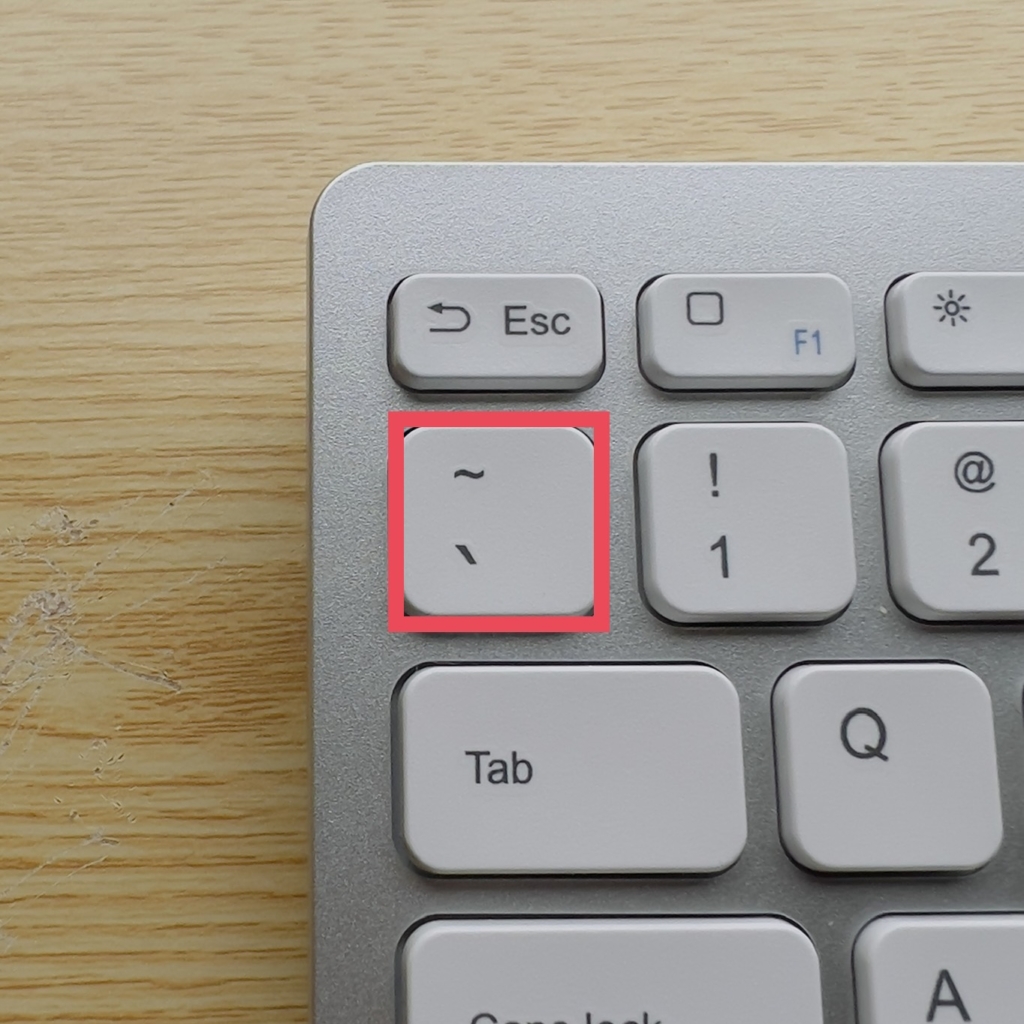
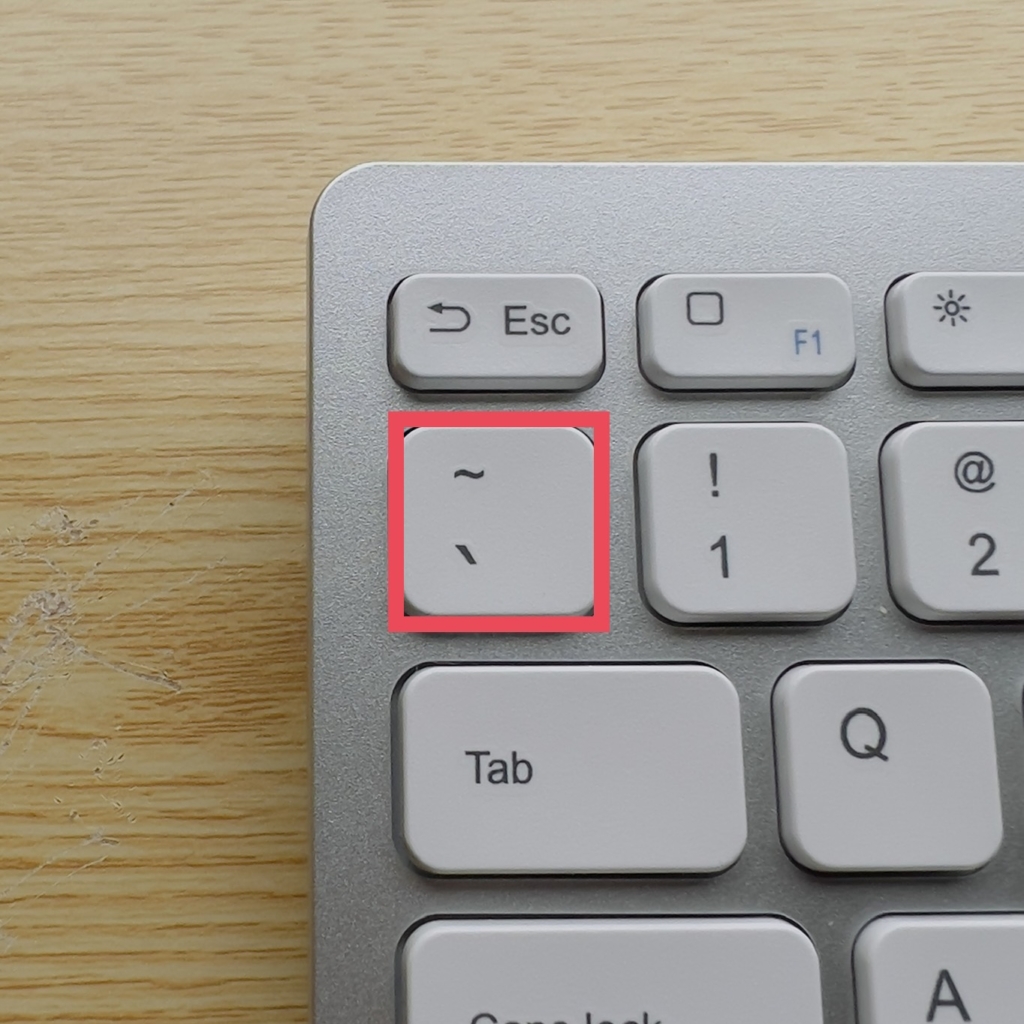
あと、さきほども言ったとおり、おもちゃ感が満載なので、打鍵音が「がちゃがちゃ」しますので、人によっては音がうるさく感じるかもしれません。
ペアリングの方法
ペアリングの方法はカンタンで、以下の手順で行えます。
裏側の電源ボタンをつけてキーボードの電源を入れましょう。


BluetoothマークのあるキーはZボタンです。
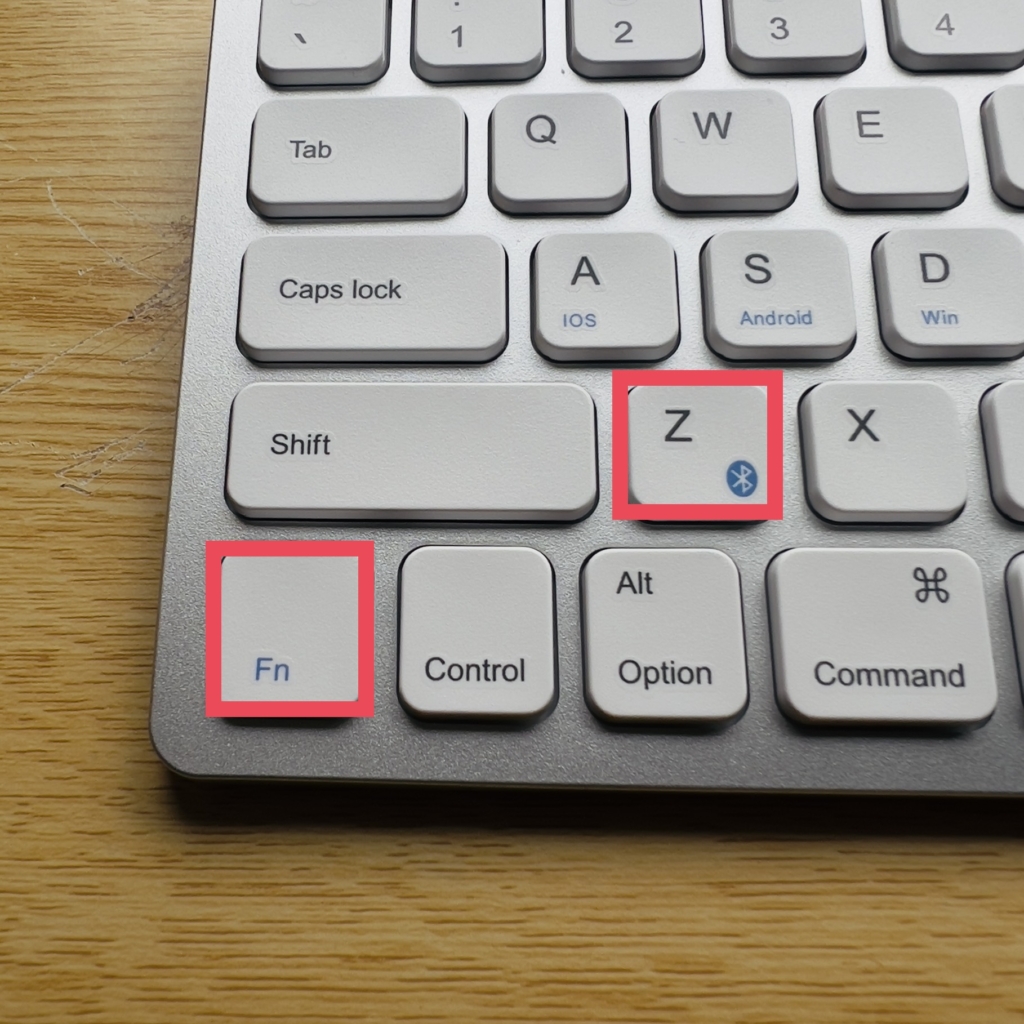
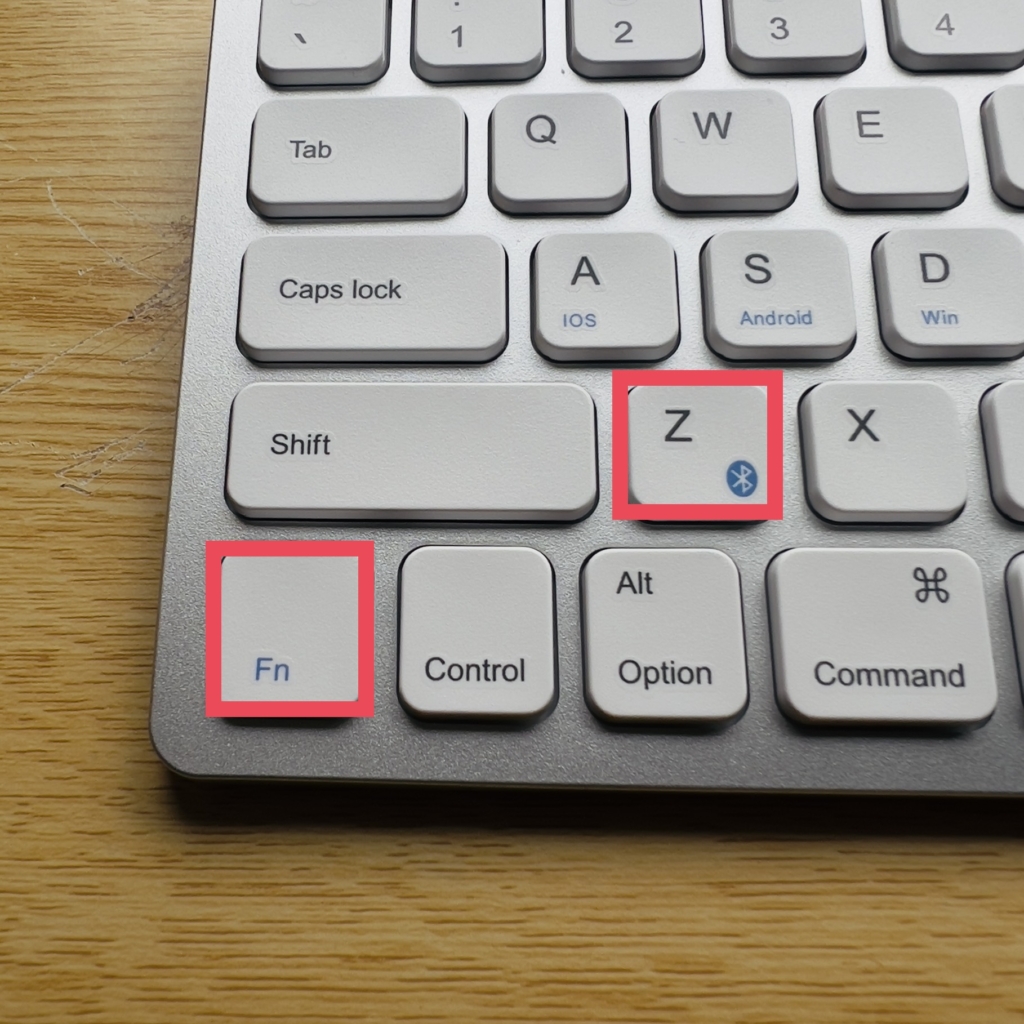
うまくいくと、LEDランプが青く点滅します。点滅している間は、新しい相棒を探している状態です。
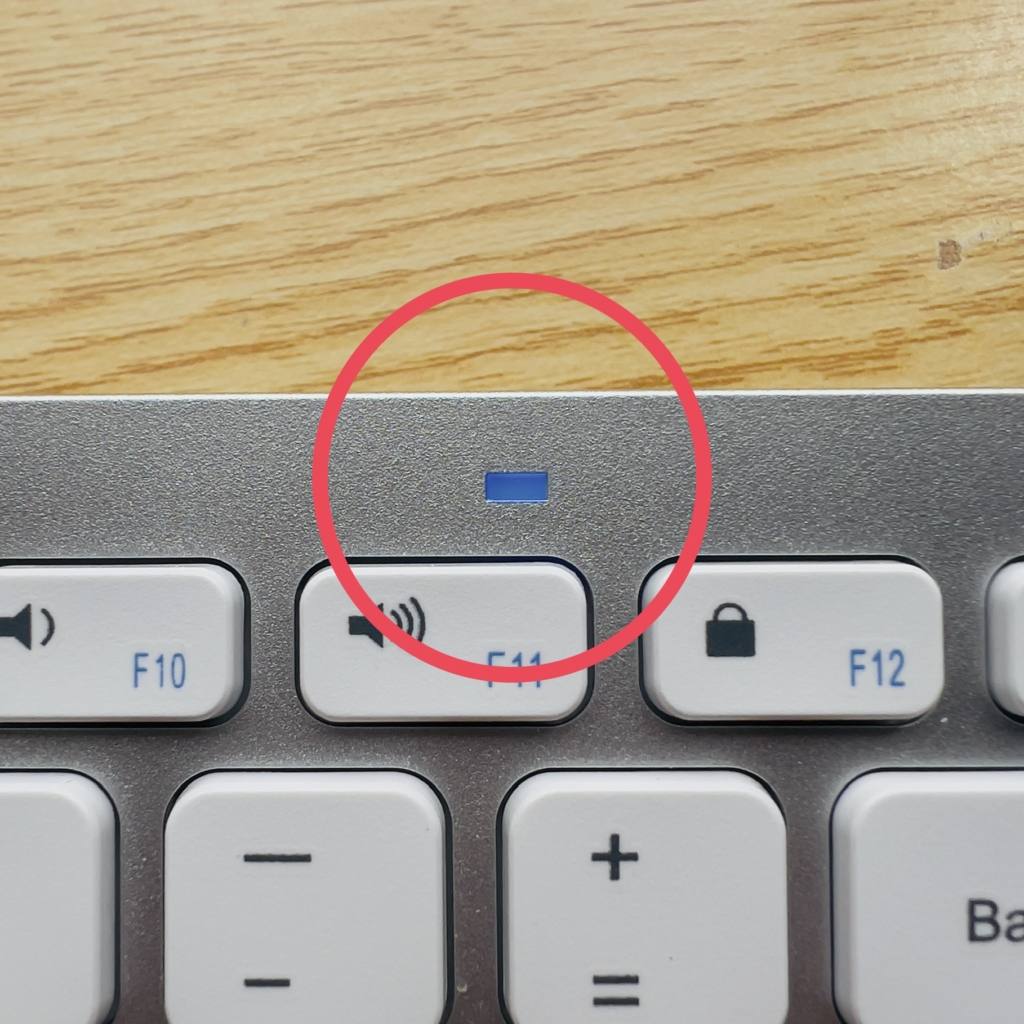
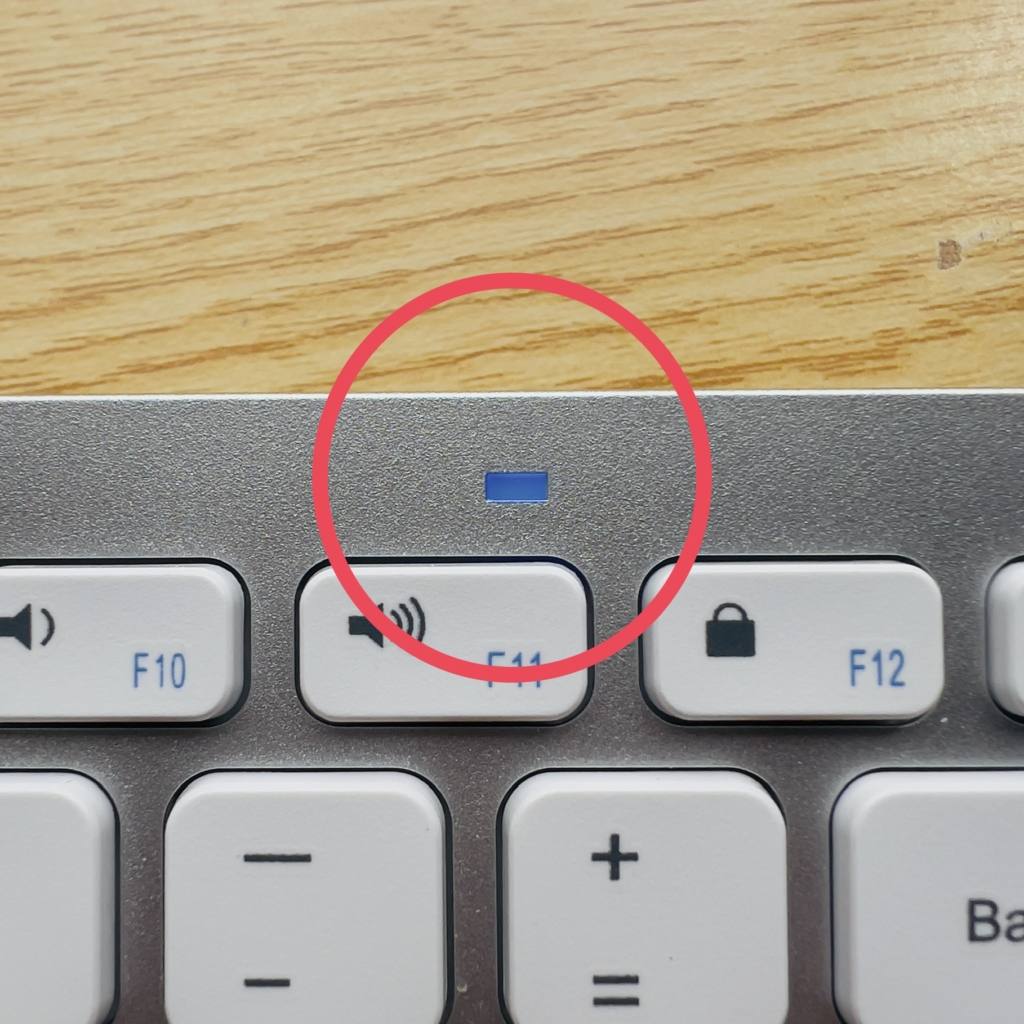
Bluetoothをオンにして、『Anker A7726』を一覧から探しましょう。
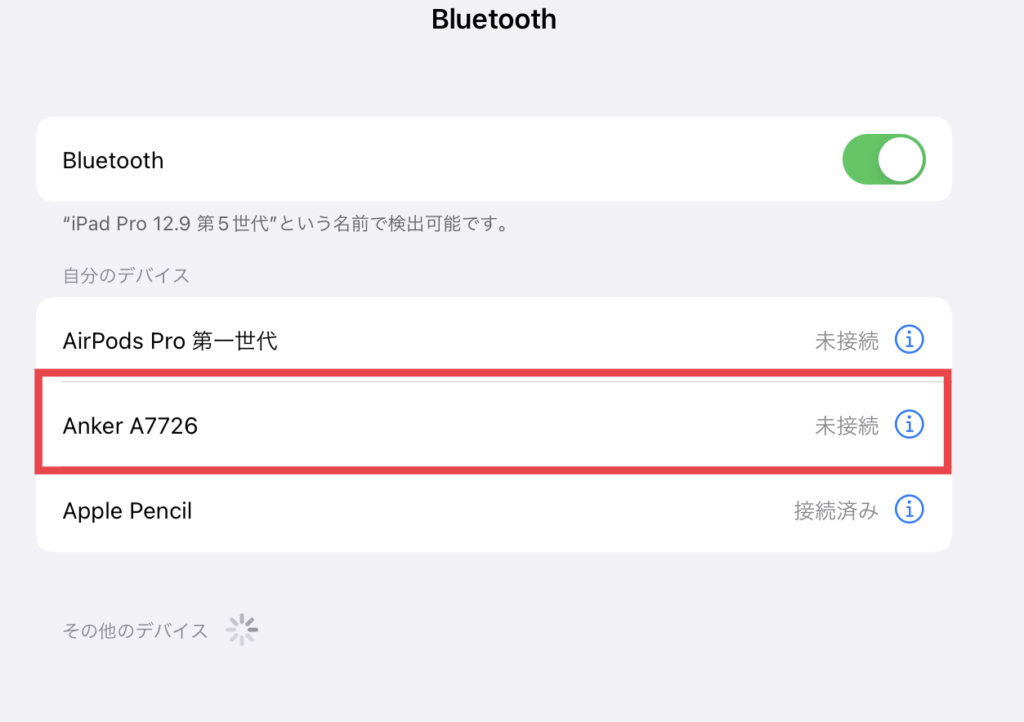
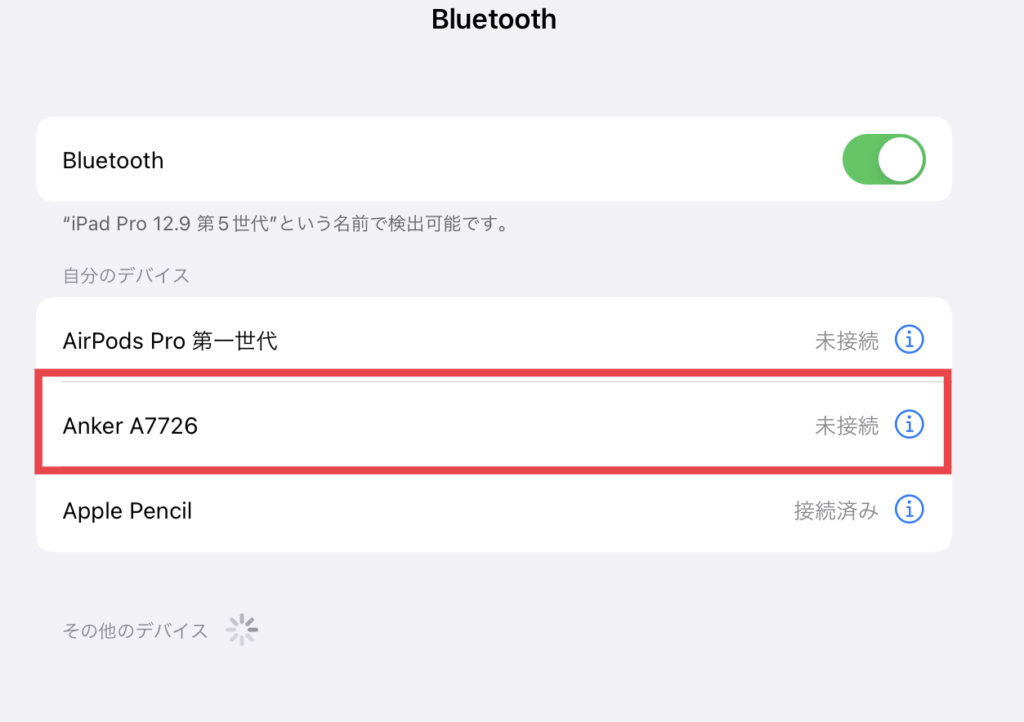
『Anker A7726』を選択したらパスコードの入力が必要になります。
表示されたパスコードを入力して「Enterキー」を押せば、接続完了です。
(LEDランプは消灯します)
ELECOM(エレコム)のキーボード
次にエレコムさんのキーボードを見ていきましょう。


私はAnkerさんのオモチャ感のあるキーボードよりかは、こちらのキーボードのほうがしっかりしていて好きです。
なぜかというと、一昔前のすごい座高が高いボタンとは違って、まず肌触りがサラサラで、座高が低いボタンが採用されている点です。


それにとっても、打鍵音が静かで深夜におもいっきりタイピングしても、お母さんやお父さんを怒らせることがありません。
ただ、ご利用の環境によるのかもしれませんが、文字が勝手に連続して入力されてしまう現象が発生することがあります。
これは、チャタリングという現象になるのですが、おそらくはBluetooth接続で他の機器を複数使用している場合に、このキーボードが混乱しちゃって、暴走モードになっちゃう現象のようです。
残念ながら、我が家の環境では、このチャタリングが発生してしまい、使用することができませんでした。同じBluetooth規格(3.0 Class 2)を持つデジタルデバイスを使っている場合は、使用を避けた方がよいかもしれません。
ちなみに、自宅以外の環境では、使うことができました。
ペアリングの方法
下記の手順でペアリングすることができます。
Bluetoothはオンにしておきましょう。
キーボードの電源を入れると、緑色のランプが1秒点灯します。
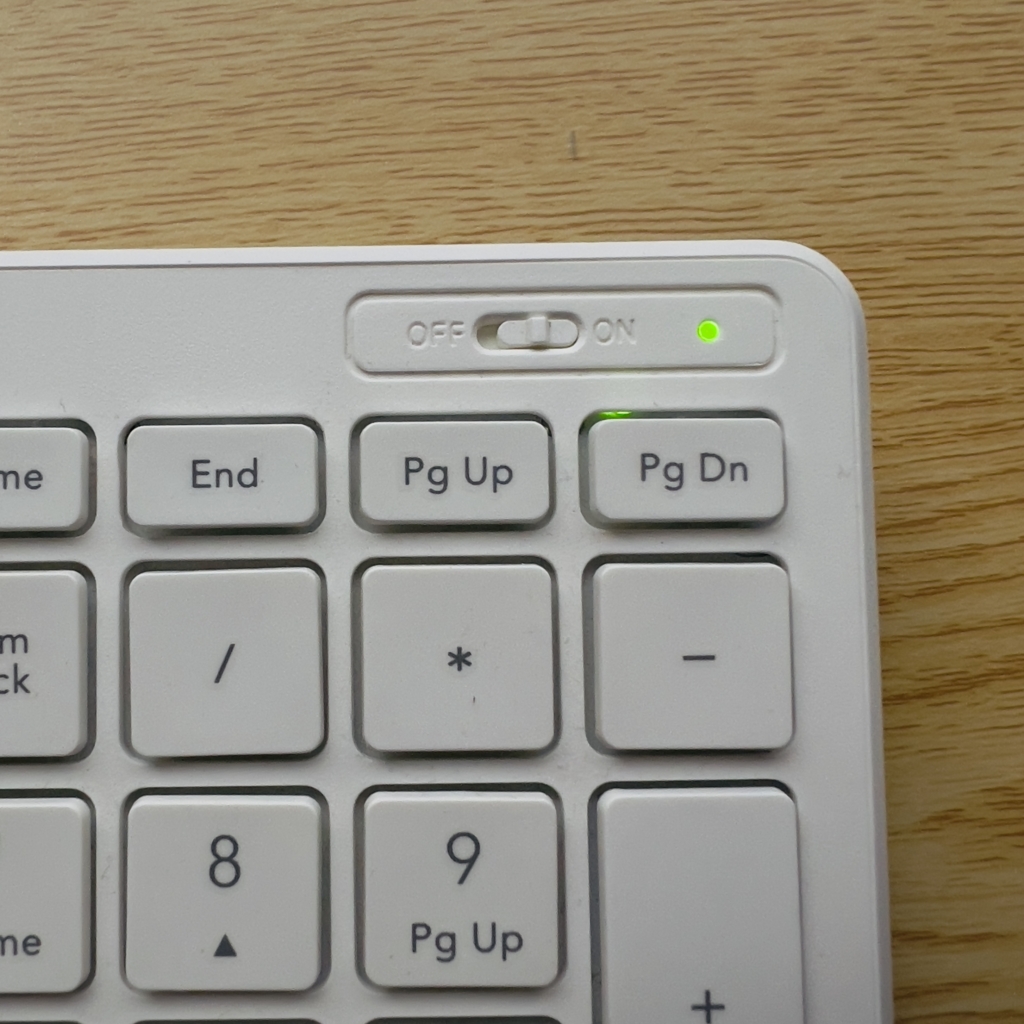
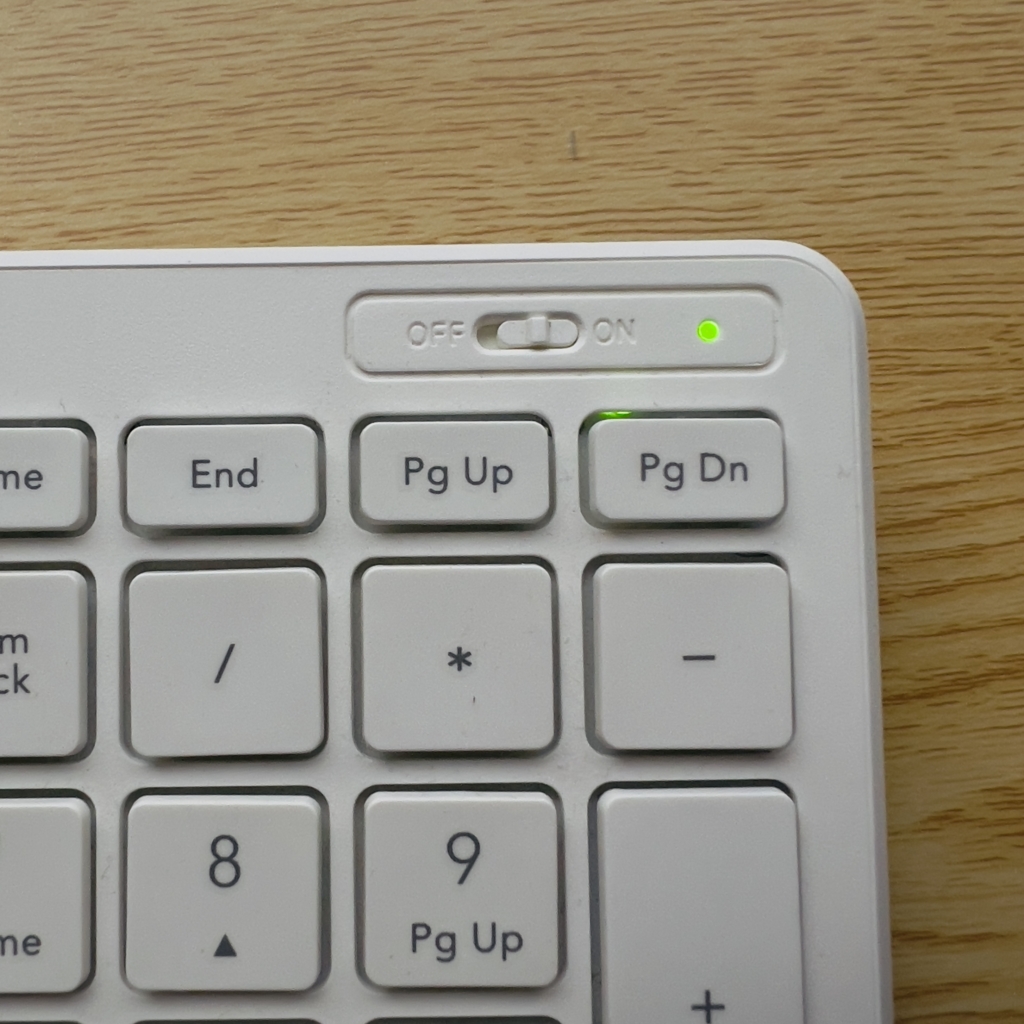
次に、「Fn」キーとASDいずれかのキーを同時に押して接続先を選択します。
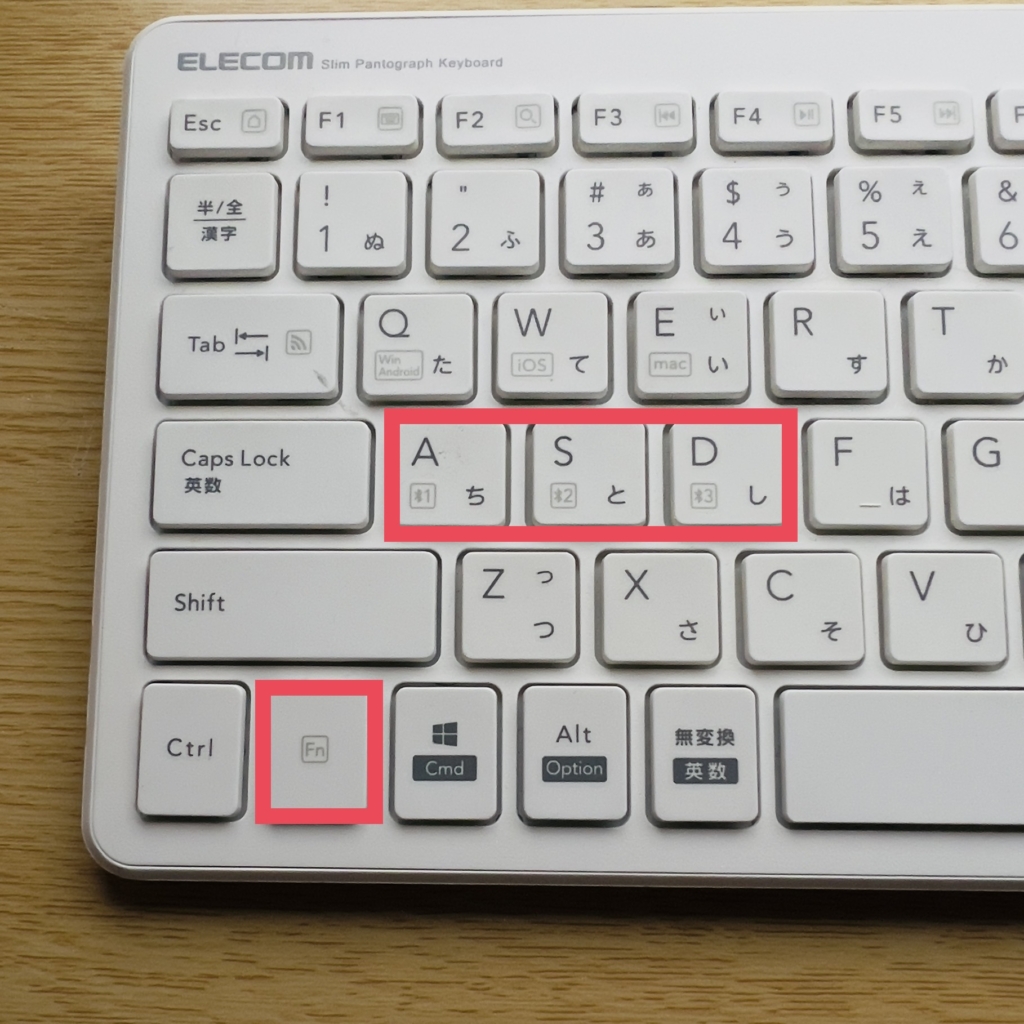
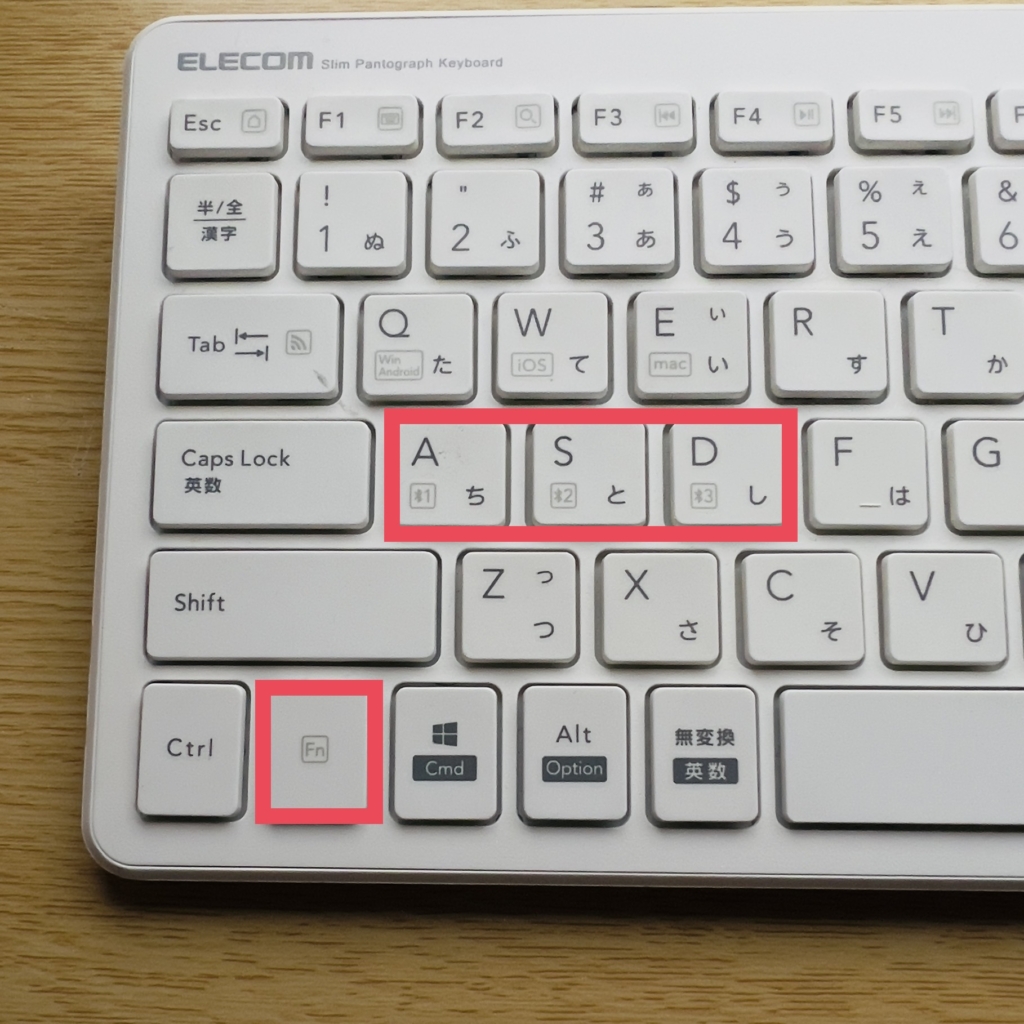
「Fn」キーと「Tabキー」を同時に長押し(3秒ほど)すると、ランプが点滅しますので、恋人募集中になります。
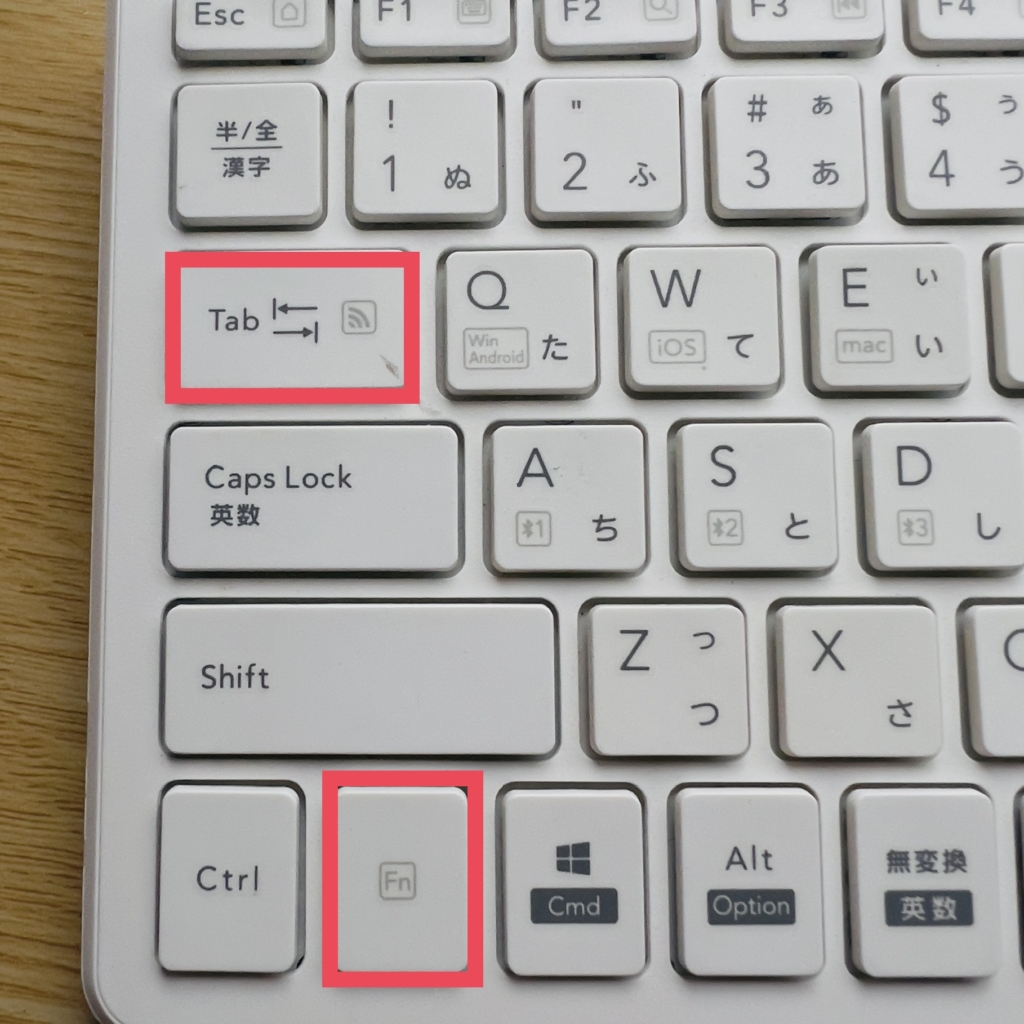
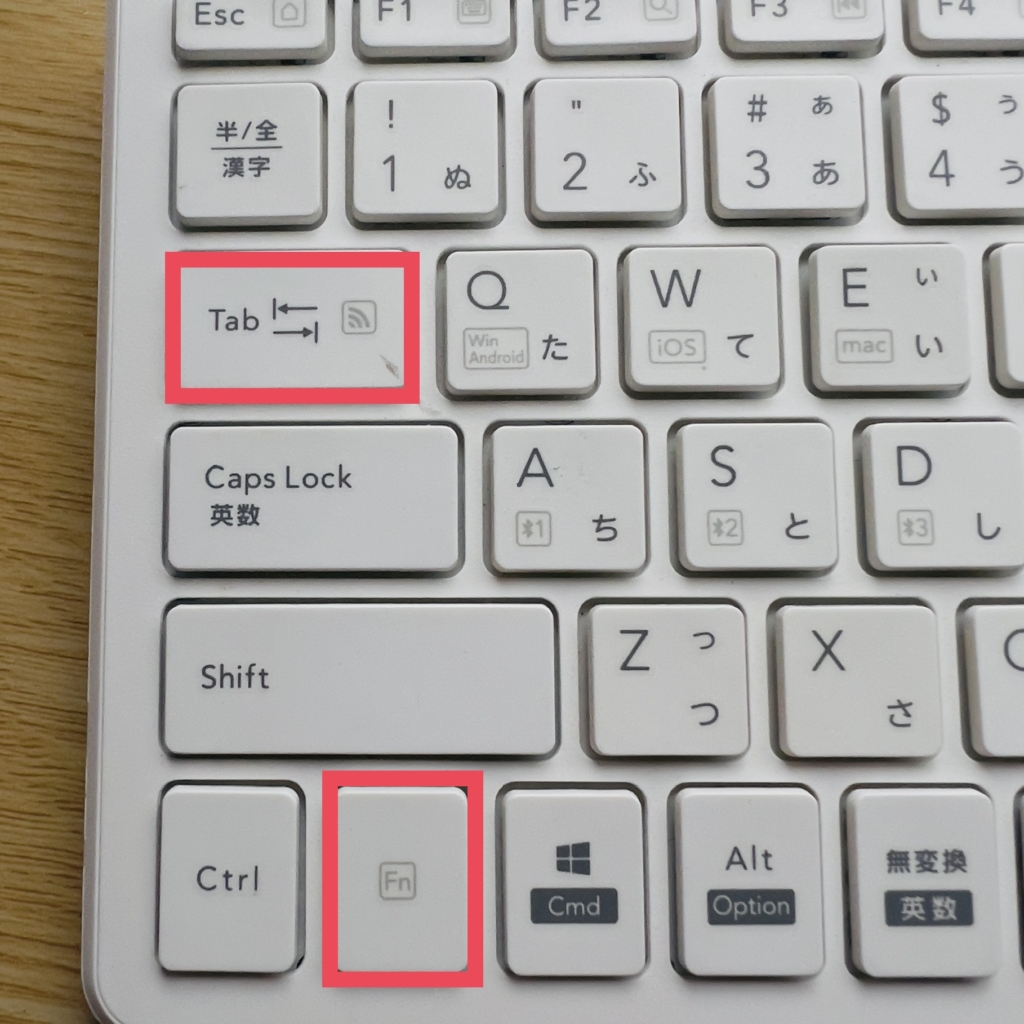
「ELECOMTK-FBP101」が検索画面上に表示されますので、選択して登録します。LEDランプがすばやく点滅した後に消灯すると、ペアリングの完了です。
テンキーいらない場合はこちら
まとめ
さて、いかがだったでしょうか。どちらも良いところと残念なところが絶妙すぎて甲乙をつけにくいですが、私はこんな感じで評価してみました。
理想は、Apple純正のiPad用のMagicKeyboardが機能的に最高なんですけど、高額だし重いしで、それなら代わりに検討しても良いか…というところです。
う〜ん、微妙です。笑
あくまでも私なら、めっちゃ重いけど、重さを我慢してMacBook ProとiPad proを持ち歩くのがベストになっちゃいそうです。
その理由の1つがユニバーサルコントロールの実装を控えているからなんですが、そうなるとiPadと引っ付けるMagicKeyboardいらないですからね。
そういった意味では、しっかりApple製品に対応している純正の外付けMagicKeyboardが最適解な気がします。
そう考えると、めっちゃ欲しくなってきた。。。
それでは、また次回!








