どうも、たれっと(@tarretworks)です。
毎日使っているM1 MAXチップを搭載したMacBook Pro。
これ一台あれば、空は飛べないけれども好きなことを思いっきり楽しめちゃえます。
今回はそんなMacBook ProをAppleオタク視点でできることをまとめてみましたので、最後までお付き合いくださいまし。
各カテゴリページへのトップリンクは下記メニューからどうぞ!
Mac - 14インチ MacBook Pro(2021,M1 MAX)

スペック
| 名称 | MacBook Pro (M1 MAX 2021) |
|---|---|
| ディスプレイ | 14インチLiquid Retina XDRディスプレイ(う、美しい) |
| メモリ | 64GBユニファイドメモリ(めっちゃ快適) |
| ポート | Thunderbolt 4ポート x 3、HDMIポート、SDXCカードスロット、MagSafe 3ポート(ポート復活して大満足!) |
| チップ | 10コアCPU、32コアGPU、16コアNeural Engine搭載 Apple M1 Max (マジ賢者) |
| キーボード | Touch ID搭載バックライトMagic Keyboard - 日本語(JIS) (ファンクションキー復活!) |
| ストレージ | 1TB SSDストレージ(ちょっぴり後悔) |
| 電源 | 96W USB-C電源アダプタ(重いぞ) |
| その他 | Touch IDはキーボードに組み込まれました。(触感良し) |
チップやメモリがハンパないことにかわりはありませんけど、このスペック表に書かれていないところに注目してほしいです。
- 自撮りカメラの性能があがってビデオ通話が捗るし、鏡代わりに使える。
それもそのはず。解像度と暗所での撮影性能がおよそ2倍アップ!!余計なシワまで見えちゃうかも…。 - マイクが高性能なので、文字起こしが楽ちん。 実際これも声でタイピングしてますよ。
ほら、こんなふうにね↓
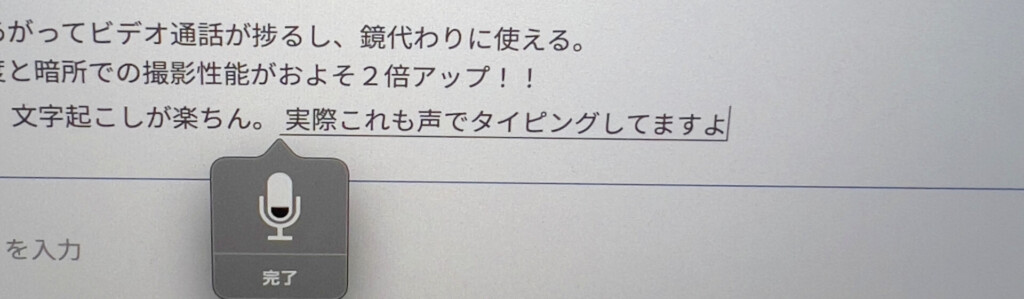
- そして3つ目が、6スピーカーサウンドシステム!イヤホンなくても、MacBookProの近くで音楽鳴らせばめっちゃ音がキレイなんですー。臨場感?リアルな感じ?なんていったらいいのか、とにかく音楽が心地よい。
ベンチマークスコアはこちらで詳しく書きましたヨ

ちなみに、初めてM1チップを搭載したMacBook Proと比較した記事はこちら。

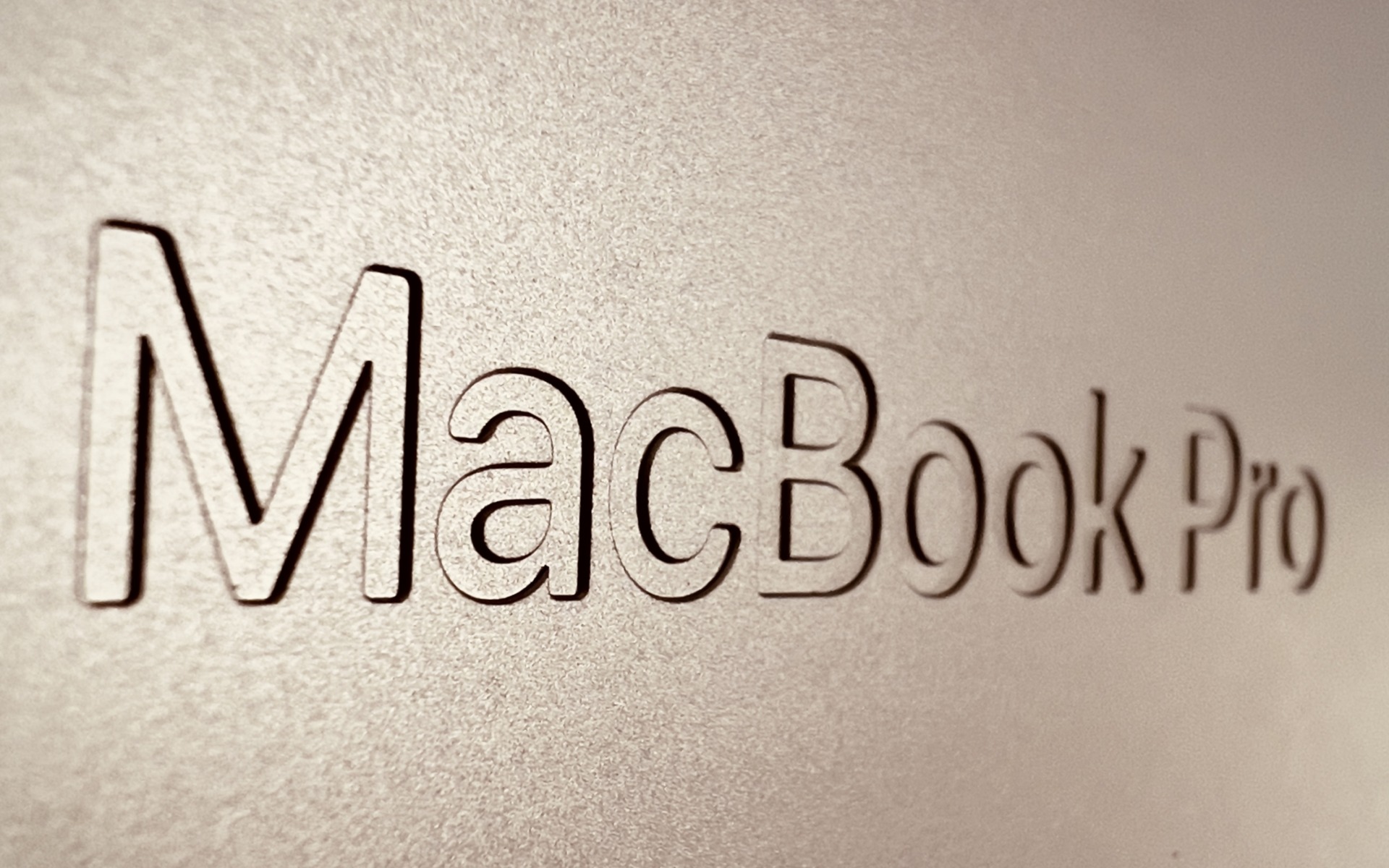
内部ストレージ以外に不満はなく、めっちゃ快適です。お財布とも相談して1TBしか容量をいれなかったことが悔やまれる。
なぜかというと、現在M1チップを搭載したMacBook Proは、SSDが増設できないオンボードタイプだからです。
中国の某技術者は、ハンダコテを剥がして増設に成功した…なんて記事も目にしましたが、成功確率が極めて低いうえに、失敗すると起動しなくなるっていうリスクを犯してまでやる必要はないですし、そもそも私はそんなことしませんけど。
それならば、外付けのSSDを購入したり、クラウドサーバーなどを活用し、用途によって使いわけた方がいいって話です。
ってことでデータ容量がパーンパンになってきたので、外付けSSDを購入しました。

これ、値段の割に意外としょぼい作りしてるし、なんというか小さく感じてしまいました。でも、中身はしっかりしていて、しっかり2TB分のデータを守っていただこう!

初期から入っている「PrivateAccess」って何?
SSD内でさらにパスワードをかけられる保存アプリです。大切なバックアップデータをこのアプリ内に格納すればかなり安全になりますが、何度も出し入れするファイルなら、多分取り出すのが面倒なのでそのまま入れちゃうのがおすすめです。
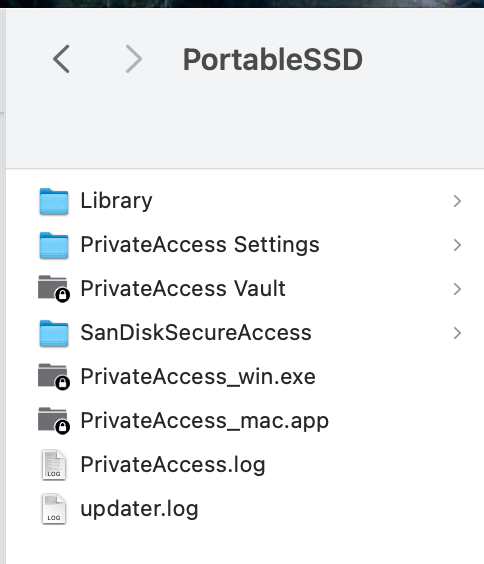
高額なお買い物
でも…MacBook Pro本体に比べると…まったく大した金額じゃあない!笑

購入当時は一旦躊躇して、しばらくはカートに入ったままでしたが、後日一度決めたら中々後にひけなくなるタイプなので、衝動的にポチってしまった…。
あ、でもまったく後悔はしていません。Appleオタクの相棒として大活躍中ですからねっ。
そうそう、よく聞かれるんですが、ここで答えておきます。
なんで16インチを買わず、14インチなのかは、持ち運びが楽だからです。コンパクトな方がどこで仕事の依頼があってもすぐにパソコン広げて対応できますし、特に車での移動が多いので、車内で仕事をするときなどに、ちょうど良いサイズなんですよね。
つまり、常に持っているってことです!MacBook Pro大好き♡笑
仕事にもプライベートにも多用途に

現在は仕事にプライベートにもうゴチャゴチャになりつつある我が家のMacBook Pro。仕事でも使えると思い、急に思い立って、Windowsを起動できるようにしてみたり。

ちなみに、仮想化を導入するのであれば、容量に余裕がある人だけの方がいいですよ。
だって、ほら約136GBも消費してますから。笑
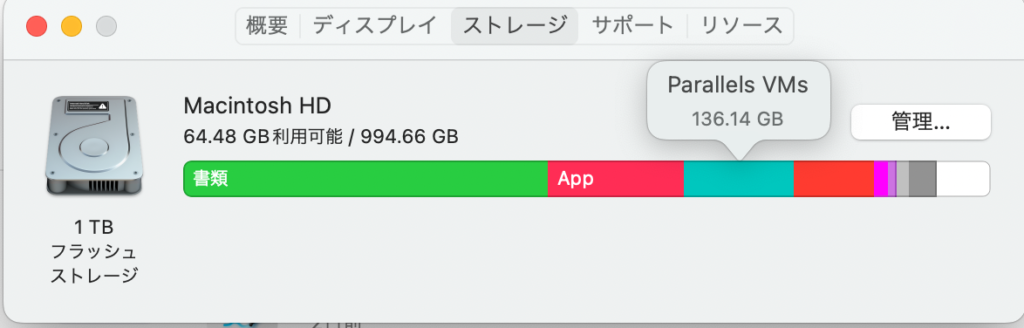
今気づいたんですが、結局MacBook Proは何に使っているのかってことをほとんど答えてませんでしたー。笑
実際にやっていることをまとめてみましたぞ。
- TarretWorks(このサイト)の制作は、すべてMacBook Proで行なっています。他のサイトも制作していたりしますよ。
- 動画制作して、YouTubeに投稿したり。主にブログ用に投稿してきたのですが、もっと本格的に投稿も進めていきたいですなー。
- チラシなどの広告や名刺など、ビジネス系の紙媒体の制作。グラフィック系のソフトはAdobeさんのサブスク卒業しまして、Affinityを使用しています。買い切りで、先日半額セールやってたし、次またサマーセールとかハロウィンあたりで30%オフ来るんじゃないですかね?

- また、私こう見えて?ヘタだけどイラストを描くのが趣味なんです。iPadで描くのが中心だけど、Macでも描くことがあります。
実は本業が子供と関わる某業界なので、子供と遊ぶ機会も多かったりします。なので、お絵かきアプリで子供を笑かすアプリなんかもこちらの記事で紹介していますので、よかったらチェックしてみてくださいね。

不具合もあるけど

2020年に発売されたM1 MacBook Proが、これまでに使用していたMacBookになるけれども、2021年に発売された私の高価なオモチャ(M1 MAXチップの方)は、なんだか不具合も話題にあがりましたね。
中でも強烈なのが、スリープ状態にしておくと、急速に充電が無くなって再起動しちゃうことがあったり、私のMacBook Proだけなのかわからないですが、一部のグラフィックアプリの立ち上げ時に、画面のチラつきが発生する現象などが挙げられます。
後者については、今でも発生しますが、特に支障はないので気になる程度ですが、原因が気になるところですね。
MacBook Pro データの移行方法について
新しいMacBook Proが届いたら、まず初めにするべきことがあります。
今までに使っていたMacBook Proからデータを移行することが必要です!
でも、Macなら安心!データの「移行アシスタント」機能があります!
移行アシスタントとは
Macをはじめとするパソコン同士、もしくはTime Machineのバックアップなどから新しいMacにデータを移行するサポートをしてくれるアプリなんです。
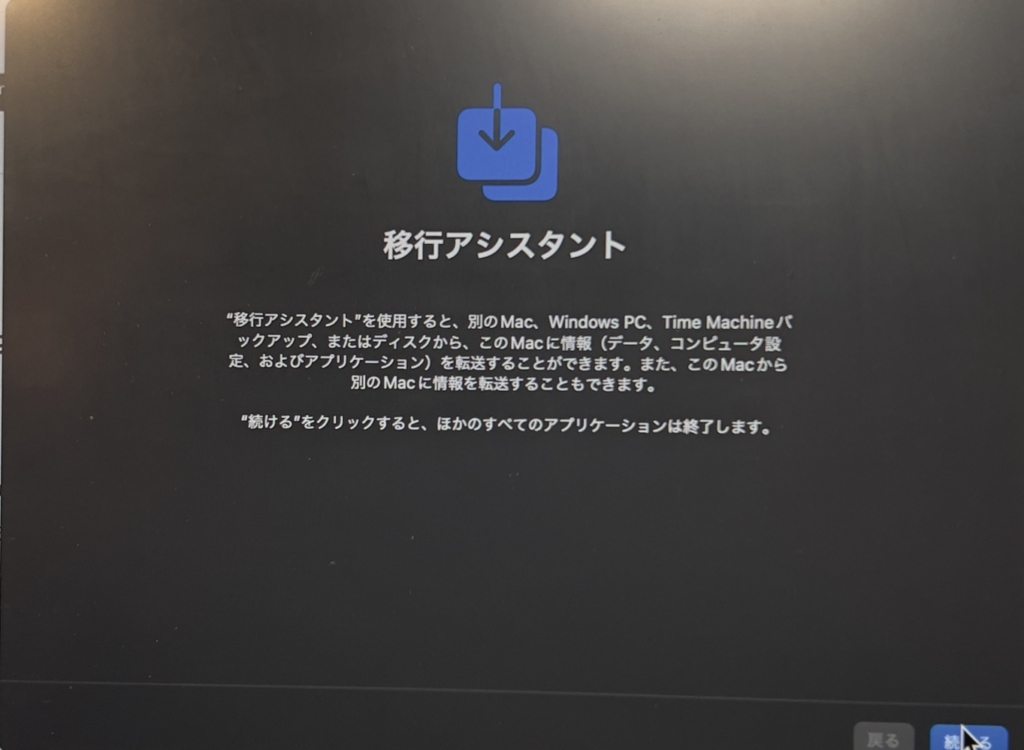
実はこのアプリは初期から入っているんですよ!
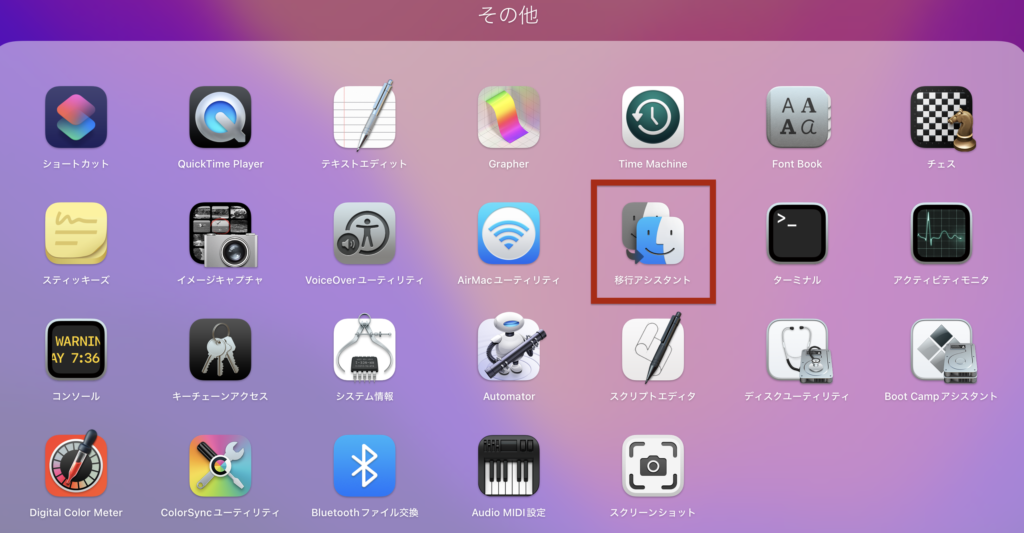
移行手順
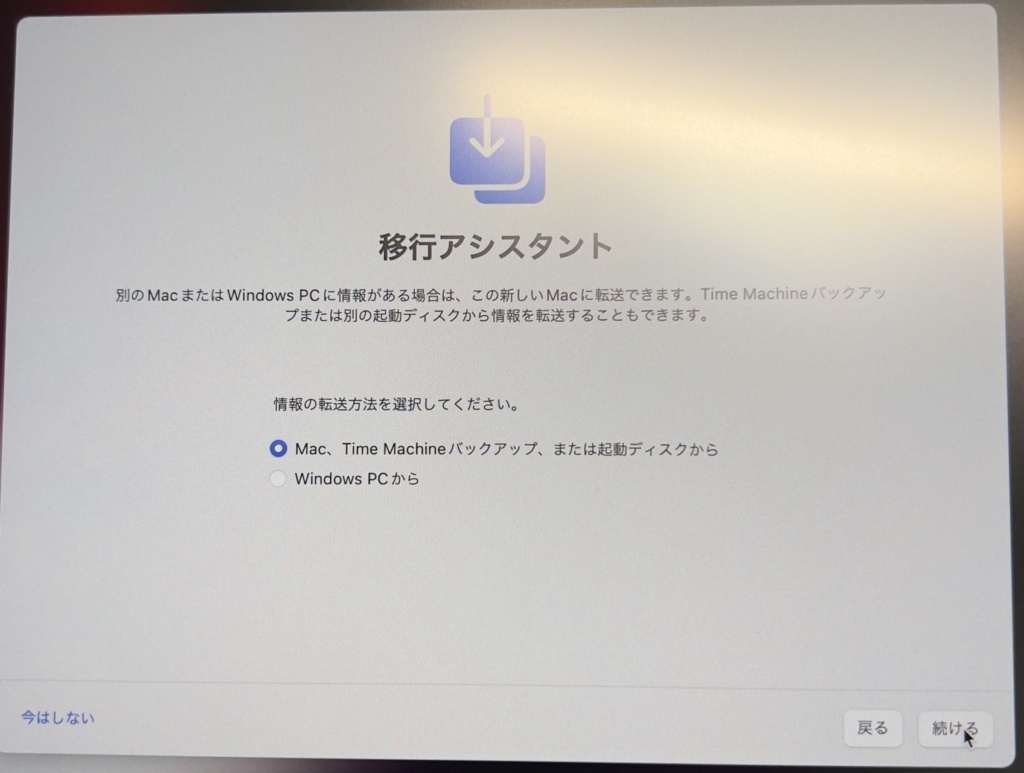
手順としてはとってもカンタンです。
外付けのデータ保存できるものがあればTime Machineを使うのが最も効率が良いですね。
普段からバックアップしておくと移行が楽ちんです。
HDDやディスクを用意する必要があると思うでしょうが、実はUSBメモリでもバックアップは取得可能。
同じWi-Fiに接続されていれば、移行が開始されますが、注意点が3つ。
- 長時間データの移動が発生するため、バッテリーの消費がすごいです。したがって、どちらも電源ケーブルに繋いでから実施すること。繋いでなければ警告が出ます
- 移行は数時間時間を要するので時間に余裕がある時にしましょう。通信速度と、データの量によるのでしょうが、4時間ぐらい経過して、65万個ぐらいのファイルが転送されたのですが、ステータスバーはまだ半分です。。
- 同じOS のバージョンじゃないと、うまくデータ移行ができない可能性がありそうです。特に移行先の新しいMacBookは、OSのアップデートからスタートするので、さらに時間がかかります。
すべてのデータの移行が確認できたら、中身に問題ないか確認してみましょう。
万一、移行前のMacBookを手放す場合は特に注意して、問題がないか確認すべきです。
まとめ
見た目も中身も自分的にはパーフェクト。M2チップのMacBook Proがチラチラっとこっちを見て来ますが、しばらくは買い替えません。笑
それでは、良いガジェットライフを!






