どうも、たれっと(@tarretworks)です。
今回は、イラスト制作をデジタルで始めたいけど、何から初めていいのかまったくわからない超初心者さんにアドバイスできればと思い、記事にしました。
ちなみに、私はプロのイラストレーターではありません。
楽書きを描いて楽しんでるだけなので、超初心者さんの為にアドバイスができる程度の実力しかないです。
超初心者必見!「何から始める?」デジタルイラストの初め方
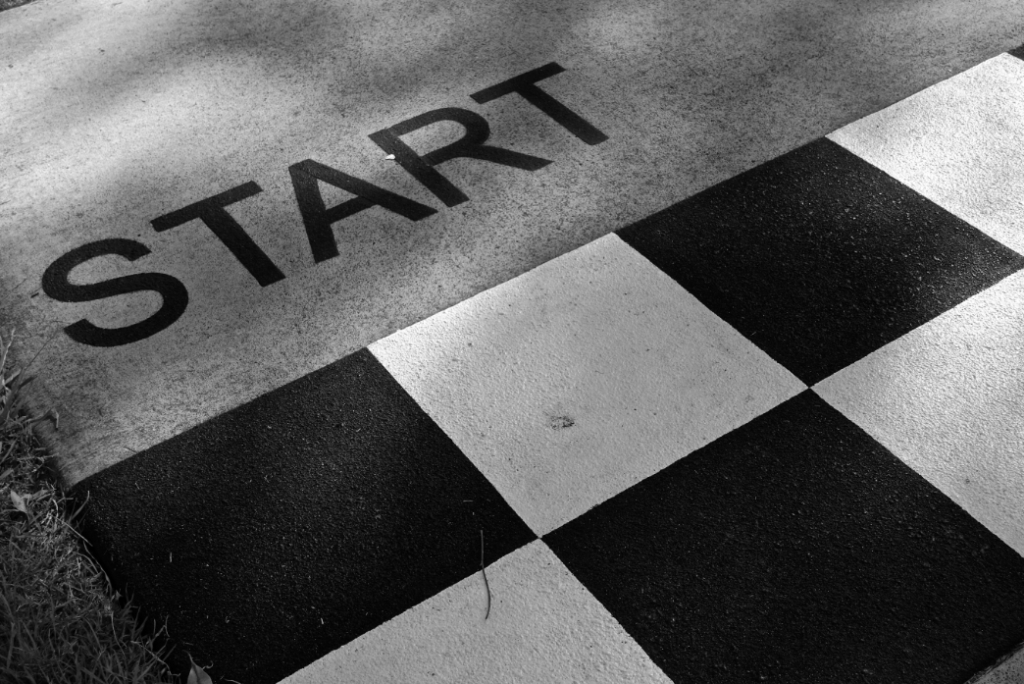
まずは、何から初めるべきなのか一緒に考えてみましょうか。
準備編<道具>

新製品が毎年発売されて、最新のデバイスをいつどのタイミングで買えばいいのかわからなくなってきました。私の場合は、「欲しい!」という衝動に駆られたら、もう止まりません。勢いで買ってしまいます。
 たれっと
たれっとさて、準備する機材ですが、はじめに大きな分岐点があります。
デジタルイラストを描きたいツールは、どちらですか。
- WindowsやMacなどのパソコン
- iPadなどのタブレット型端末
それぞれの選択肢に関して、順を追って説明していきますね。
パソコンで絵を描く





将来は、クリエイターもしくはイラストレーターになるの!



もっとクリエイティブなことをしたい



じゃあ、Macを買うんだウッキー!
…ってクリエイティブなこと=Macってな考えはもう古いです。
Windows PCを選択しても、ほぼ大差ありません。
必要なのは、使用したいツールの推奨スペックを満たすパソコンと、具体的な目標と資金だけです。
それでも、なんか良いパソコンないの?ってことでしたら、もうMacBook Proの最新機種を買っておけば間違いなしです。


すでにお持ちのパソコンがある場合や、どのパソコンにするか決まったら、次は描く道具を用意しなくてはいけませんね。絵を描く道具ですが…あなたなら何を使って描きますか?
- 指で描く


指で描くっていうのはあまり現実的ではないのですが、この広い世界にはやっぱり猛者がいらっしゃるようで、指で絵を描く専門の方もいらっしゃったりします。
- マウスで描く
別にスタイラスペンで描かなきゃいけないってルールはありませんので、マウスで描いたっていいわけです。


上記は私が制作したものですが、ベクターアートって言いまして、点と点をつないで線にしていって、それを形にする手法です。
点をつないでいくだけなので、マウスでクリックするだけなんですよ。(←カンタンそうに言っちゃうけど、ある程度慣れが必要です。)
使用ツールはAffinity Designerです。
興味がありましたら、下記も参考にしてみてください。


- トラックパッドで描く
トラックパッドってMacBookのマウスのかわりになる部分のことです。マウスと同じような感覚で使用できるので、用途は割愛します。トラックパッドを使い続けていると、手がもげそうになるぐらい疲れますので、次のスタイラスペンを素直にオススメします…。
- スタイラスペンで描く


デジタルペンの総称みたいなものだと思っていただければと思いますが、対する紙の役割となるデバイスと言えば、液晶ペンタブレットやペンタブレットです。有名なメーカーを挙げますと、日本では
個人的に、Wacomの液タブを一度使ってみたかったので購入し、使い倒したあとにレビュー書きました。是非参考にしてみてくださいね。


上記の記事から内容を少し拝借しますが、ワコムの液タブは、欠点が一つあり、起動させるには電源が必要なんです。電源を必要とする液タブは、言わば固定砲台のようなものですよ。
私は普段使っているMacBook Proを自宅以外の場所で利用する機会が多いため、外出先では、一番相性の良いiPad Proが大活躍です。
タブレット型端末で絵を描く
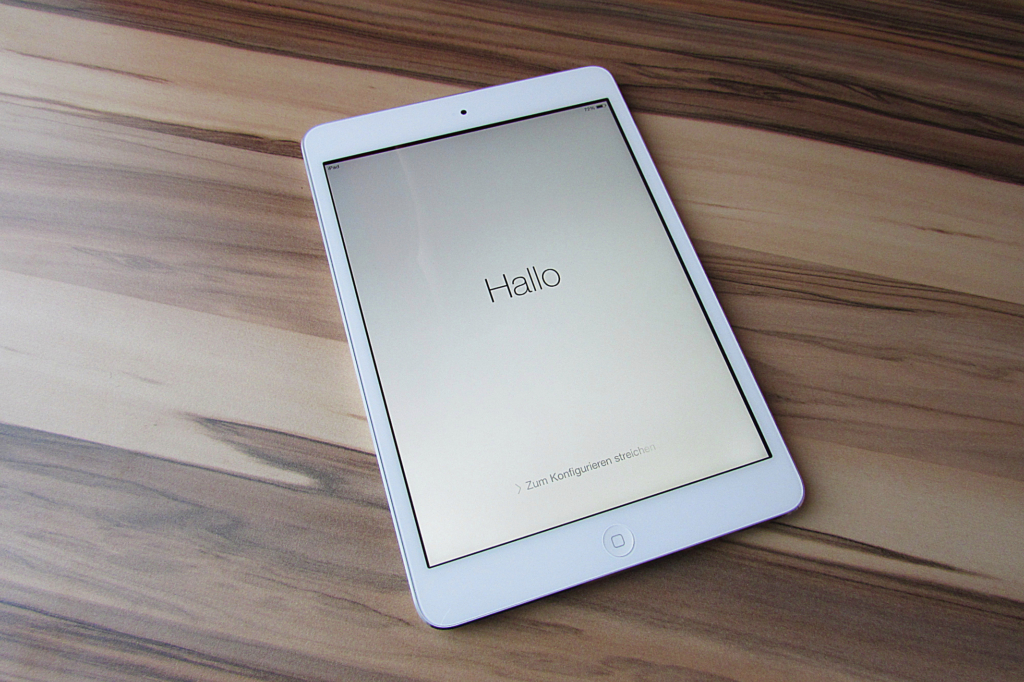
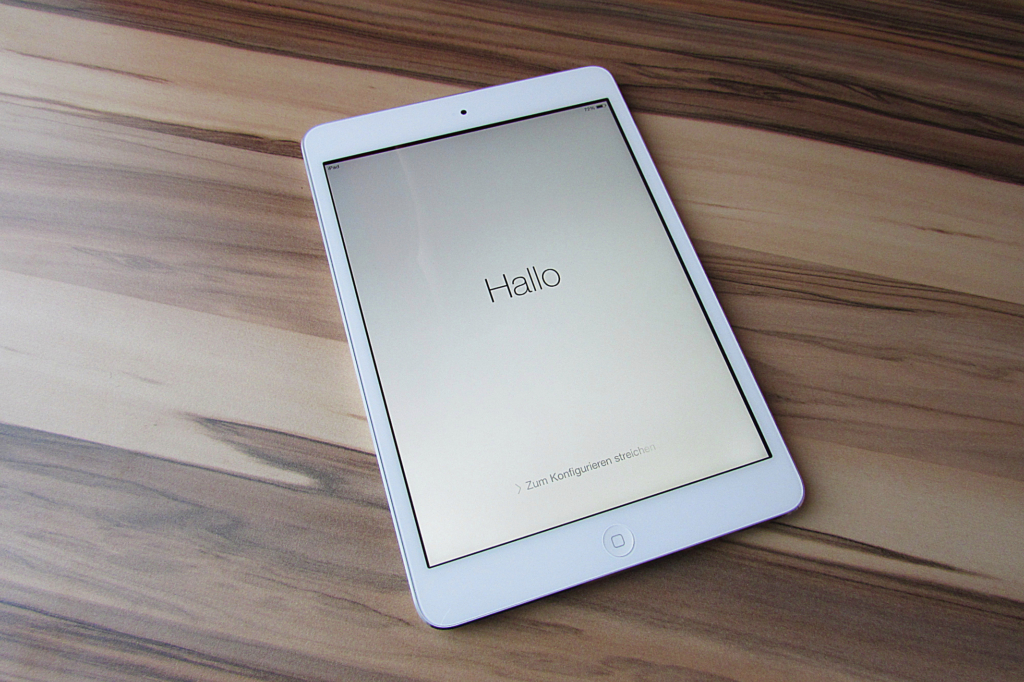
上述しましたとおり、私は外出先(職場)で絵を描くことが多いのですが、持ち運びが容易で、且つ単体で仕事を完結できるiPad Proをオススメします。


ご自宅にWi-fi環境が整っていても、単体で通信が行えるCellularモデルにすることをオススメします。なぜなら、描いたイラスト等をSNSに投稿する時や、外出先(仕事など)で利用する時に、iPad単体ですべて作業が完結できるからです。
なお、容量は多い方が後々便利で、最大2TBまで積めますが、正直2TBまで積むなら、Macbook Proを購入した方が絶対に良いです。


また、iPad Proで絵を描くなら、必須アイテムであるApple Pencilの同時購入をオススメします。
下記のような互換性がある安価なペンも豊富になってきましたね。
ちなみに、買ったばかりのApple Pencilで描いてみるとわかりますが、「ツルっツルっ!」で描きにくくないですか?
摩擦抵抗がないので、紙で描くのとは大違いなんです。でも、大丈夫。慣れたら描けるようになってきます。焦らず少しずつですよ。
それでも、一向に慣れなくてストレスって方には対策が2つあります!
- ザラザラの保護フィルムを貼る。
- ペン先を変える。
一つ目は、摩擦抵抗をつけられる保護フィルムを貼っちゃうことです!
あまりに「ガッサガサ」な保護フィルムを選んでしまうと、Apple Pencilのペン先の消耗が2日とか3日で交換するハメになりますので、程よい「ガサガサ」のフィルムを貼りましょう。
下記は私も貼っている保護フィルムですが、おすすめです。
ペン先に関しては、下記に詳しい説明入れてますが、極細タイプは必ず持っておくと重宝します。


準備編<ツール>


次に、デジタルイラストを描くのに必要なツールは何かということですが、何が正解かは自ら考えて行く必要があり、答えはありません。実際に使ってみて、自身に合う合わないを選択していく必要があります。
でも、どんなものがあるのかまったくわからないでしょうから、実際に私が使用しているものをピックアップしてザックリとレビューしていきます。
お絵かきツールの王道
現在使用しているソフトの中で一番描きやすいのは、機能も充実しているCLIP STUDIO PAINT PRO ![]()
![]()
CLIP STUDIO PAINTは、世界トップシェアのワコムのペンタブレット等に同梱ソフトとして採用されているほど、ユーザー数が多いグラフィックソフトです。
100校を超える教育機関でも導入されていたりと、現在のマンガ制作現場に欠かせないツールとなっております。プロの漫画家やイラストレーター、アニメーターの多くが愛用しています。
利用者が多い為、ツールの使い方が不明な時にも、すぐに答えが見つかりますので初心者の方に、特にオススメします。
私は体験版を利用してみて、使い勝手がよかったので製品版を購入しました。


その他ご紹介したいペイントソフトですが、特にWindows PCで絵を描きたい方は、こちらの記事を参考にしてみてください。


iPadで絵を描くならこのアプリ
せっかくiPadを推したのでiPad専用アプリ、Procrerate(プロクリエイト)をオススメします。iPadでの操作に最適化されたアプリで、とっても描きやすいですよ。
ただし、こちらは有料アプリです。1000円前後の買い切り価格となっていますが、買って後悔はしないですよ〜!!


なるべくコストをおさえたいなら、無料アプリがおすすめです。


実践編<基本>


さぁ、それではいよいよデジタルでイラストを描いていくところまできましたね。
1つ、画力向上に直結する上達法を教えます。
それは、毎日筆を持って絵を描くこと。
かなりヘビーかもしれませんが、まずは3ヶ月間毎日絵を描き続けてください。
1日10分でも1時間でも10時間でも構いません。
とにかく絵をかければ問題ないです。
毎日、絵を描いているとしんどくなることが必ず来ます。
その前に、どこを目指したらよいかを、下記の記事で詳しくご紹介していますので、是非ご覧ください。


実践編<学び>
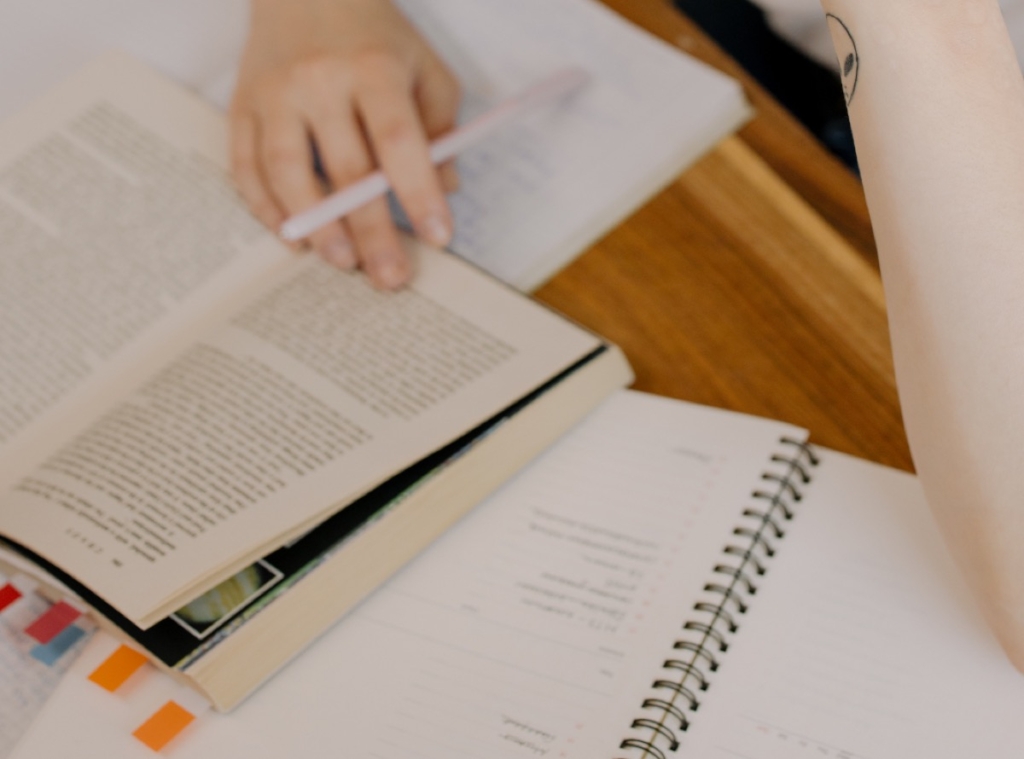
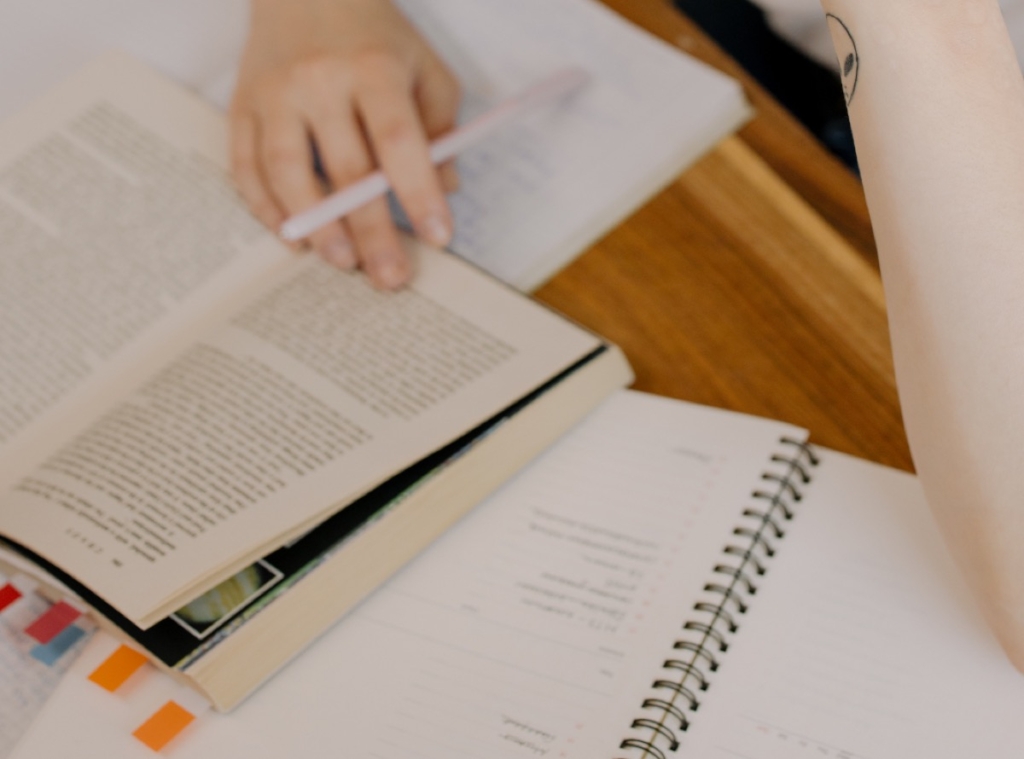
基礎はもうバッチリですか?
ここでそろそろ役立ってくるのが、専門書の存在です。
イラスト教本が必要でしたら、超初心者におすすめの書籍ばかり揃えていますので、必ず1冊は役に立つはずです。


また、イラスト上達への近道は、画力の向上だけではなく、その学び方にも注目する必要があります。
下記はiPadでの上達方法となっていますが、基本的なマインドはデバイス問わず、共通だと考えます。


是非参考にしてみてくださいね。
さて、今回はデジタルイラストの基本的な知識と勉強方法について解説しました。
絵を描くことがイヤイヤにならないように、毎日少しずつ積み重ねていきましょう。
それでは。










