どうも、たれっと(@tarretworks)です。
部屋の本棚にある大量の参考書ってタイトルや文書の中身が検索できたらものすごく便利じゃないですか?図書館や、大きめの本屋さんによくある、検索できる端末ありますよね?
そんな便利な端末に、さらに文書の中身まで検索できちゃう機能をつけちゃいます。
今お使いのスマホやタブレット端末などで、すべての本を電子書籍化できたら、1台の端末ですべての文書が管理できて、すぐに目的のページを見つけ出し、読みたいページをすぐさま読めてしまうようになっちゃいます。(ゴクリ。)
というわけで、今回は効率よく勉強するための方法として、書籍の電子化について解説します。
書籍の裁断について
電子書籍化は違法なのかどうか
著作権法を調べたところ、書籍から電子書籍にする行為自体は著作物の「複製行為」となっているため、著作権侵害にあたりますが、下記のとおり、個人的に使用する分については、複製してもよいそうです。
第三十条 著作権の目的となつている著作物(以下この款において単に「著作物」という。)は、個人的に又は家庭内その他これに準ずる限られた範囲内において使用すること(以下「私的使用」という。)を目的とするときは、次に掲げる場合を除き、その使用する者が複製することができる。
https://elaws.e-gov.go.jp/document?lawid=345AC0000000048
上記のことから、電子書籍にすること自体は可能ですね。
電子書籍化ロードマップ
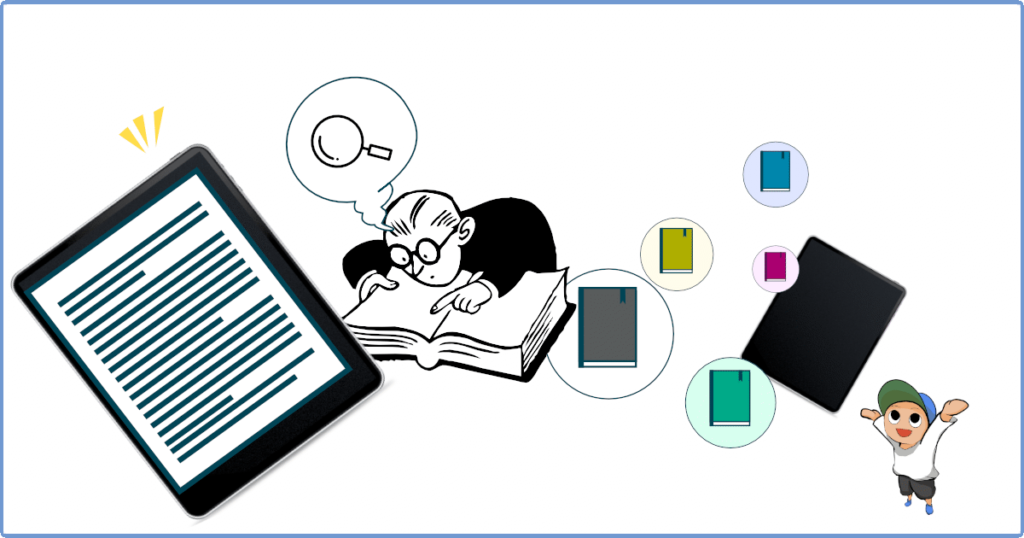
必要なアイテムを揃える。
裁断する目的はキレイに仕上げるため。
いくつかやり方がある。
スキャンした膨大なデータを整理する。
お気に入りのPDF格納アプリに入れよう。
事前準備しよう
それでは、いよいよ一冊の書籍を、電子の海へ送りたいと思います。
ちなみに、機能性や利便性のみを重視しているため、本がかわいそうとか思う方には一切オススメしません。
もし、本を裁断するのがイヤな方は、裁断せずとも電子化する方法がありますので、下記を参考にしてみてください。

裁断する為に用意するもの
- カッターナイフ
-
切れ味が悪くなければ何でも良いです。私の場合は、カッターナイフよりもアートナイフのほうが切りやすいので、こちらをチョイス。
- カッターマット
-
テーブルなどが傷つかなければ良いので、ダンボールとかでも代用可能です。
- 裁断機
-
ハサミでも代用可能ですが、ガタガタになりかねない。裁断機を使うと作業時間が大幅に短縮できます。
裁断機って店頭などで見ていただくと高価なイメージですが、今回使用したのは、DAISOに売っている商品です。なんと、お値段300円(税別)!こいつの実力はこの後紹介しますが、中々スグレモノです。
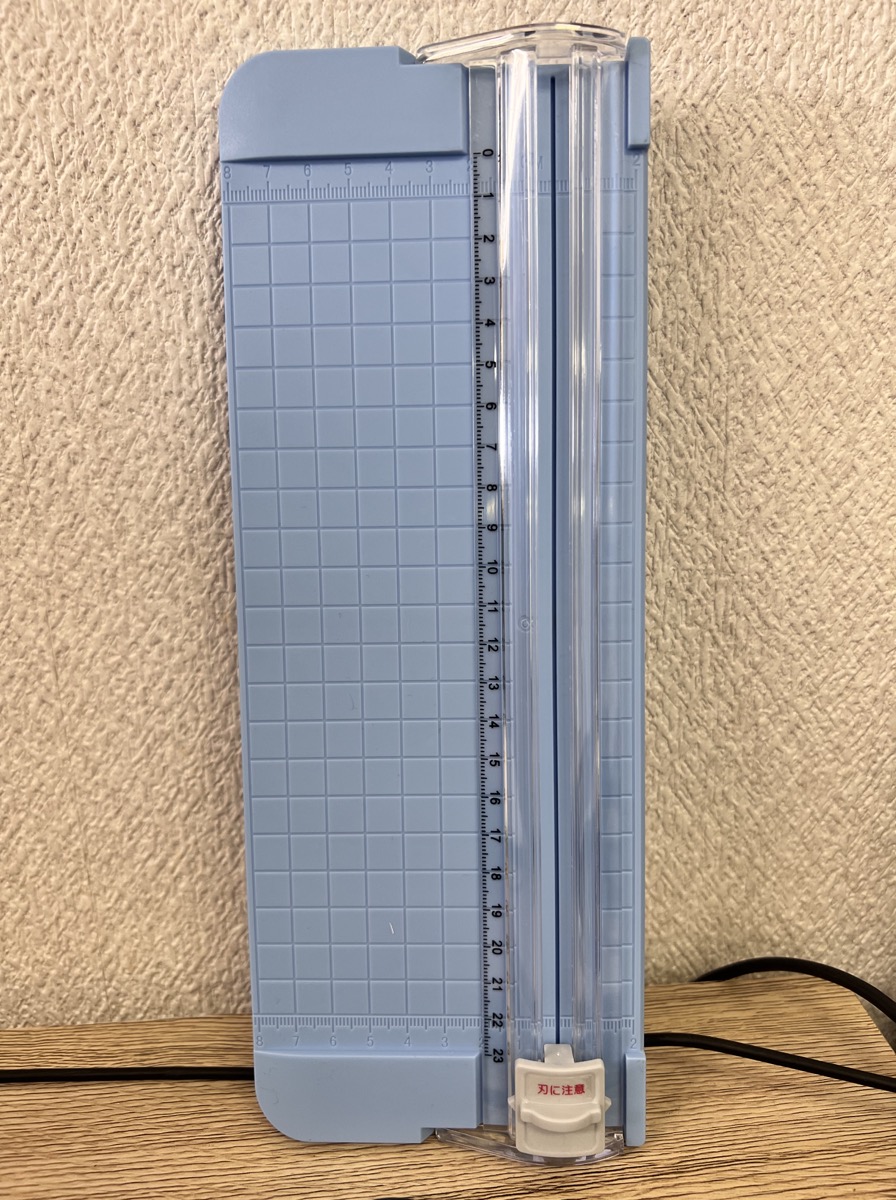
裁断しよう
それでは早速、やっていきましょうか。
後でスキャンする時に、カラーで表紙が作れますので残しておきましょう。
外すというよりかは破いてください。その際に背表紙も一緒に外すよう意識しつつ破ってください。

画像を見ていただくとわかるかもしれませんが、基本的には本の背表紙に糊付けされて製本されています。この糊付けをアイロンを使ってキレイに剥がす方法などがいくつかのサイトで紹介されていましたが、どのみちあとで形を整えるので、アイロンは不要です。
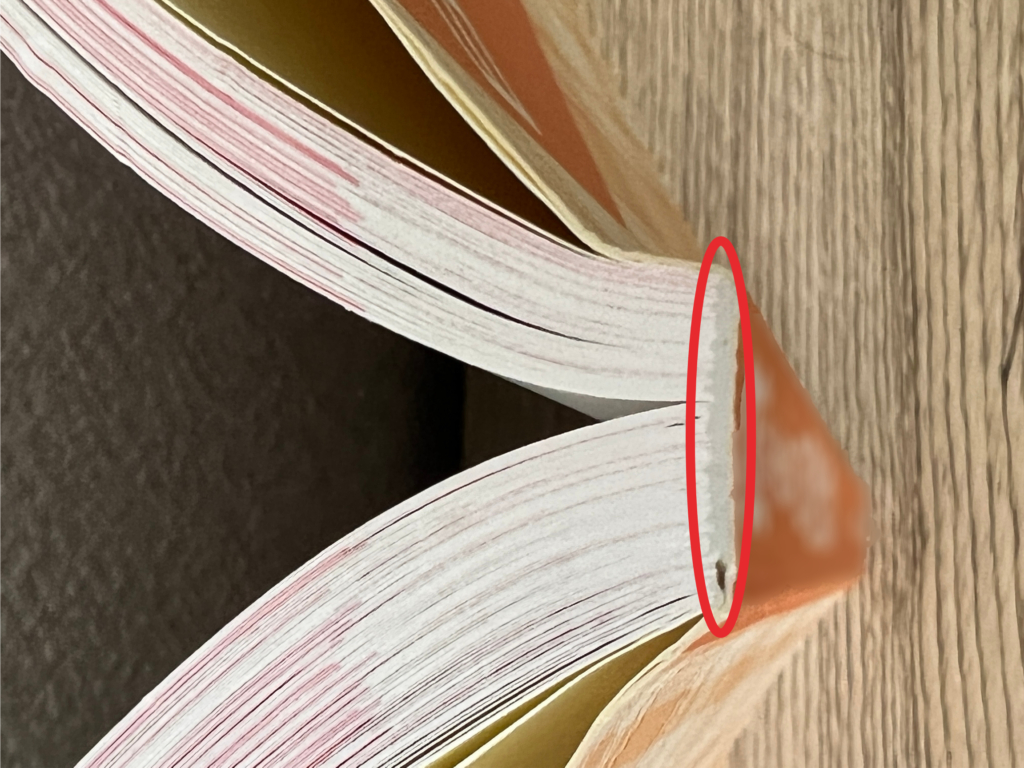
ヒャッハー!解体ショーの始まりだぜ。
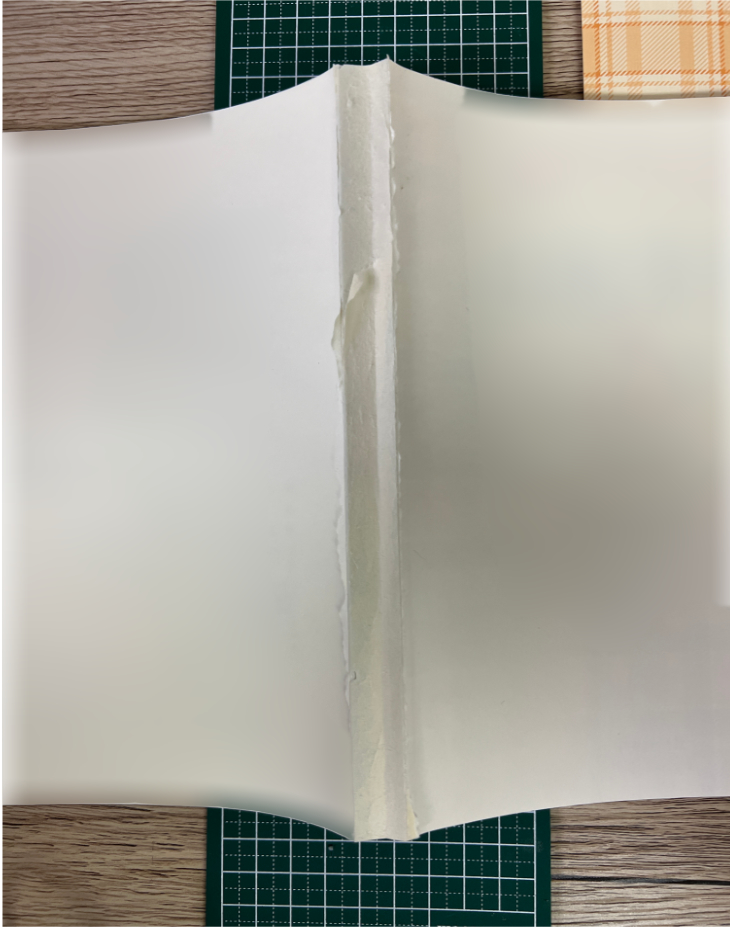
半分に分けて分割します。そして、また半分に分けて分割を繰り返します。

糊付がうまく切れなくて失敗してるんじゃ?…と思いますよね?大丈夫です。
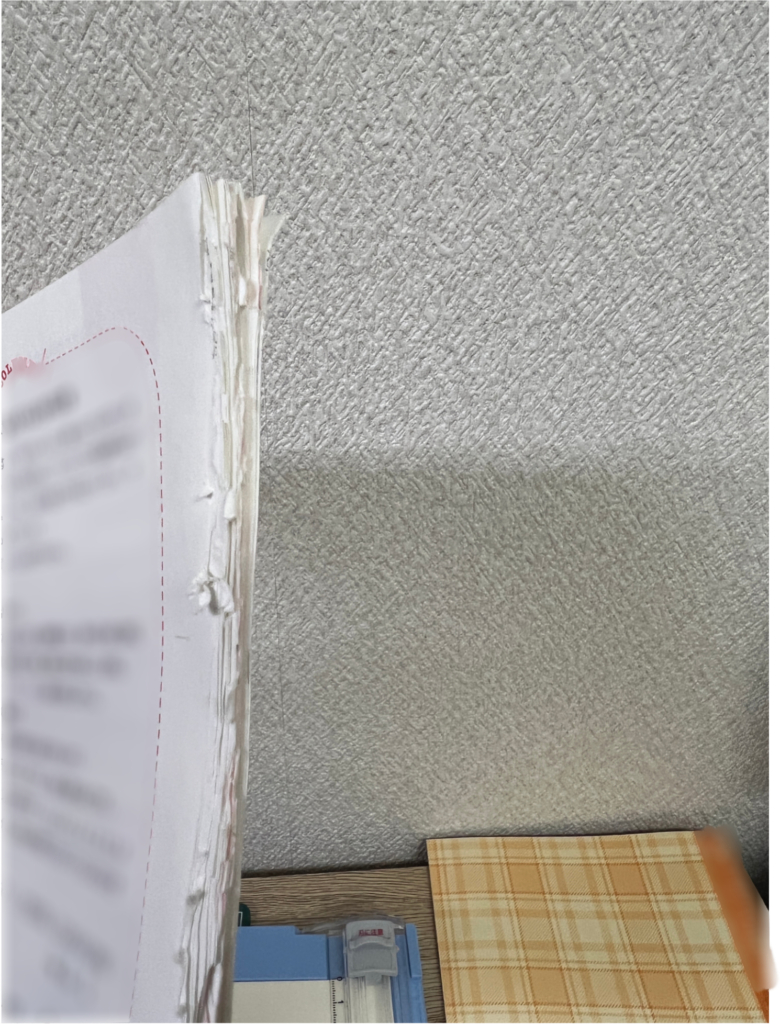
ゲジゲジになった端っこを裁断機でカットすれば良いだけです。
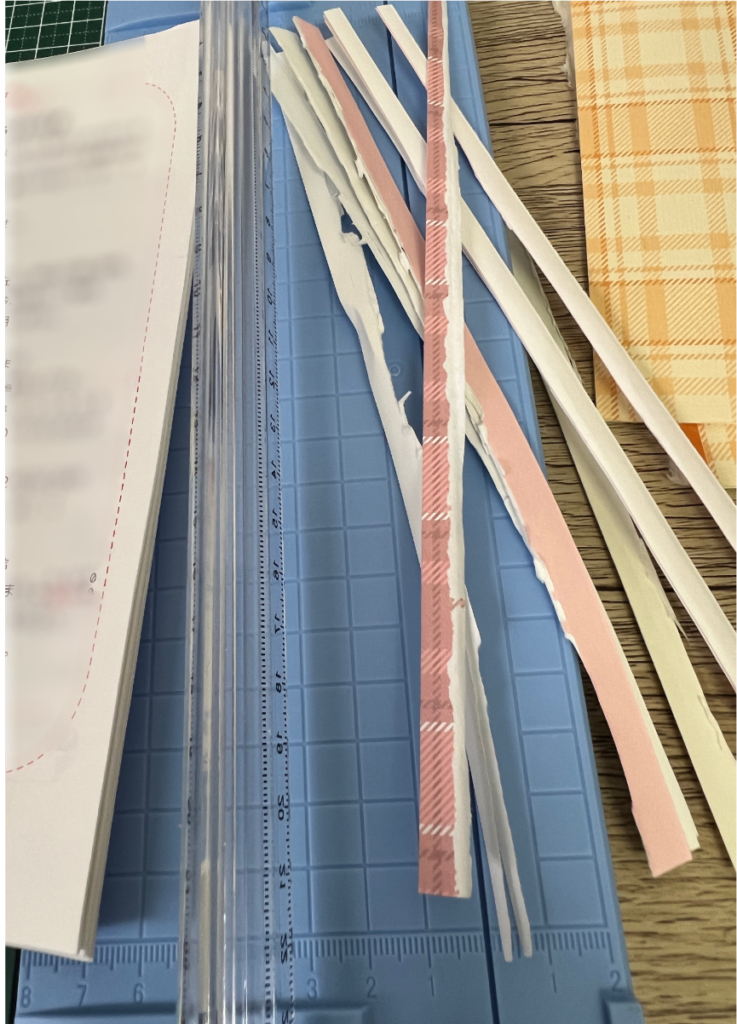
きれいになりました!
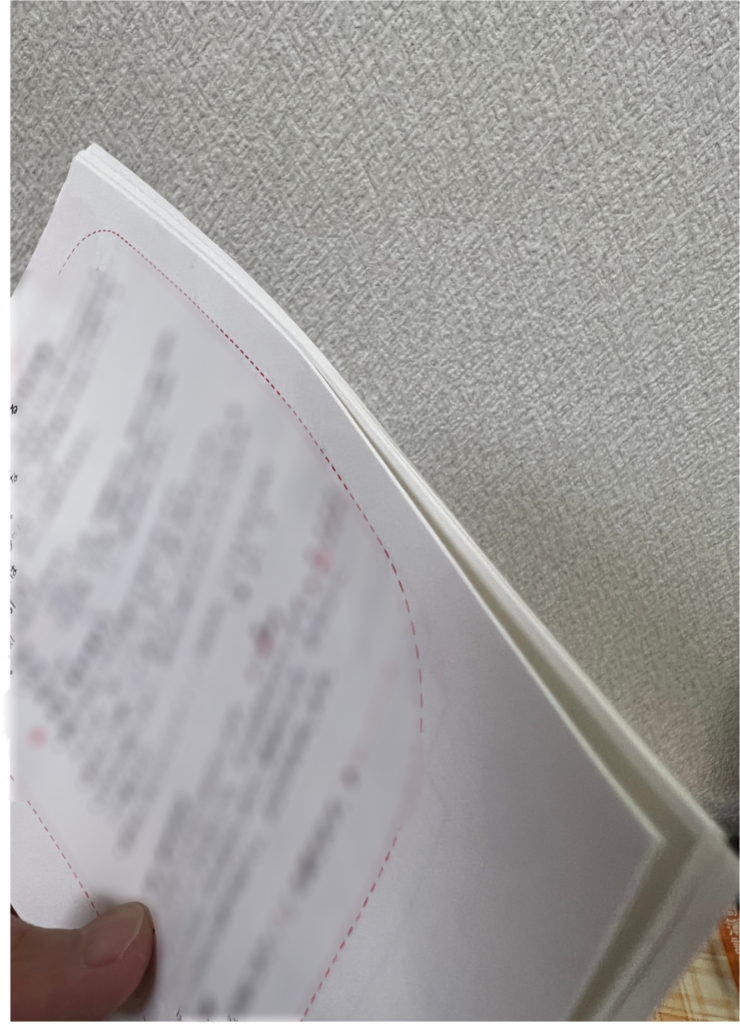
これで裁断は完了です。裁断にかかる時間の目安はだいたい300ページほどで30分ぐらいですかね。
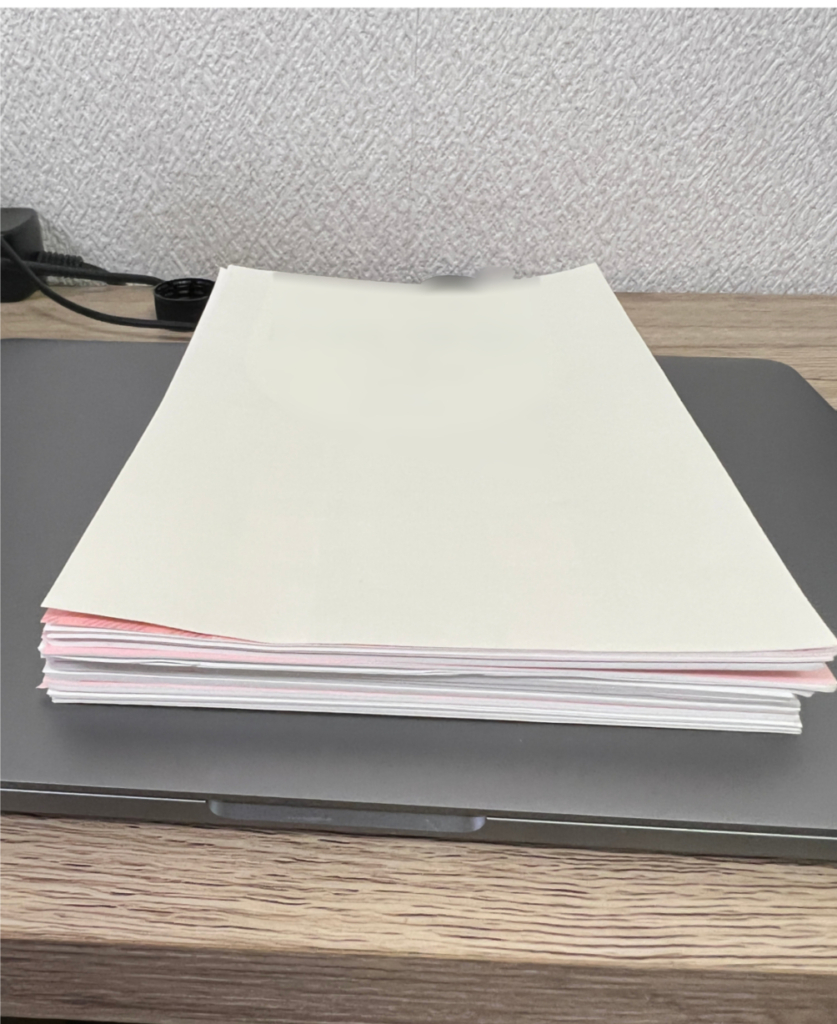
スキャンしよう
すべての裁断が終わりましたら、次にスキャナー等を用意してスキャンしていきましょう!
私が使ったのは、EPSONさんのモバイルスキャナー(DS-40)です。リサイクルショップで激安で売られていたので、即買いしちゃいました。笑
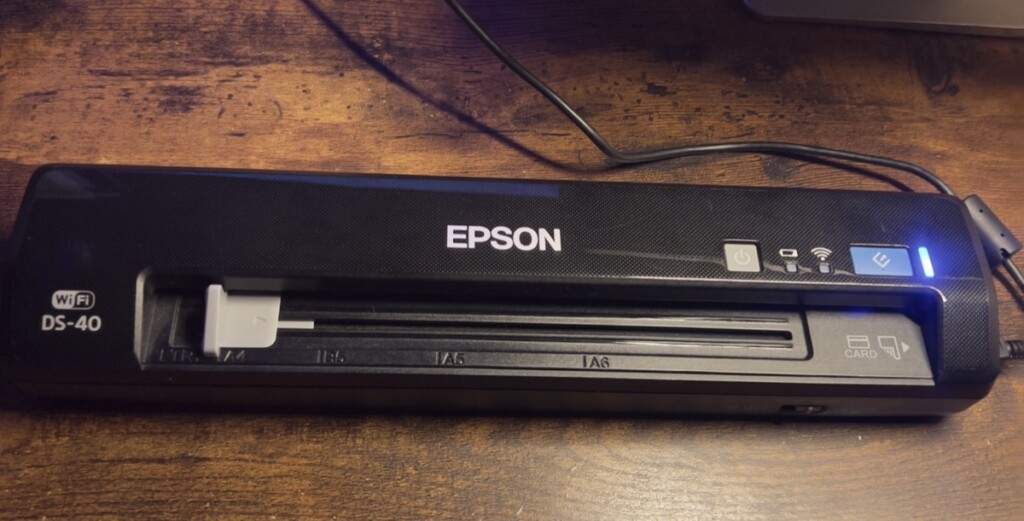
スキャンした(適当な)書類はこちら。
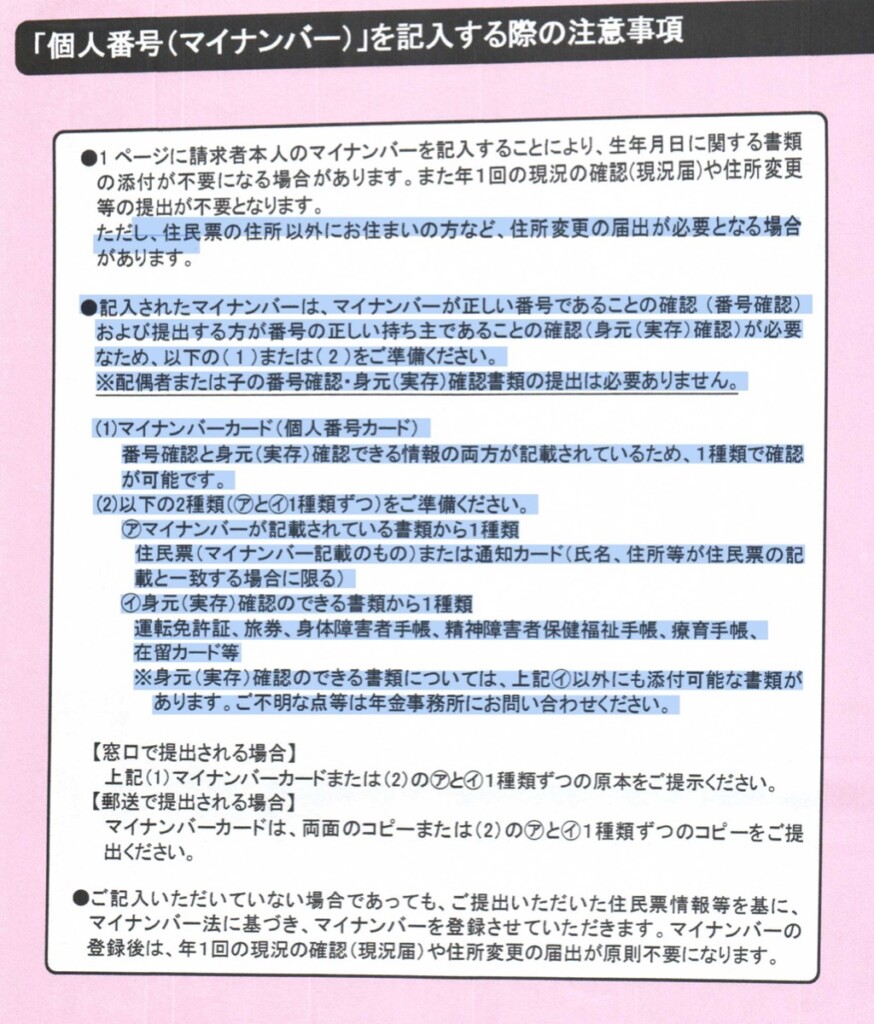
このPDFファイルを文書内のいずれかのテキストで検索したら、ちゃんとヒットしましたね!
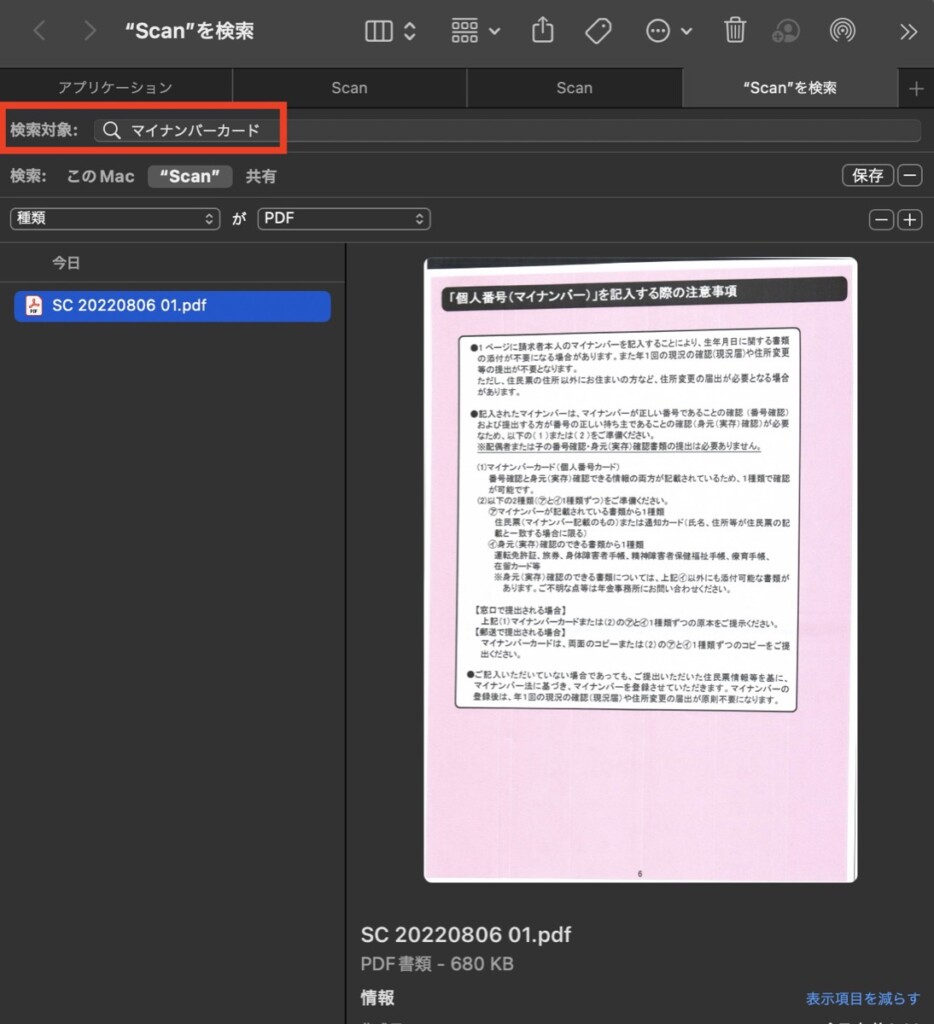
このスキャンする作業をひたすら行う必要があります。笑
裁断した文書をセットしておくと自動で読み込んでくれたりするには、スキャナーの性能ランクをあげるしかないです。そんなときに活用するのが、レンタルサービスです。
今回は1社だけ紹介しておきます。
DMM.comさんではDMMいろいろレンタルといったレンタルサービスを提供されています。
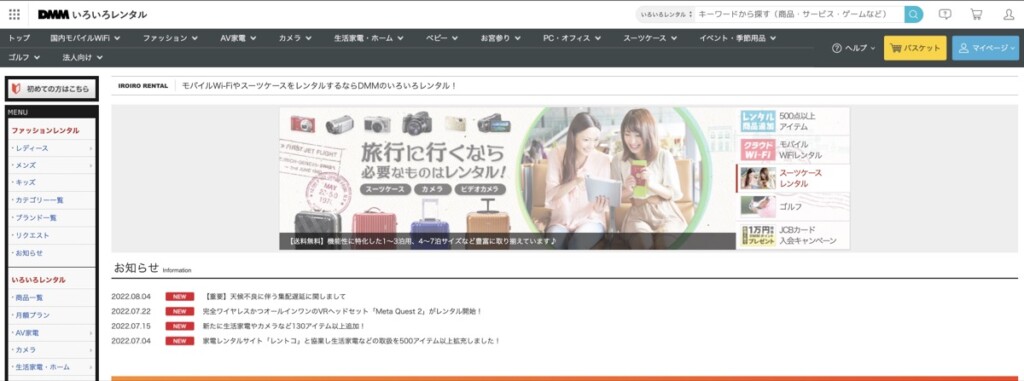
高性能なスキャナーでスキャンする方が効率がグ~ンと高いので、オススメです。
左側のメニューをスクロールしていくと「自炊・電子書籍化」という項目があります。
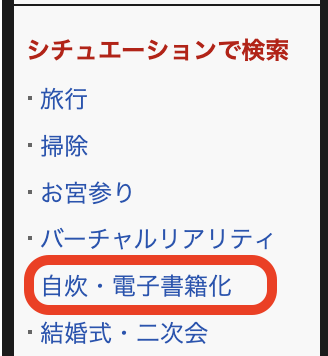
様々なスキャナーがあったり、裁断機とセットでレンタルできる商品もあるので、一度覗いてみてください!
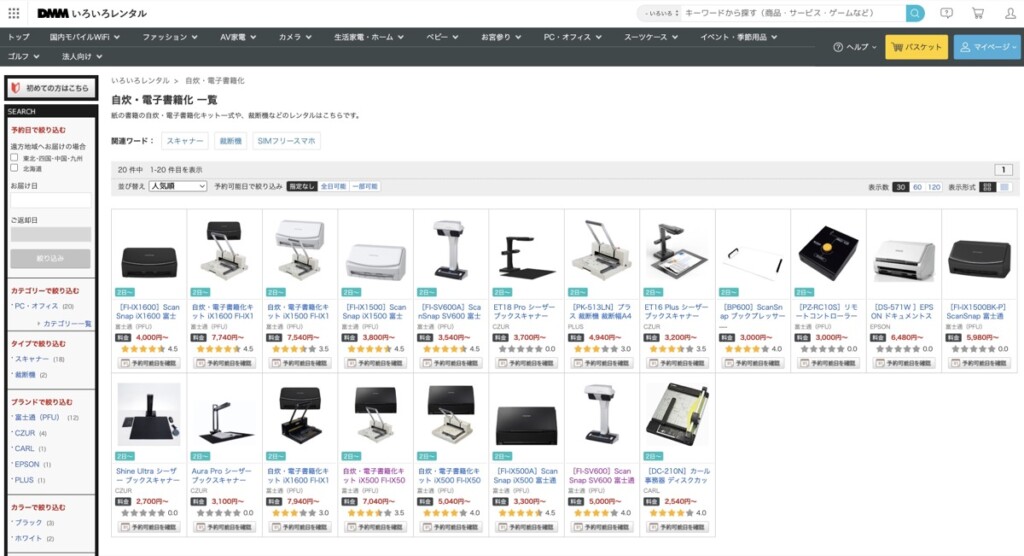
なお、レンタルもしたくない場合は、スマホでスキャンできる方法もありますので、下記を参考にしてみてください。
ただし、仕上がりの品質はスキャナーの圧勝です。

スキャンが終わった後はファイルを整理して、電子書籍リーダーに流し込めば終わりです!
続きは更新中です。
それでは!






