どうも、たれっと(@tarretworks)です。
iPhoneを長年使っているけども、そのすべての機能を使いこなしている人はなかなかいないのではないでしょうか。私もその一人だと思いますが、オタクの名にかけて便利なiPhoneの裏技を一つ紹介しちゃいます。
近頃、パソコンではなくスマホだけで仕事の作業やタスクを完結してしまう方もいるかと思いますが、お持ちのスマホがiPhoneの場合は、これからご紹介する設定を行う事で使い方次第では作業がより捗ります。
別に仕事での操作とかじゃなく、普段何気に使っているスマホの操作でも、かなり使える裏技ですので、ぜひ覚えて行ってくださいな。
iPhoneの裏技とは
 ドクシャA
ドクシャAそれで、裏技って結局なんなのよ。



名前のとおり、iPhoneの裏技なんです。



は?



噛み砕いて説明すると、iPhoneの裏側を使う技です。



iPhoneの裏側なんて見てたら画面操作できないぞ…?どういうことだ?



実は、iPhoneの裏側もタップ操作することができるんです!



!!??
iPhoneの「裏技」を設定しよう
それでは、早速設定していきましょう。以下の手順で操作してください。
おなじみのiPhoneの設定画面を開いたら、アクセシビリティをタップしましょう。
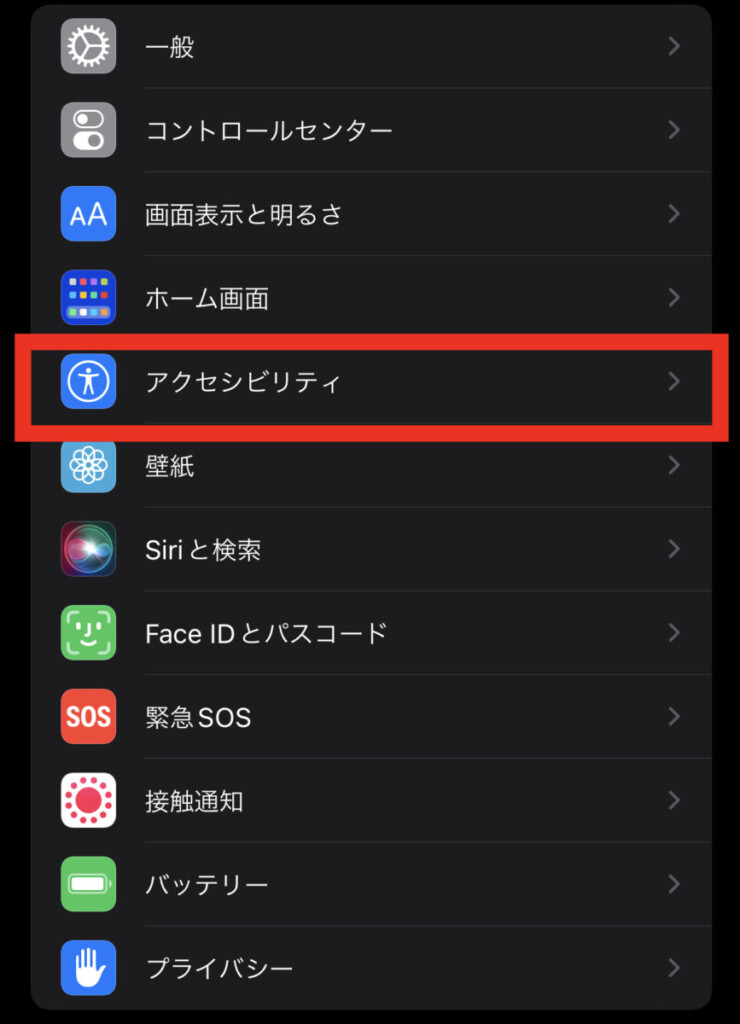
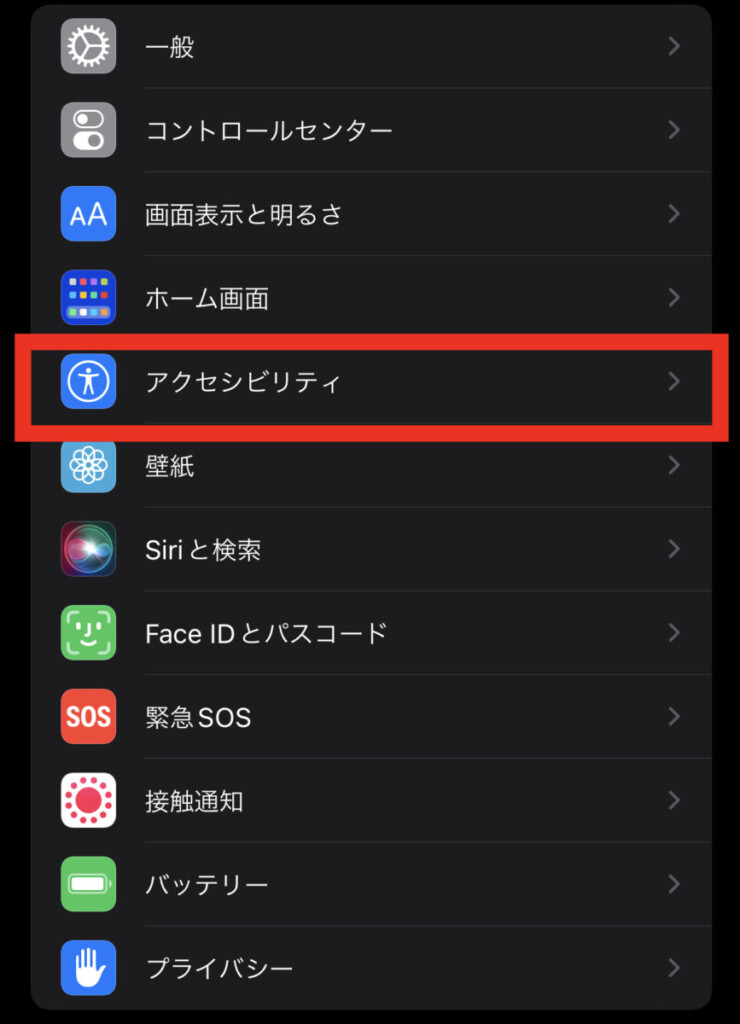
身体機能および操作の項目にあるタッチをタップしましょう。
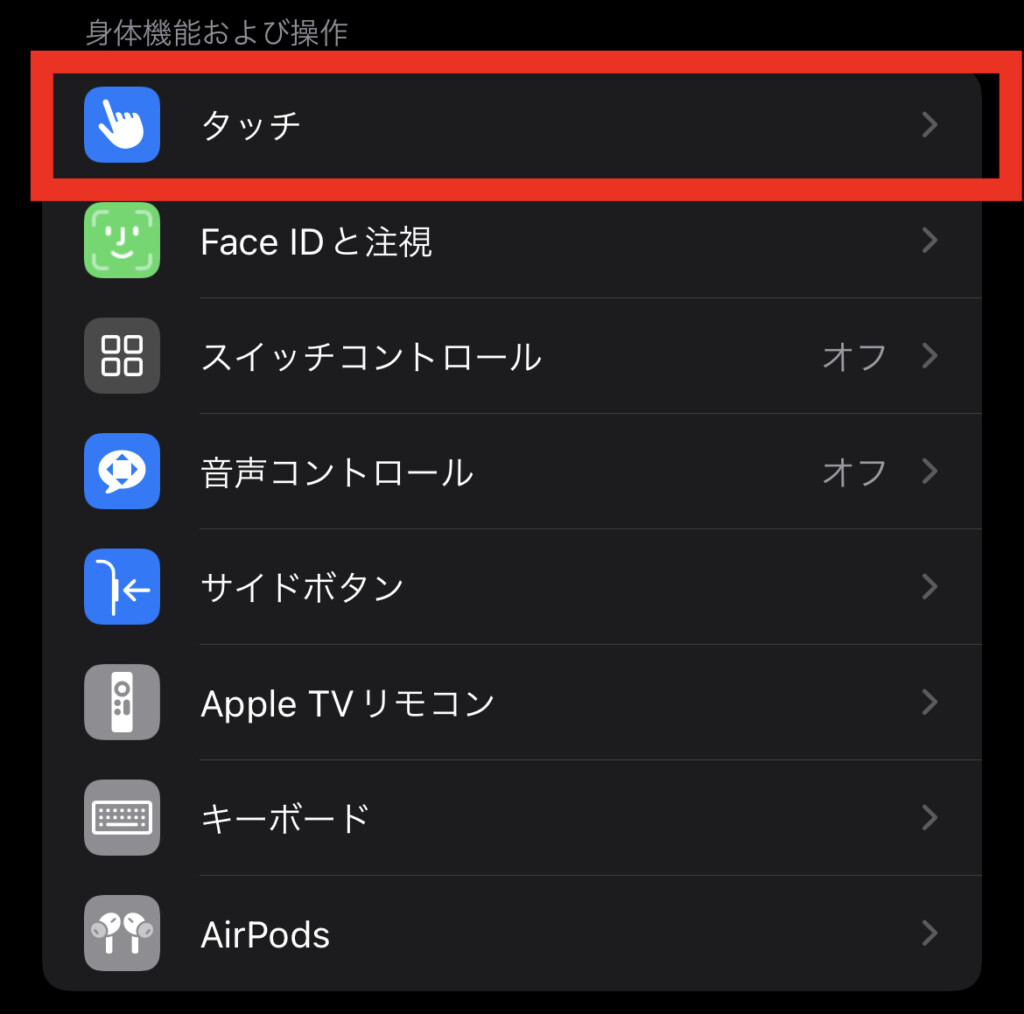
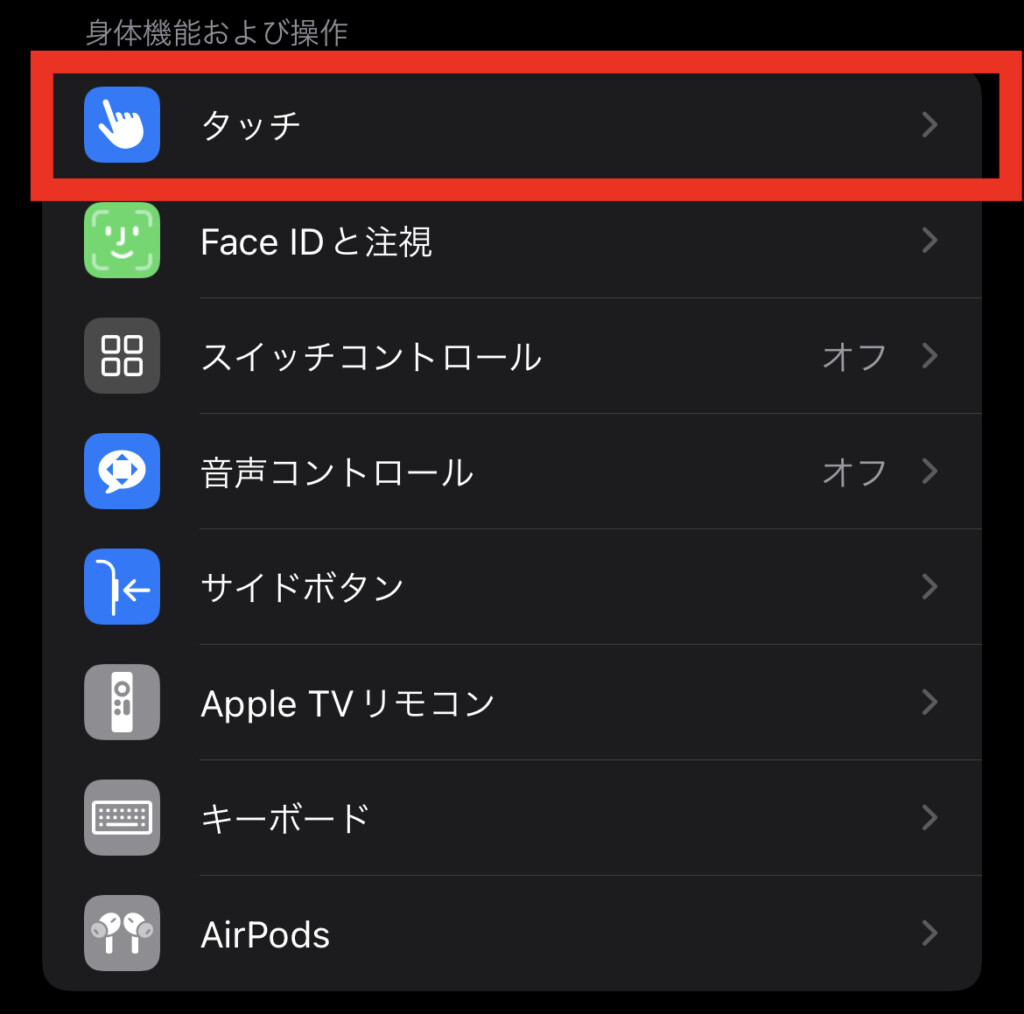
「タッチ」のメニュー項目の一番下の方に、「背面タップ」という機能があるので、そちらをオンにします。
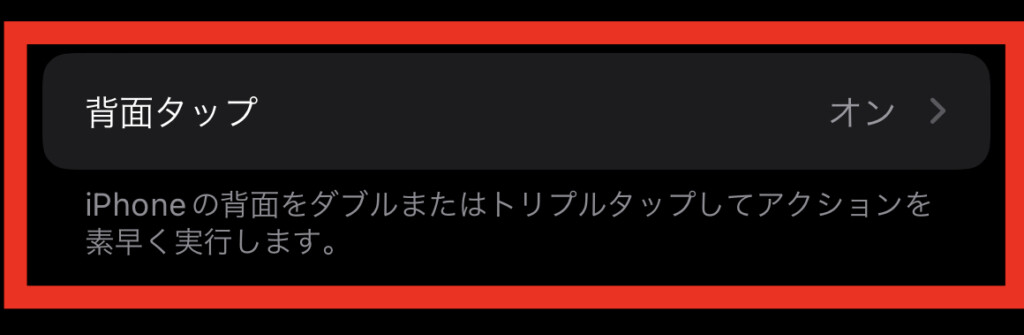
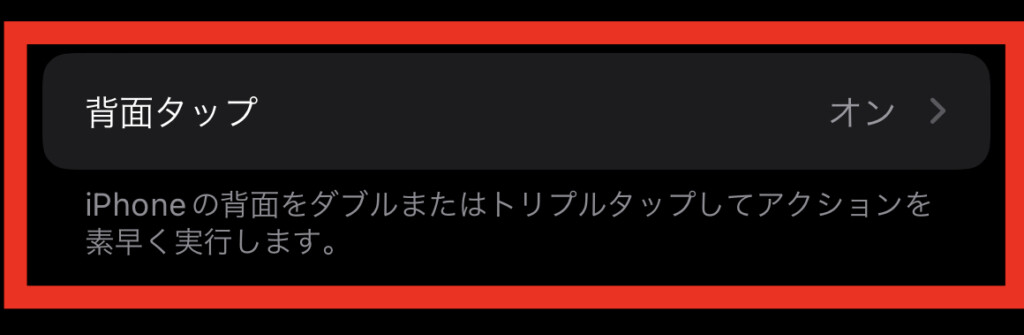
背面タップには、下記のとおり、ダブルタップとトリプルタップの2種類が設定できます。
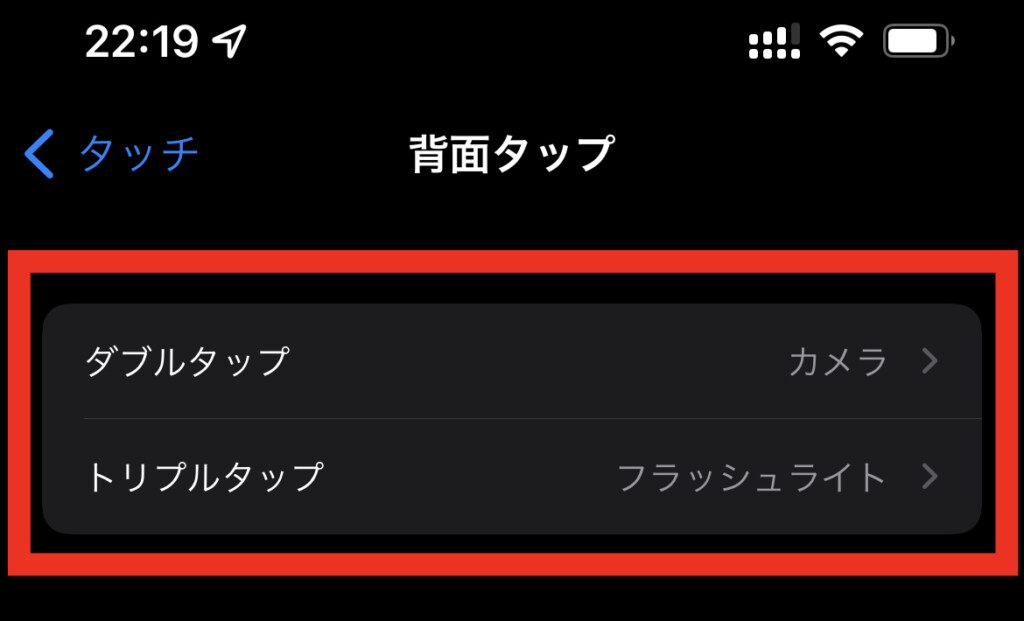
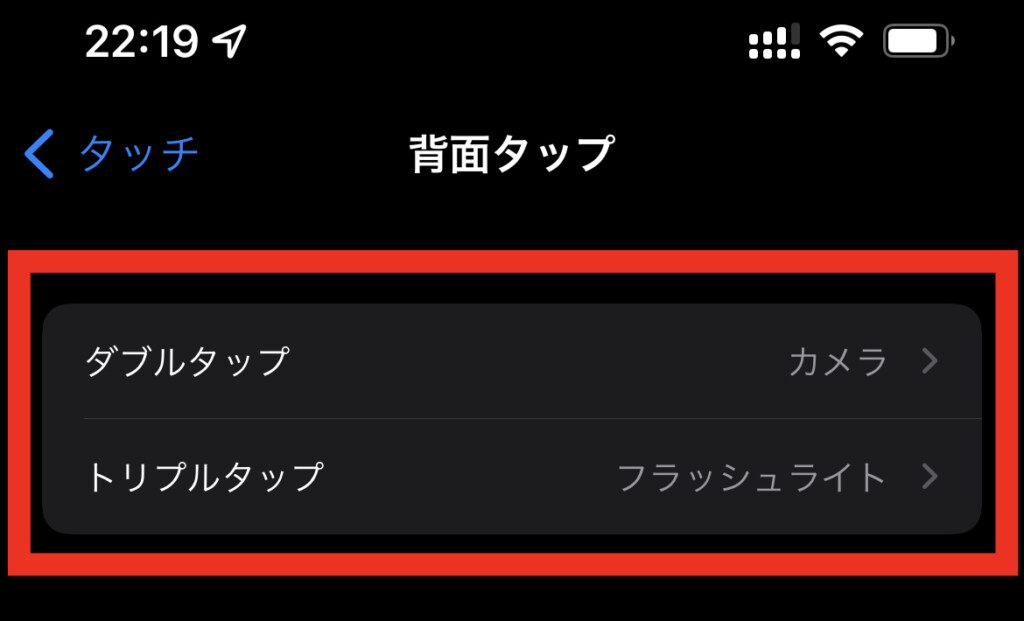
設定できる項目は多岐にわたってあり、システムメニューからアクセシビリティ、スクロールジェスチャまで登録することができる。
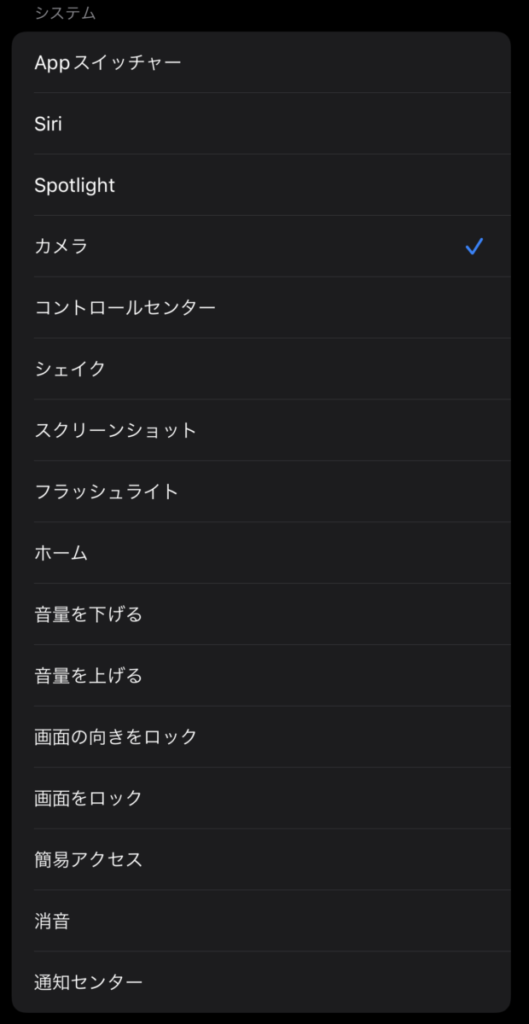
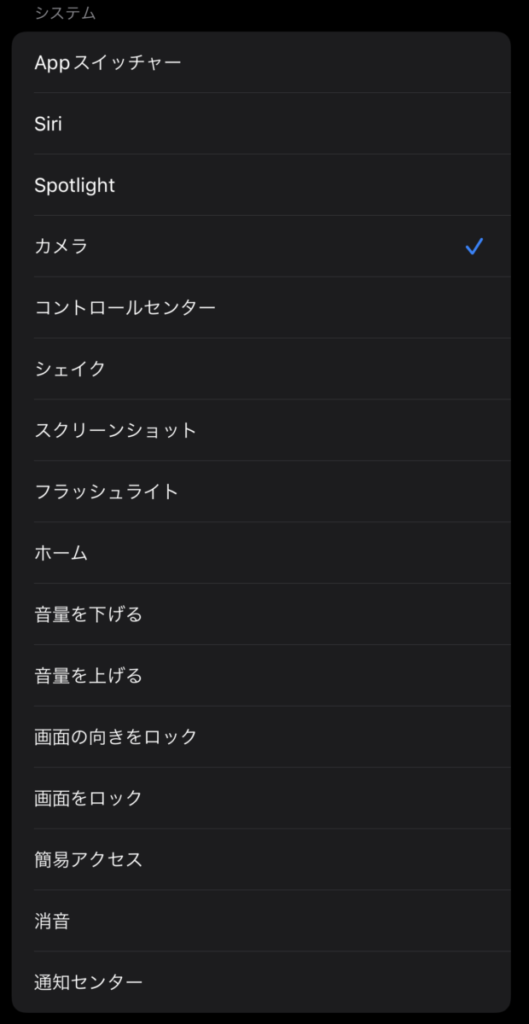
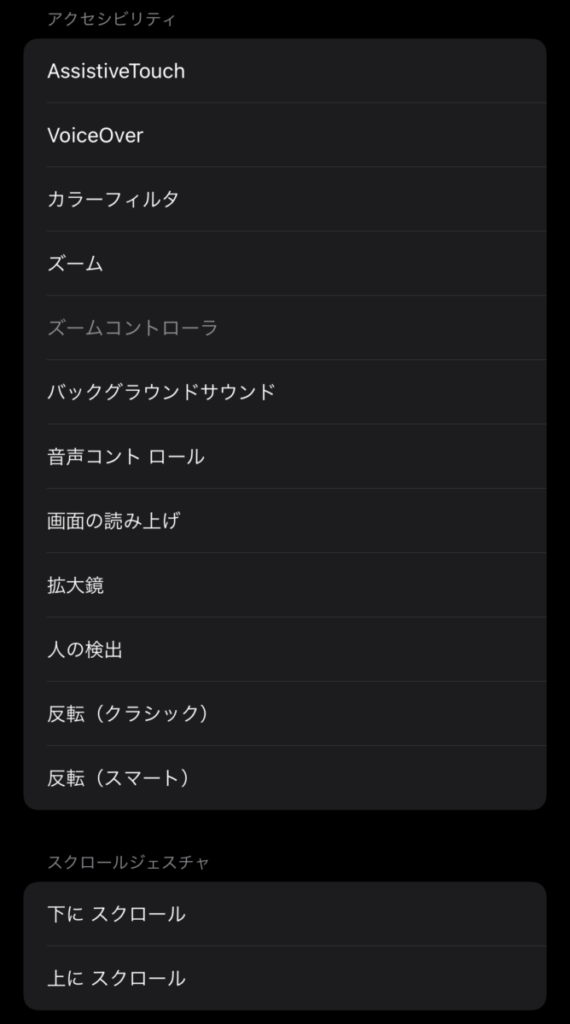
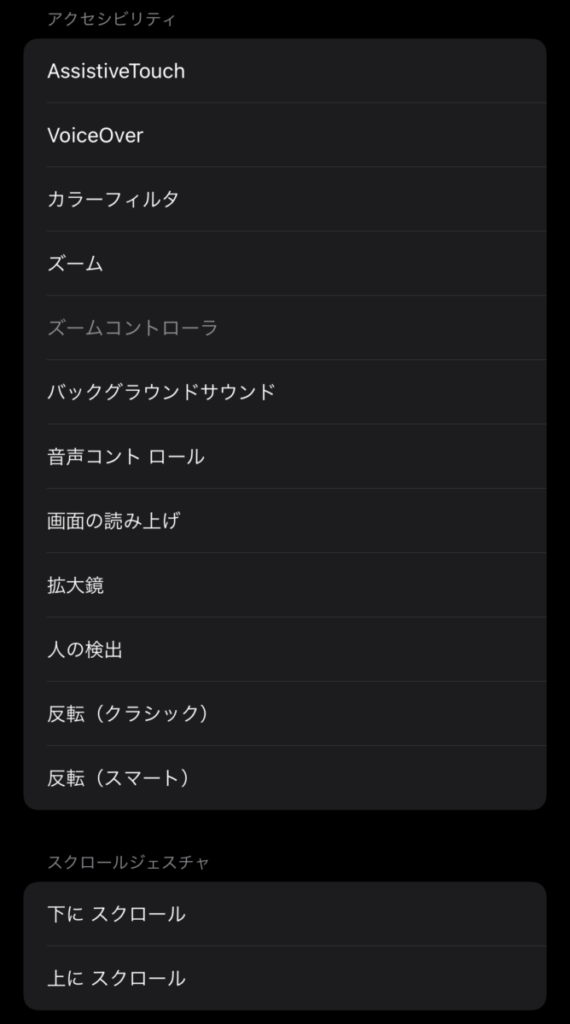
おすすめのショートカット
- フラッシュライト
- 画面の読み上げ
- (上下)スクロール系
フラッシュライト
私はiPhoneのフラッシュライトをよく利用しておりますが、通常、フラッシュライトの起動には、コントロールセンターを表示させて、フラッシュライトを起動する必要があります。ところが、上から下へのスワイプの操作が似ているコントロールセンターではなく、誤って通知センターが開いてしまうこともしばしば。。
設定することにより、フラッシュライトまでの起動時間が短縮され、ストレスフリーになりました。
画面の読み上げ
続いてオススメなのは画面の読み上げです。画面にあるテキスト情報を読み取って、音声で読み上げてくれます。
SafariやGoogle chrome、EdgeなどのWebブラウザにも機能として備わっていたりしますが、それを背面タップのみでやってくれるので、めっちゃ便利です。
ちなみに、メモアプリなどに書いた自分の文書やテキストも読み上げてくれます。
この音声の読み上げを使って、テキストで作ったセリフなどを動画制作に活用する方法なんかもできますね。
(上下)スクロール系
オススメと言いつつ、普段使いはあまりオススメできないです。
その理由は、スマホ向けのWebコンテンツは縦スクロールが中心なので、背面タップする機会が幾度となく訪れるからです。前述したとおり、しっかりタップしないと起動しないことがあるのでストレスですし、そもそも画面を見ているはずなんだから、普通にスクロールすればいいんじゃとお考えでしょう。
と、ここまで前置きしておいて、なぜオススメなのか説明しますと、背面タッチは、スマホの画面に触れなくていいため、わずらわしい広告やトラップみたいな広告を誤ってタップしないようにする時に出番が来ます。
背面タップ+ショートカットで最強
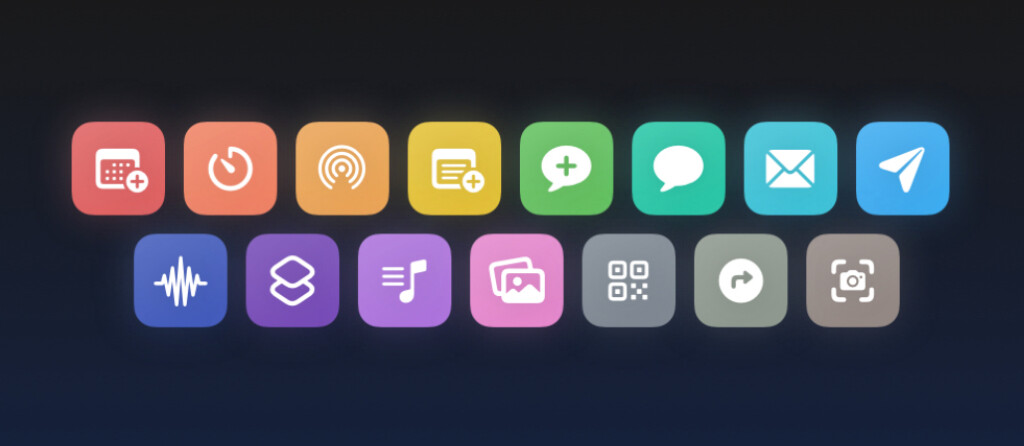
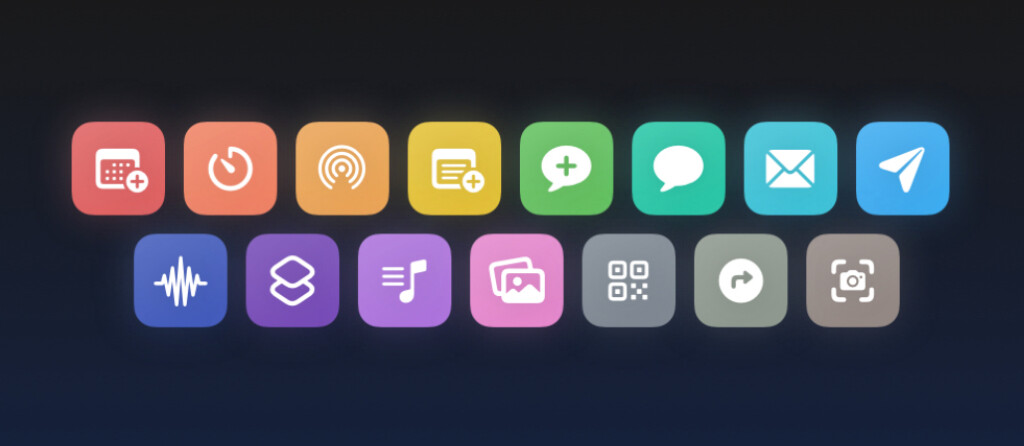
背面タップには、基本のメニュー以外にもショートカットアプリも登録することができちゃいます。
つまり、行いたい操作のショートカットを自分で組みさえすれば、ほとんどの操作を背面タップで起動できるということです。ゴクリ…。
なお、ショートカットアプリのカンタンな使い方は、下記のページでチェックしてみてね。




それでは良いガジェットライフを!




