どうも、たれっとです。
iPhoneのアプリには、魅力的なアプリがたくさんありますが、ダウンロードして、使ってみた後は、割と放置されがちです。気づけば、iPhoneの中のアプリがゴチャゴチャとして、目当てのアプリを中々見つけられないことってありませんか?
iOS14以降であれば、Appライブラリでカテゴリごとに保存されるようにはなり、整理をしなくても勝手に整理してくれるようになりましたが、それでもたくさんのアプリの中から、目当てのアプリを探し出すのは、難しいですよね。
例えば、家電量販店などのお会計時に、ポイントカードをアプリで掲示するとしましょう。
 たれっと
たれっとあれれ…あのアプリどこいったんだろう〜😥
って焦って探すことってありませんか?
ありますよね😭
そこで今回は、目的のアプリをスマートに探し出す機能を紹介したいと思います。
機能紹介
iPhoneの機能…というよりアプリになるのでしょうか。
あれ、なんか見たことあるけど、難しそうだから使ってないわ。っていう代表格アプリの一つ。「ショートカットApp」です。皆さんは活用されてますか?
このアプリを活用すれば、様々な作業を皆さんに変わって、iPhoneが自動でやってくれるんです。(Macのアプリケ−ションに初期から入っている「Automator」に似たアプリです。)
とっても便利ですので、最初は右下のギャラリーページでどんなことができるのか、見てみるのが良いかと思います。是非、カンタンなショートカットから設定してみてくださいね。
数あるアプリから指定のアプリを探し出すショートカット
iPhoneって見た目がクールなので、アプリの配置やレイアウトにこだわっている方も多いと思いますが、普段使わないアプリは、Appライブラリに押し込んでおいて、ショートカットだけを置いておけば好きな壁紙も良く見えてイイ感じになります。
一人ぼっちのショートカットがなんとも寂しいですが、このポイントというショートカットを押すと…、「ポイントアプリの一覧」が表示されます。お探しのアプリ名が記載してあるメニューをタップすると該当するアプリが開きますよ!
ショートカットの作り方
メニューを起動して、各アプリへ繋ぐショートカットの作成は以下の手順で作成します。
すべてのショートカット一覧の「+」ボタンをタップ。
新規のショートカット作成画面が表示されるので、初めは、アイコンとショートカット名を決めてしまいましょう。
アイコンをタップしたら、アイコンの色とマークを選択できます。ショートカット名をそのまま「Siri」に伝えれば、このショートカットを実行してくれますので、識別しやすい単語が望ましいでしょう。
設定が終わりましたら、「アクションを追加」をタップ。
スクリプティングを追加する
「スクリプティング」をタップしたら、その中から、「メニューから選択」を探してタップします。
[colwrap][col2]



画面が戻ってきますので、続いて、メニュー名を入力していきます。
画像では、「1件」「2件」と書いている部分をそれぞれ編集していきましょう。
あまり多くのメニューを設定せず、メニューが多くなるようなら、カテゴリ分けをしたほうがよいです。
(後ほど詳しく説明しますね。)
Appを開く
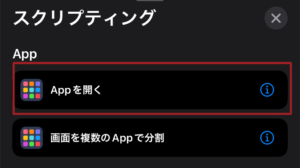
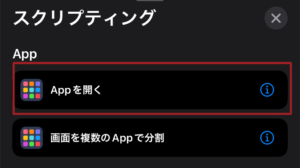
メニューがすべて埋まったら、再度「スクリプティング」に戻り、「Appを開く」をタップします。開いたら、![]()
![]()
これまでにダウンロードしたアプリ達が表示されますので、メニューと同一のアプリを選択します。
作成したメニュー名の下に該当するアプリを入れましょう。画像も参考にしてみてくださいね。
ちなみにこちらのコマンドは一つずつ任意の場所に移動させることができますので間違って配置しても大丈夫です。
やり方は、移動させたいコマンドの何も表示されていない箇所を長押ししながら、少し拡大表示されてから上下に移動できます。
また、コマンド毎にあるアイコンをタップした先から「複製」が選択可能です。
最後は、忘れずに保存してください。
画面上にある団子みたいなマークをタップして、「ホーム画面に追加」してみましょう。
カテゴリをわけて登録する場合
前提準備として、ここまでご説明したやり方で、新たなショートカットを作成してください。カテゴリ名をショートカット名にするのが無難かと思います。ネーミングは適当ですが、例えば下記のようにわけておくとすぐに引き出せて便利です。

まずは、起点のショートカットを作るのがオススメです。やり方はこれまでに説明した方法とほぼ一緒です。
はじめに、メニュー項目には、追加したい新たなカテゴリ名を登録します。
「スクリプティング」から「ショートカットを実行」を取得してきます。
これまでのやり方は「スクリプティング」の「Appを開く」でしたが、代わりに「ショートカットを実行」を配置させます。
そして、ショートカット先を各カテゴリに設定していけば、起点のショートカットの完成です。
最後に
少しはショートカットAppを見直していただけたでしょうか?
他にも便利な機能がありますので、また次回?ご紹介したいと思います。
[aside type="boader"]※あくまでもショートカットApp目線の記事になっております。
Spotlight検索を使った方が早いとおっしゃる方が出てくる前にコメントしておきますが、タイピングする(フリック入力する)手間を取るか、ボタンを押すだけかの違いぐらいです。[/aside]
それでは!














