どうも、たれっと(@tarretworks)です。
iPadって、とっても便利なデバイスですよね。
- メールをチェックしながら、今後の予定をたてる。
- 映画を観ながら友達と通話する。
- 参考書を読みながらレポートをまとめる。
- ネットショッピングしながら、SNSで新しいものを発見する。
- お手本を見ながら、絵を描く。
上記はほんの一部にすぎませんが、とってもパワフルでマルチタスキングなところがiPad OSの良いところの一つです。
そこで今回は、○○しながら△△できる「マルチタスク機能」の基本的な使い方や、便利?なテクニックなどをご紹介したいと思います。
マルチタスク機能の基本
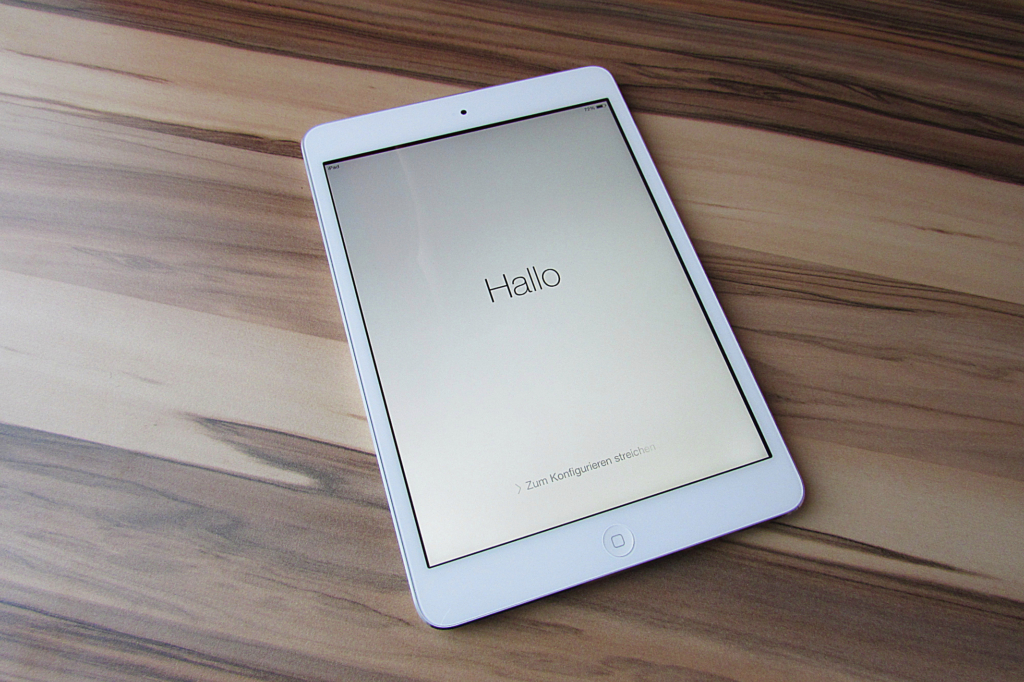
まずは、基本的な機能を紹介しますね。
画面上部中央にある「 … 」をTAPしましょう。そうすると下記の3つのアイコン(+α)が表示されます。
| アイコン・読み方 | 説明 |
|---|---|
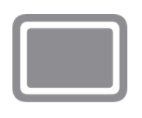 ふるすくりーんぼたん | 1画面表示に戻す。 2つのアプリのどちらか残す方のアイコンをタップすると1画面に戻るよ。 |
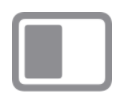 すぷりっとびゅー | 2画面表示にする。 ボタンをタップしたら、表示中のアプリが画面外にスライドします。 その後、ホーム画面が表示されたら、2つ目のアプリを選択しよう。 ちなみに、DOCK※1から上にスワイプしてもアプリを選択できるぞ。 |
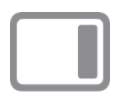 すらいどおーばー | 1画面だけを小窓表示にする。 左右いずれかの画面端に細長い2つ目のアプリを起動※2できる。 |
 せんたーうぃんどう | 画面中央に詳細表示させる。 特定のアプリで使用できるQuick Look機能です。※3 メールやメッセージ、メモアプリなんかで使うことができます。 |
Appスイッチャーを活用する
Appスイッチャーというのは、現在開いているすべてのアプリを一覧表示で見ることができる機能です。
Split viewやSlide overで作業中の画面も一覧で見れるので便利ですよ!
さらに、Appスイッチャー上でも2画面表示設定をすることが可能なんです。
設定方法は下記のとおり
スワイプを画面の上部までいかずに中央で止めるのがポイントです。
ベースとなるアプリの上に、2画面表示したいアプリをもっていって重ねるだけです。
隣のアプリへファイルを移す
Split ViewでもSlide Overでも使える便利機能の一つに、片方の画面のアプリのテキストや画像、ファイルなどを隣のアプリに移動させることがカンタンにできます。
たとえば、写真アプリを開きながら、メールアプリでメールを送信する際に、写真アプリから送信したい画像を長押しすると、画像が持ち上がるので、そのまま隣のアプリへスライドさせることでメールに画像を添付できたりします。
色んなアプリで様々なことを体験できます。色々試してみるのも面白いですね。
マルチタスク機能の小技
3画面表示!
通常、SplitViewの2画面だとこんな感じに表示されますよね。
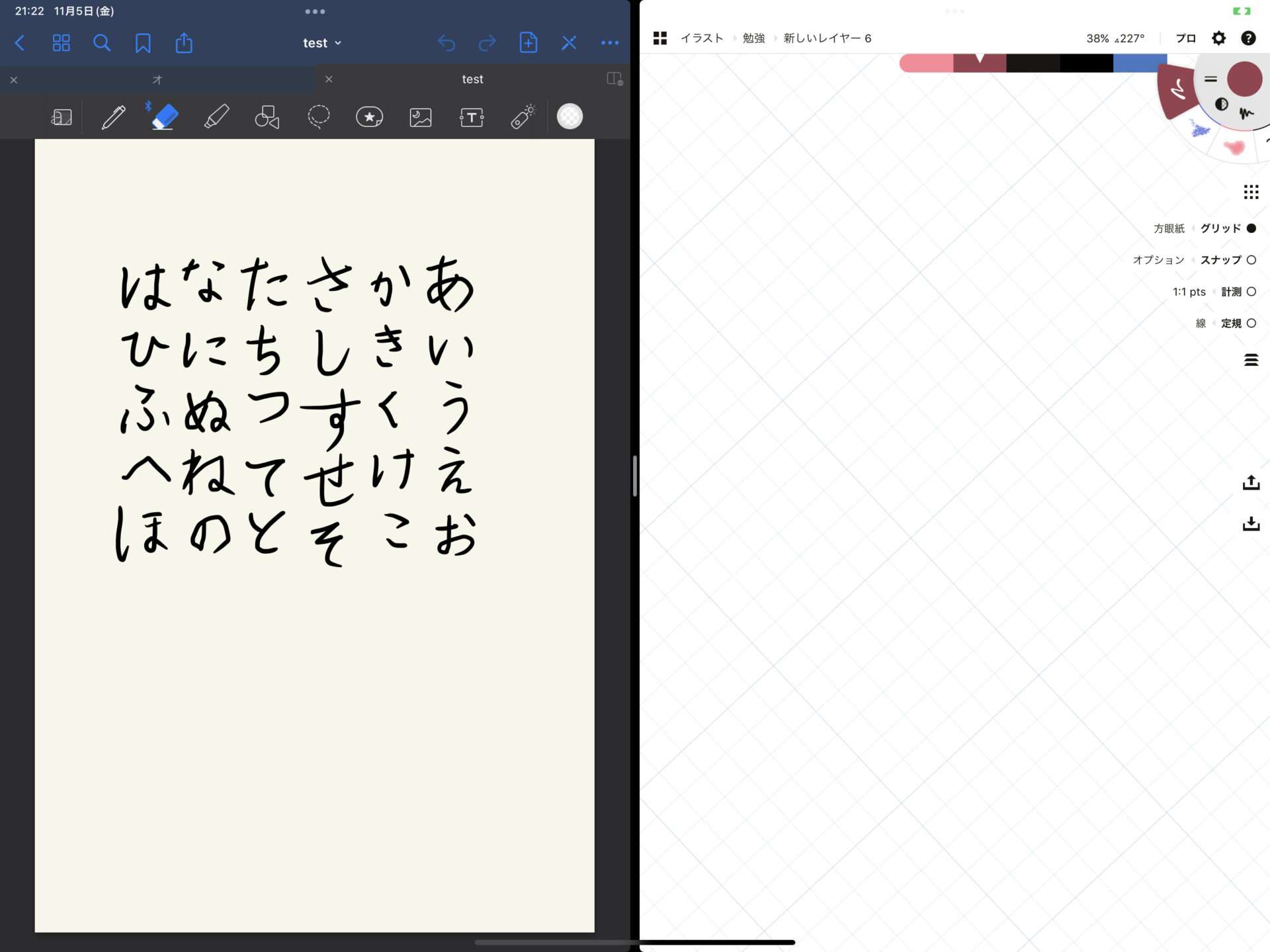
実は、3画面で表示することも可能です。
これな。
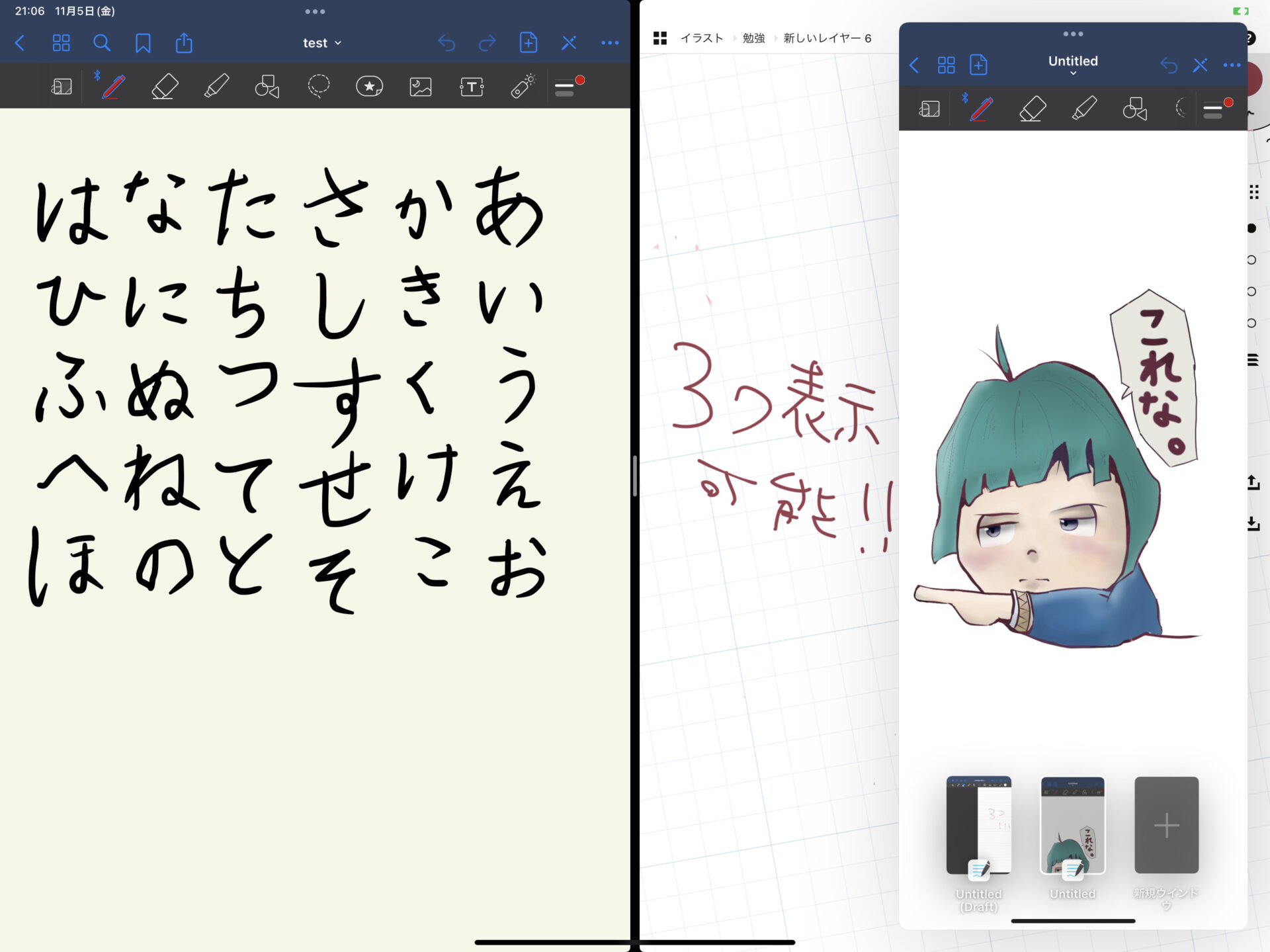
やり方はカンタンで、Split ViewとSlide overを同時に使うだけです。
最初にSplit Viewで2画面にして、Slide overで開きたいアプリを画面の下部から 1 本指で上にスライドし、ちょうど分割線のところ(画面中央※)で指を放します。
ただし、あまり活用できる場面がない。笑
画面上下に分割!
画面上下に分割は、アプリによっては可能ですが、あまりオススメできません。
使えるアプリといえば、例えばお絵かきアプリなどのグルグルと画面を回転させられるアプリが上下分割でも使えますが、メニューなどの機能を読むのに顔を傾けながら見るのが必須のため、器用な方は使いこなせるかもしれませんね〜。
他にも、iPadに関する情報はまだまだあります!下記にまとめましたのであわせてどうぞ〜。

他にもあるマルチタスク機能
「シェルフ機能」でマルチタスク

よく使うアプリの中で、特にメモアプリなんかはたくさんのウィンドウを開いていることってよくあると思います。
他のアプリから、メモアプリに戻ってきた際に、iPad の画面の下部に、使用中のすべてのウィンドウが表示されるようになりました。この機能は、「シェルフ機能」と呼ばれています。
「ジェスチャ」でマルチタスク
最後にあまり使っている人が少ないジェスチャを紹介します。
4 本指または 5 本指で画面を左右にスワイプしてみてください。
あ、でもこのページに戻ってきてくださいねwww
それでは、良いガジェットライフを!









