どうも、たれっと(@tarretworks)です。
今回は、HUIONさんより新製品のInspiroy Dial 2をご提供いただきました。
前機種であるInspiroy Dialからどのような進化を果たしたのかを中心に、板タブとしての性能はいかほどなのかをレビューしていきます。

HUION Inspiroy Dial 2レビュー
まずは開封から
早速開封していきまーす!
今回は、薄手の保護シートに包まれて登場です。

重量に関しては、ダイアルも増量された関係?もあり、前回の機種よりも若干重いですが、「お、重い…」と悩むような重量ではないので、ご心配なく。笑
下記に前機種データとの比較表になりますが、わずかしか重量の変化がないことがわかります。
| 本体機種 | Inspiroy Dial | Inspiroy Dial 2 |
| 色 | ブラック | ブラック |
| 外形寸法 | 375.5 × 220.4 × 8mm | 356.6 x 207 x 8mm |
| アクティブエリア | 266.7 x 166.7mm(10.5 x 6.56inch) | 266.7 x 166.7 mm (10.5 x 6.56inch) |
| 質量 | 666g | 710g |
| インターフェース | USB-C | USB-C |
| OSの互換性 | Windows 7 以上 macOS 10.12 以上 Linux | Windows 7/8/8.1 (有線) Windows 10 64bit (Bluetooth) macOS 10.12 以後 Chrome OS 88 以後(有線) Android 6.0 以後(Bluetooth) Linux |
大きさに関しては、市場にある板タブでいうところのMサイズに該当しますね。
私の部屋の机は、奥行き(縦幅)が60cm未満と小さめなんですが、ご覧のとおりMacBook Proと縦列しておくことができます。

保護シートを取ってから手に取って思ったのですが、ペンタブレットの描画可能範囲部分の手触りがサラサラ…いや、軽〜くザラザラしている気がします。(でも、ほんとにちょっとだけです。笑)
少しだけ、摩擦を増やしているのでしょうか。
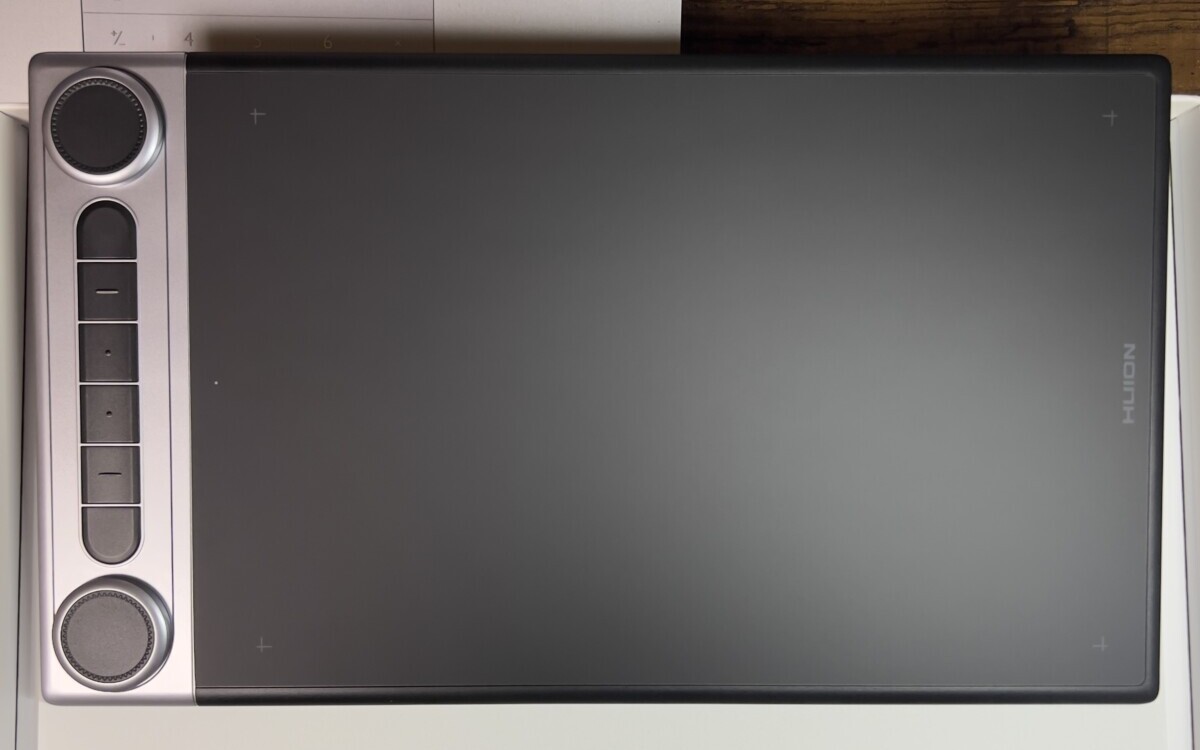
なので、線を一本引けばすぐわかるのですが、タブレット特有のツルツルして描きづらいってのがまったく無しです!
本体の説明に戻りましょう。
裏側は、結構私好みなデザインです。滑り止めもしっかりついています。
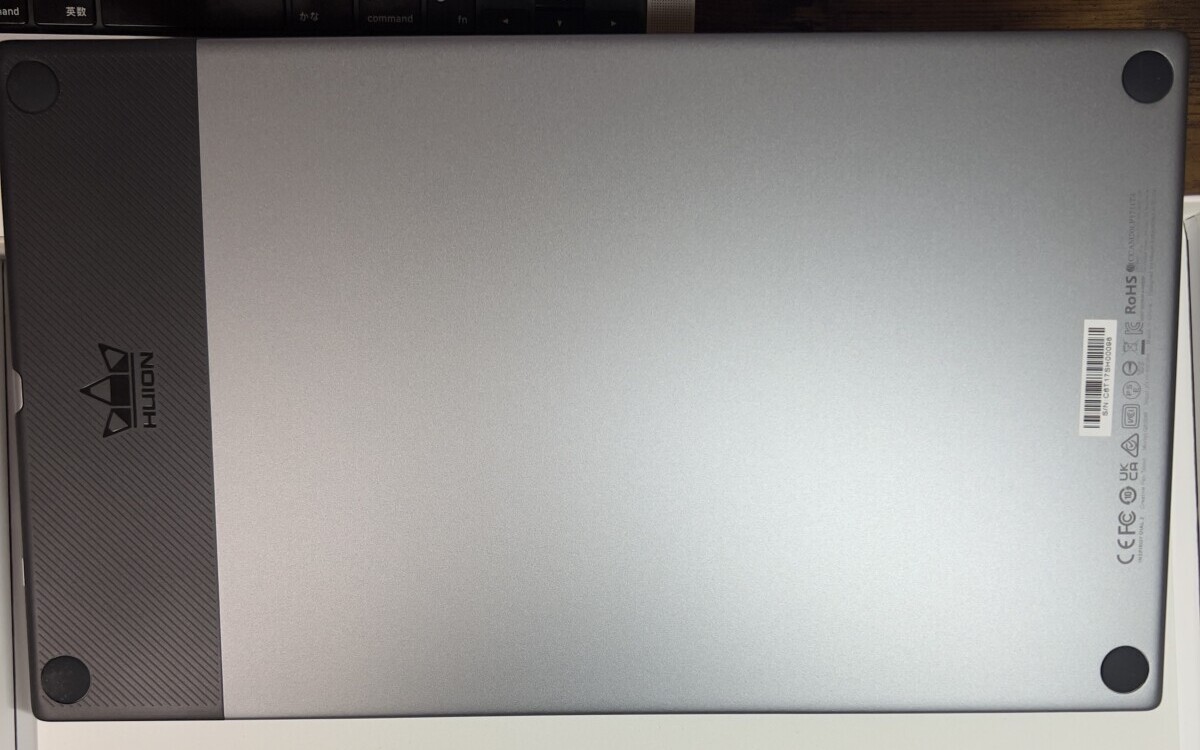
このエンブレムかっこいい!

進化したショートカットキー
Inspiroy Dial 2は、デュアルダイヤルコントローラと6つのカスタマイズ可能なプレスキー、2つの機能スイッチボタンを備えています。

一世代前のInspiroy Dialには、プレスキーが8つとダイアルコントローラが1つでした。
使用前は、よく使用する機能のショートカットがたくさん登録できるし、ダイヤルコントローラは直感的に操作できそうだから、作業効率が大幅に改善されるんじゃないか、と思っていましたがやっぱり慣れの問題ですね。
私は、左手デバイス的なものが初めてということを踏まえて、使用後レビューをギュッとまとめると…
- プレスキー8個も使いこなせないというより、覚えてられない。
- ボタンが「ギュッ」とつまっている為、誤って押してしまうことがよくある。
- ダイアルコントローラは直感的で使いやすかった。
ちなみに電源入れると、ランプが点灯します。
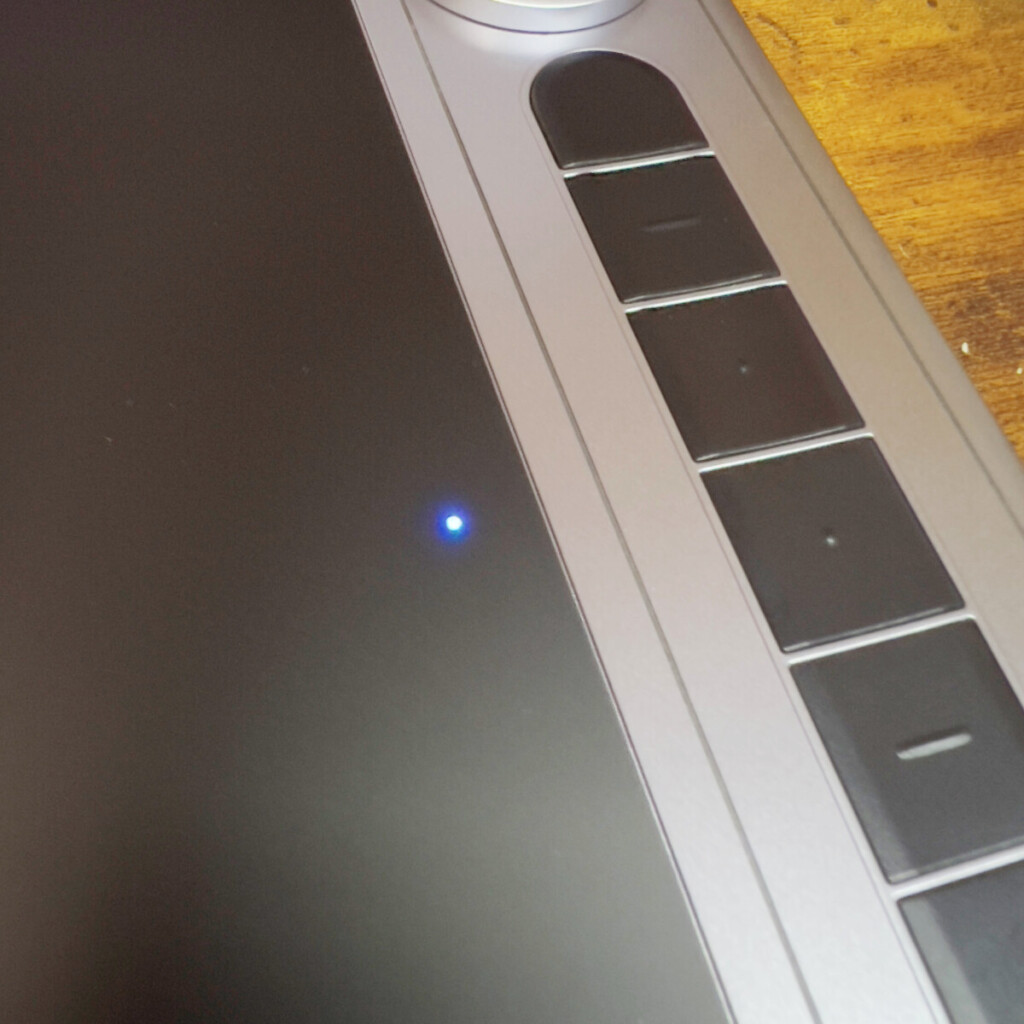
付属品の紹介

付属品はご覧のとおりです。
- お馴染みの自転車のベルみたいなペン立て&交換ペン先
- 進化したデジタルペン(PW517)
- USB−Cケーブル
- 取扱説明書
ペン立てって単品では絶対買わないアイテムなんですが、あったらあったで絶対にペンを差し込みたくなりますよね。
 たれっと
たれっと不思議。なんでなの?



穴があったr…



オイ、ヤメロ
USB-Cケーブルは、L字型が採用されています。









♡
デジタルペン(PW517)
デジタルペンの見た目は前機種に同梱されていたものとほぼ変わりはないようです。






グリップ部分もしっかり握れて安定感は健在です。
ちなみに、こちらのデジタルペンの仕様については、今現在、同社が販売している、最新の液晶タブレットに同梱されているのも、こちらのPW517が採用されています。
主な改良点としては、読み取り速度の改善が行われたようです。
| デジタルペン | Inspiroy Dial(PW500) | Inspiroy Dial 2(PW517) |
| ペンセンシング技術 | バッテリーフリー電磁共鳴 | バッテリーフリー電磁共鳴 |
| 読み取り解像度 | 5080 LPI | 5080 LPI |
| 筆圧感知 | 8192レベル | 8192レベル |
| 傾き検知 | ±60° | ±60° |
| 読取り高さ | 10mm | 10mm |
| 読み取り率(読み取り速度) | 233PPS | 300PPS |
| 精度 | ±0.3mm | ±0.3mm |



ホントに紙に書いているような感覚が得られました
そして付属品の最後が取扱説明書です。
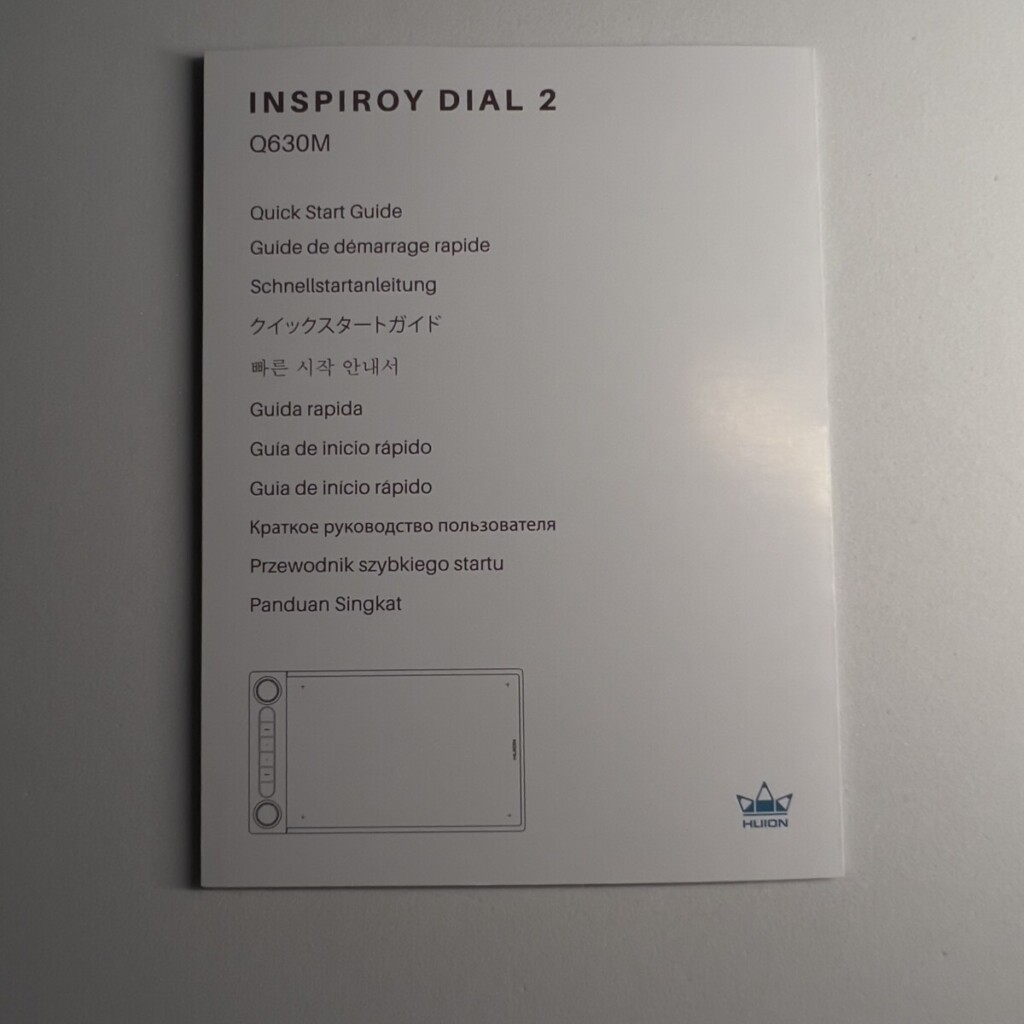
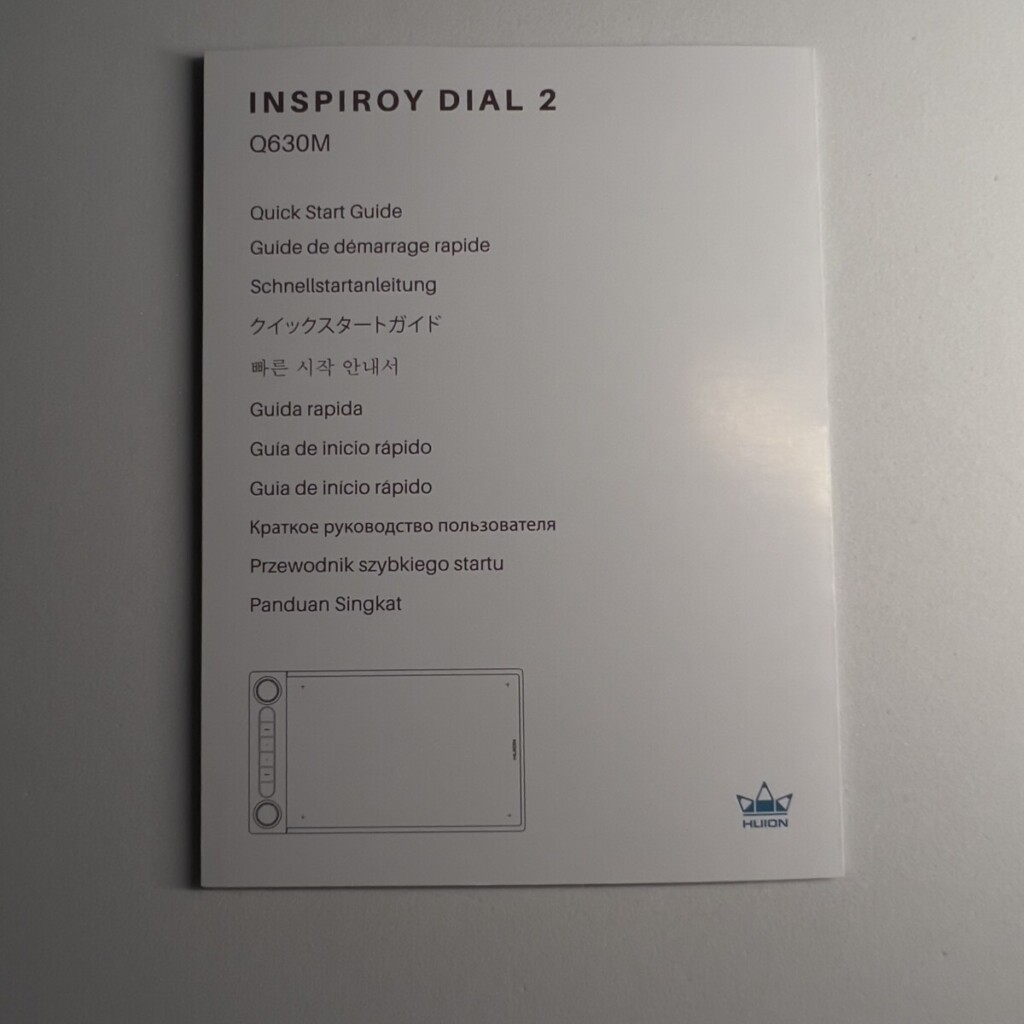



…んー、なんか一つ足りなくないですか?



あ。



前機種の時にはついていた変換コネクターがついてない…!!笑
でもまてよ…変換コネクター無くても、Inspiroy Dial 2は、Bluetooth 5.0 で接続できるから大丈夫でしょって思ってた自分がいました。
無線接続について
ということで、早速無線接続(Bluetoothでペアリング)してみましょうか!
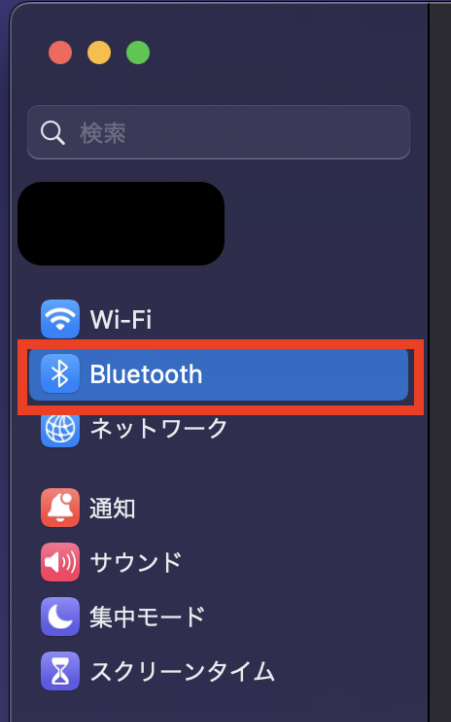
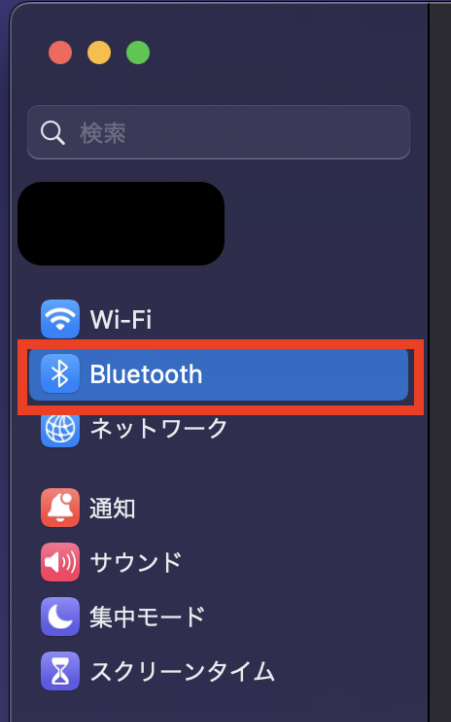
本体の電源を入れてください。電源は側面のケーブル差込口の横にあります。
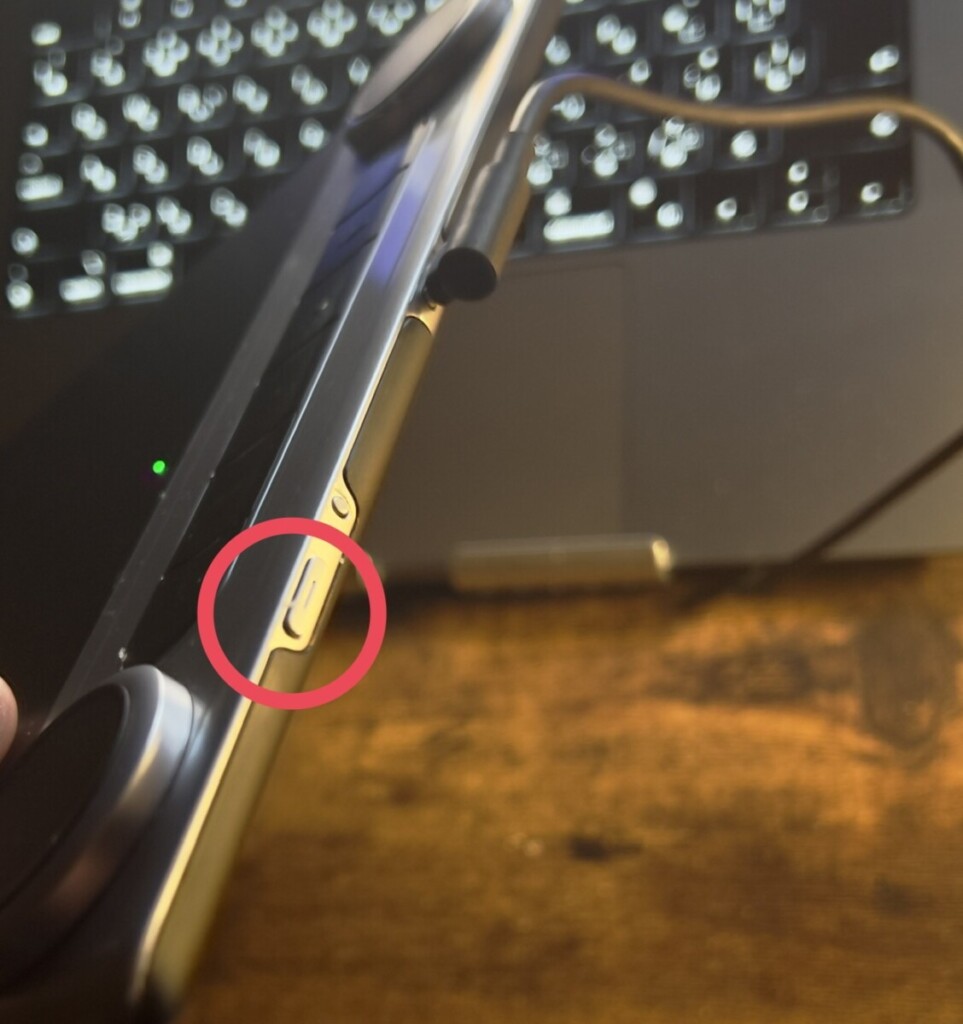
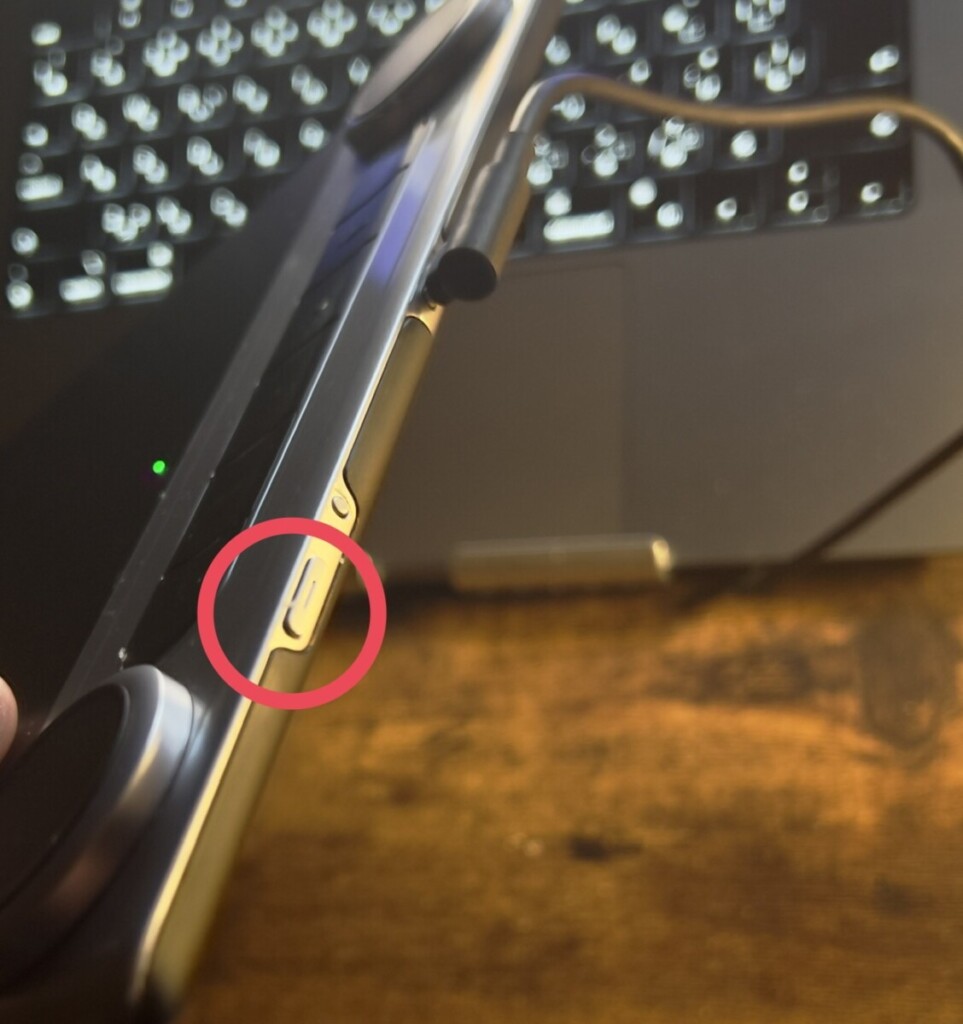
ペアリングボタンを押しましょう。(長押し)
電源ボタンの真横についてる小さなボタンです。


画像では未接続となっているが、接続済みと表示されていればOKです。
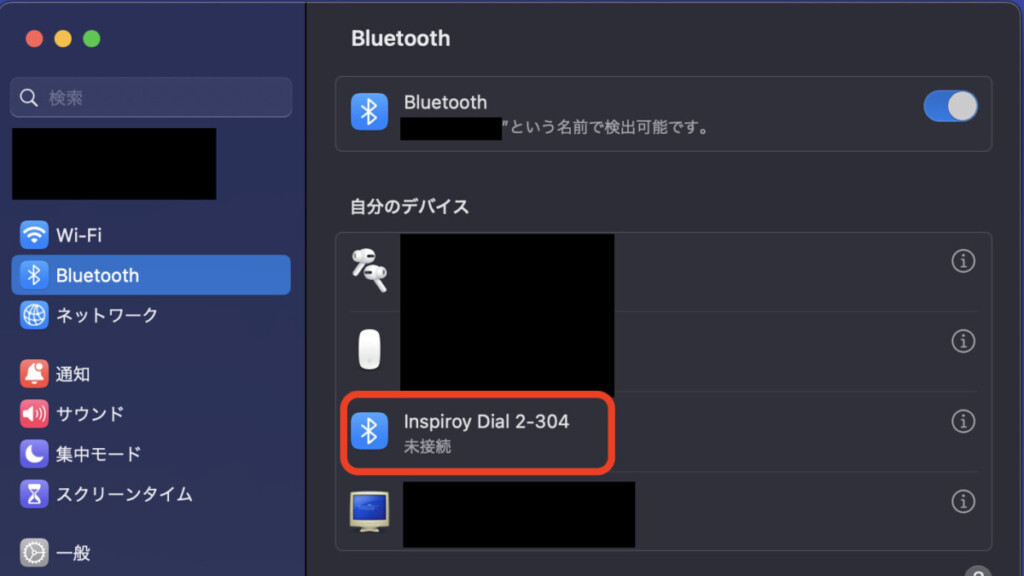
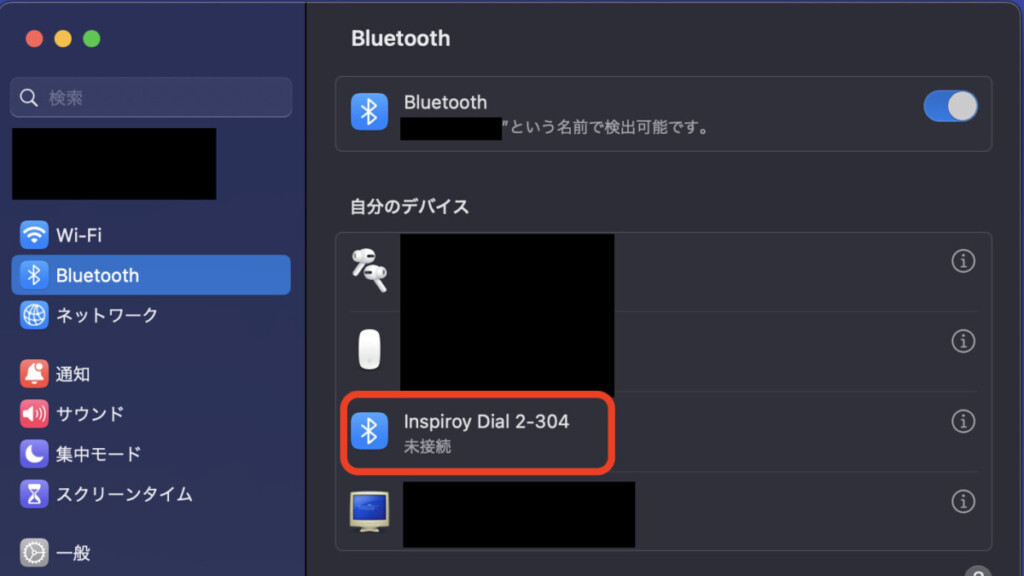
それで早速、デジタルペンを操作してみたのですが、通常、有線接続している場合、例えば「戻る(⌘Z)」のショートカットキーを押した場合、チャチャっと一つ前の工程にすぐ戻るんですが、無線接続にすると、反応しない時があるのです。
結局、原因を突き止めようと色々設定いじってましたが、なんと…ペンを板タブから反応しない距離に持ち上げたら、ショートカットキーがすぐさま反応することがわかりました。
もちろん有線接続では、ペンを板タブにベタ付けしていても、ショートカットキーは反応するんです。
つまり…この2ペア同士が干渉しあうってことになりますね。
- ペンと板タブ
- ショートカットキーと板タブ
無線接続の仕様については下記のとおり。
| 本体機種 | Inspiroy Dial | Inspiroy Dial 2 |
| オートスリープ | 15分 | 15分 |
| ワイヤレス接続 | USB 2.4 G | Bluetooth 5.0 |
| 最大通信距離 | 5-10m (実際の環境に依存) | 5-10m (実際の環境に依存) |
| 充電時間 | 約1.2時間 | 5V 1A : 約2.5時間 5V 0.5A: 約4.5時間 |
| バッテリーの寿命 | 約20時間 | 約18時間 |
| バッテリー容量 | 1100mAh | 1300mAh |
ドライバ・マニュアルのダウンロード
ドライバーや、デジタルマニュアルは下記のページからダウンロードが行えます。
ショートカットのカスタマイズ
今回、楽書きで利用させてもらったツールはCLIP STUDIO PAINT PROですが、初めに登録したショートカットはこんな感じ。


現在は「ブラシ」のところに「J(ぼかし系ツール)」、クイックマスクのところに「M(選択範囲ツール)」などといった、もっと頻繁に利用するツールに入れ替えちゃってますが、直感的に使えるダイアルなら、あまり考えずにグリグリ回せるし、私的にはとっても使い勝手が良いです。



ただ、上側をいじっている時、まれに下側のダイアルが手首らへんに触れて回しちゃうことも何度かありましたが、許容範囲内です。
それから、楽書き以外の用途で使えるかなーと思ってもっとショートカットをカスタマイズして遊んでました。
これは主にブラウザの利用時に使ったり。
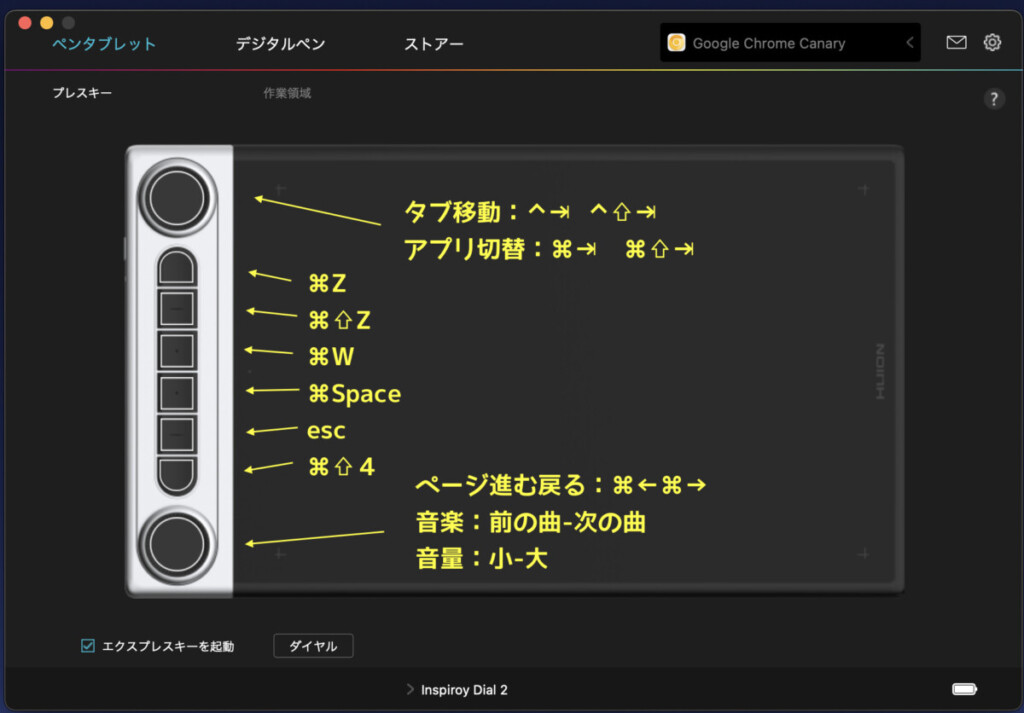
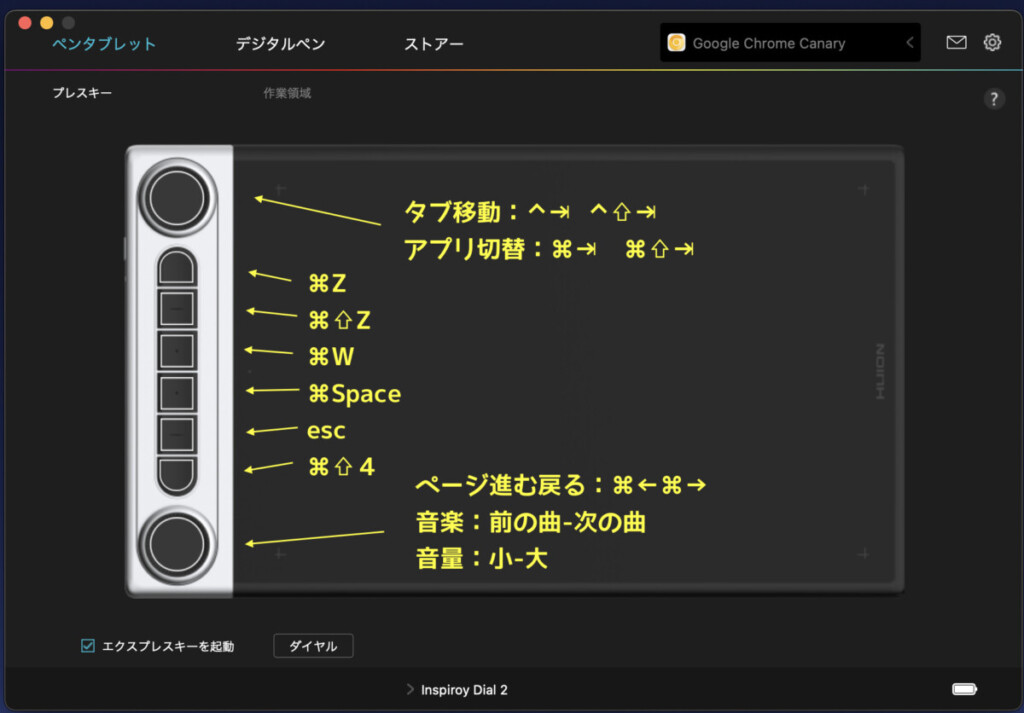
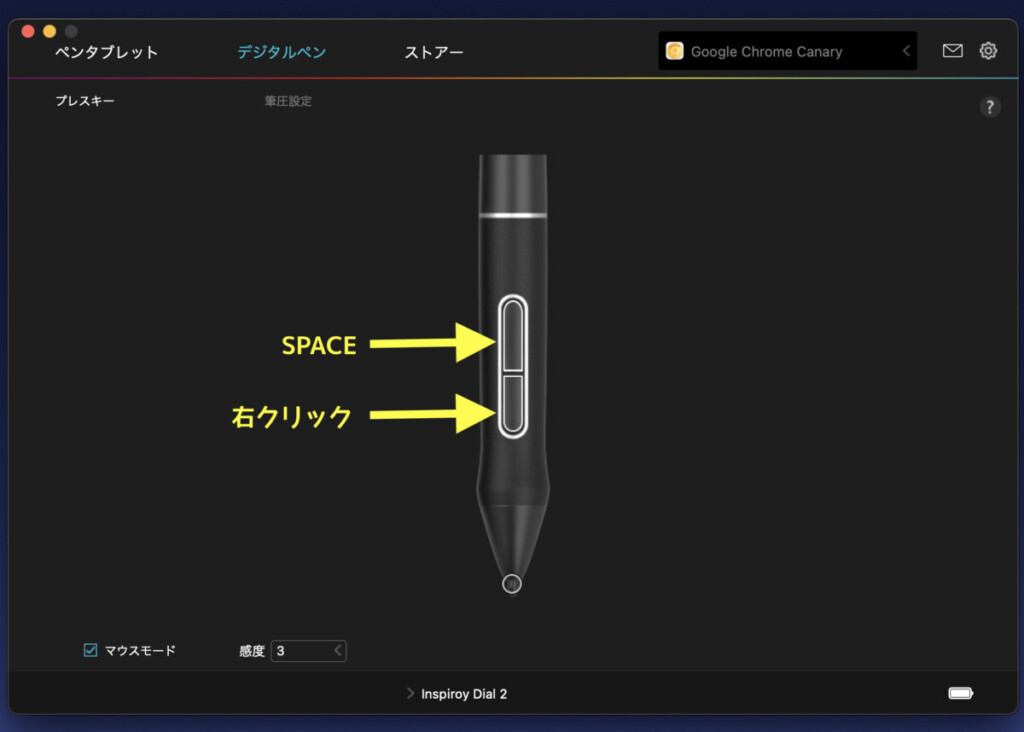
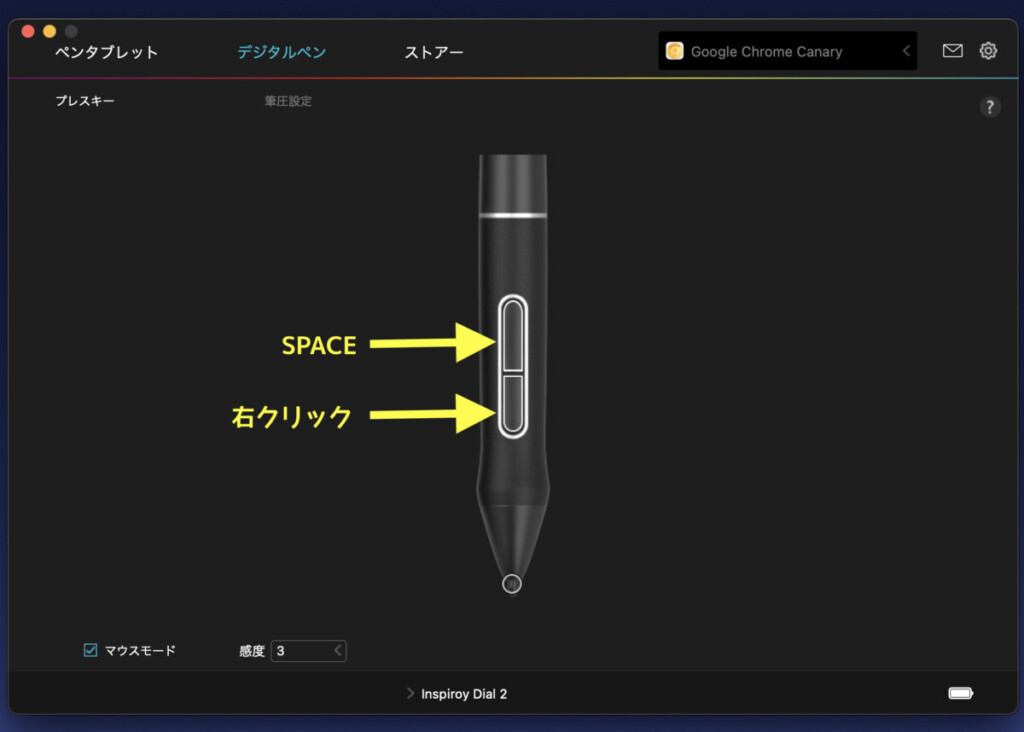
ふと…結構時間かけて、ここまで色々カスタマイズしてきて思ったんです。
前機種 Inspiroy Dialのショートカットキー8つも覚えられなかったのに、覚えなきゃいけないボタンが増えすぎて無理ゲーですやん…。
さらに…クイックアクセス設定すると、もっとショートカットキーが登録できちゃう。笑笑
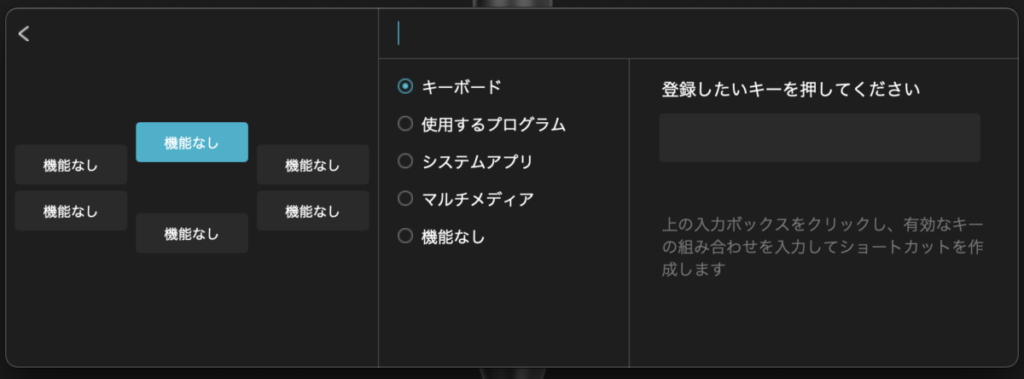
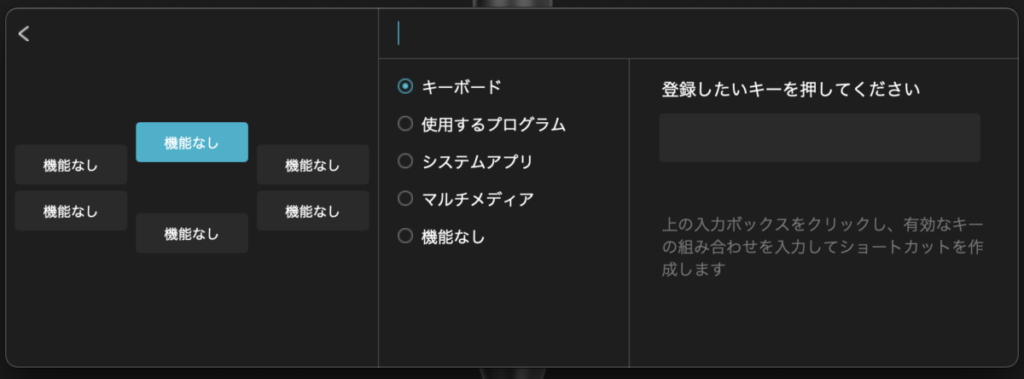
私には、楽書きする用途以外には、どうやら使いこなせないようです…。



でも、器用な人はつかいこなせちゃうんでしょうけどね。
描き心地
これまで楽書きするときはiPad Proだったのですが、その理由の一つとして、直接画面を見ながら描画できるiPad Proの方が絶対良いと断言していましたが…


Inspiroy Dial 2のペンタブレット本体のザラザラとしたペーパーライクな表面と、デジタルペンPW517が搭載しているPenTech 3.0の安定したペン先が合わさることによって、引きたい線が引きやすくなったと感じました。
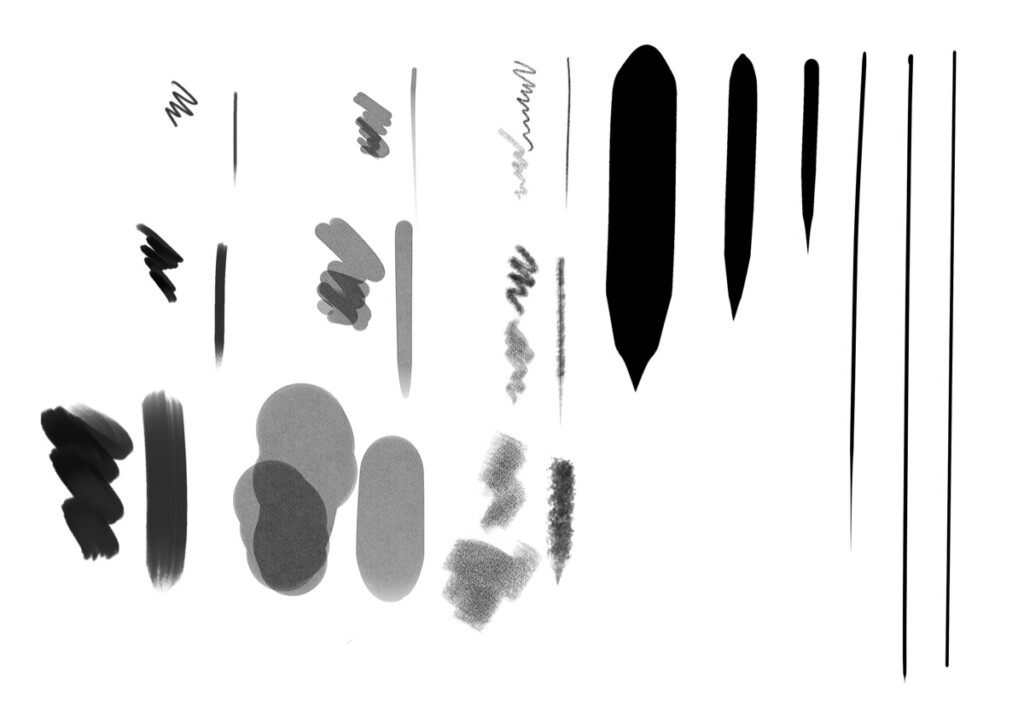
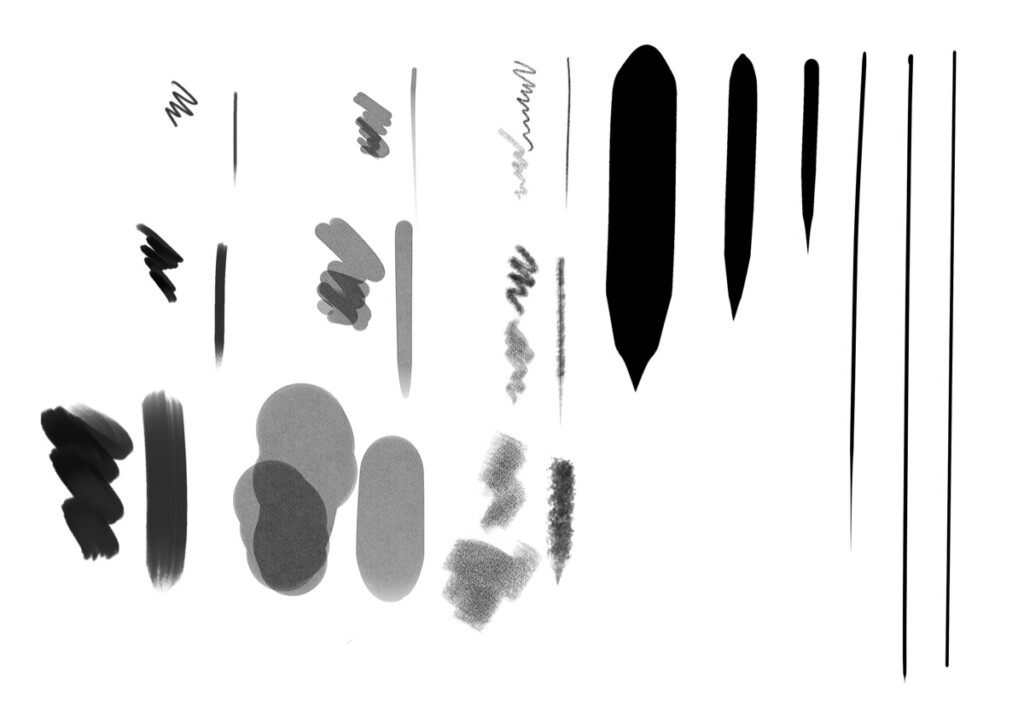
ちなみに、上記の画像の一番右の線から左へ順番に、それぞれ下記の方法で線を引いています。
- 直線ツールを使って引いた線
- リアル定規で引いた線
- 自分の引いた線
※細い直線だけです。
私がまだまだ技術が未熟なので、まっすぐな線を引くのが難しいってのもありますが、それでも割とキレイな線が引けますし、「⌘Z(戻る)」を利用する回数を劇的に減らしてくれるようになりました。
あんまりうまくないんですけど、Inspiroy Dial2で書いた楽書きの線画(CLIP STUDIO PAINT PRO)


次に、着彩していく工程ですね。色を決めたりするのは楽しいんですが、実は着彩が苦手なんです。


細部を塗る際にはダイアルを回しながら直感的に筆を進めることができるので、iPad Proでの着彩作業より、こちらの方が圧倒的に塗りやすいです。
んで、ちょっと雑すぎる色々おかしいところはありますけど、これで楽書き完成です。


iPad ProとiPhoneでも接続できちゃう
実はこのInspiroy Dial 2、なんとBluetooth接続でiPadとiPhoneでも板タブが使えちゃいます!!
試しているアプリはアイビスペイントです。無料のアイビスペイントXの方でも利用できます。
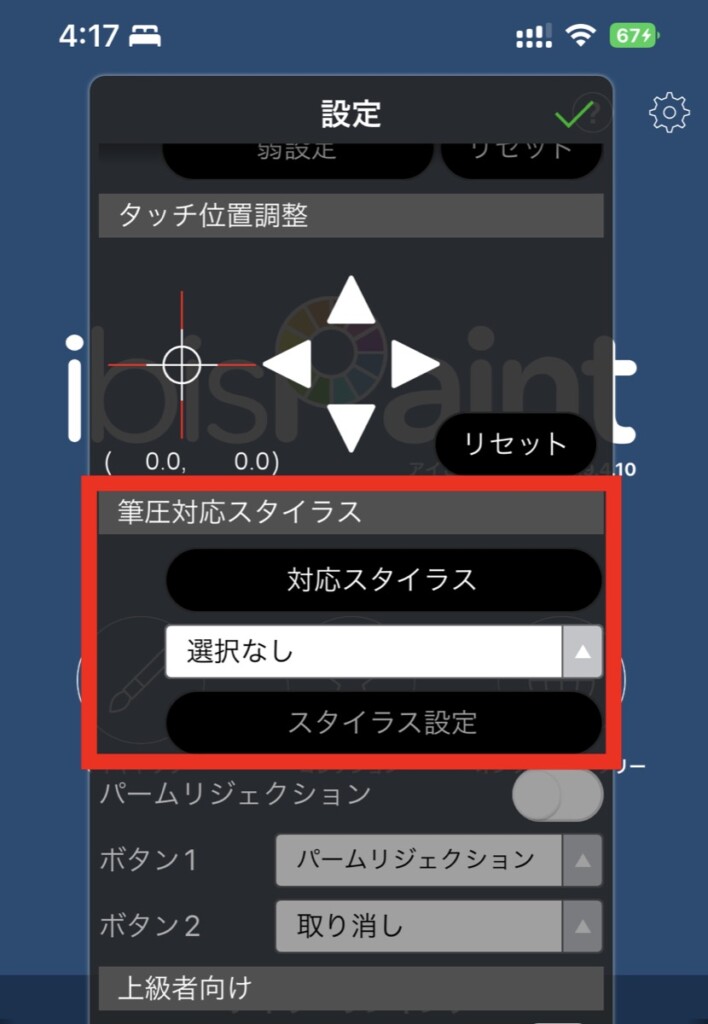
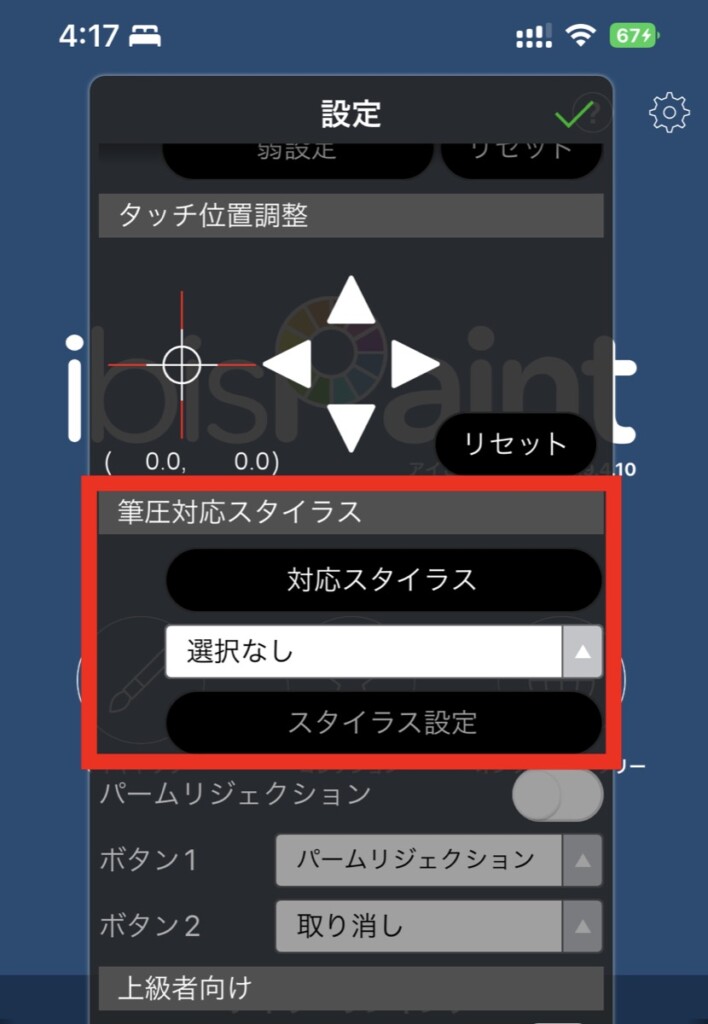
はじめに、利用したい各デバイスごとに、Bluetoothの接続を行いましょう。
上記でご説明した手順とほぼ変わらないです。
Bluetoothでペアリングが完了したら、アイビスペイントのトップページの右上にあるマークのボタンをタップして、設定メニューの下の方に筆圧対応スタイラスという項目があるので、そこで、HUIONペンタブレットを選択しましょう。



「接続済:HUION〜」と表示されていればOK
今回はiPadで描いてみましたが、気づいたら、なんとも奇妙な操作になってました。
ペンタブ使いながら、移動や変形、戻るコマンドなんかは、iPadの画面にタッチして操作してました。よく考えたらペンタブのダイアル全無視してることに気づいて、「あ。」ってなりました。笑
でも、この操作が意外と描きやすかったです。
ちょっとこれまた雑ですが、こちらがアイビスペイントXで描いた楽書きです〜。


まとめ


- ペンタブレット本体のザラザラとしたペーパーライクな表面と、デジタルペンPW517が搭載しているPenTech 3.0の安定したペン先が合わさることにより、引きたい線が引きやすい。
- 高価な4K液タブを買わなくても、4Kモニターで作業ができるこの板タブで実現可能なところ。
- ダイアル2つあると、大幅に作業が効率的になるし、左手デバイスを別途購入不要で、持ち運びもこれ一つでOK。
- アイビスペイントアプリはiPadとiPhoneでも使用できるところ。
- 無線接続するとショートカットキーが反応しないことがある仕様(機器個体・環境依存かもしれません)
さて、いかがだったでしょうか。
ちょっと脱線したり、ネタに走っていったりしましたが…このInspiroy Dial 2は、無線接続の有無にこだわらなければ、かなり高水準なレベルの板タブではないでしょうか。「プロ向け」と記載があっても文句はなさそうです。
私は、今回ご紹介しましたInspiroy Dial 2とiPad Proを併用していこうと思います。
それでは、よいガジェットライフを〜!





