どうも、たれっとです。
自宅で行う作業は、MacBook Proに、DELLのディスプレイ(U2720QM)を接続して作業をしていますが、4Kなので作業スペースがかなり広がって、色んなツールを活用する開きっぱなしの私には、かなり快適なサブディスプレイ…いや、メインディスプレイなんです。

でも、外出時にこのディスプレイを持ち歩いて作業はできないので、代わりに12.9インチのiPad Proをサブディスプレイとして、職場に持っていきますが、一度、使い出すと、もうApple以外のサブディスプレイには戻れません…。助けて。笑
そんなわけで今回は、MacBook ProのサブディスプレイにiPadを選ぶべき理由を挙げたいと思います。
MacBook ProのサブディスプレイにiPadを選ぶべき3つの理由
本当はもっと理由があるけど
以降で、一つずつ解説していきますね。
連係機能のココがすごい

MacとiPadだけにとどまらず、Apple製ガジェットの連係技術は本当に素晴らしいですが、今回はMacとiPadに関連する連係機能のみご紹介。
連係機能その1:Sidecar(サイドカー)
iPadが強力な左手デバイス的存在で有りながらも、サブディスプレイ化する為の必須の連係機能です。
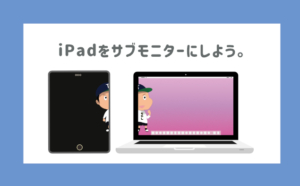
連係機能その2:ユニバーサルクリップボード
テキスト、画像、写真、ビデオデータ何でも可能!いずれかのデバイスでコピーしたデータを、もう一つのデバイスにペーストすることができるスーパーコピペ機能!それが、ユニバーサルクリップボードです!
テキストであれば、瞬時にペーストが可能ですよ!
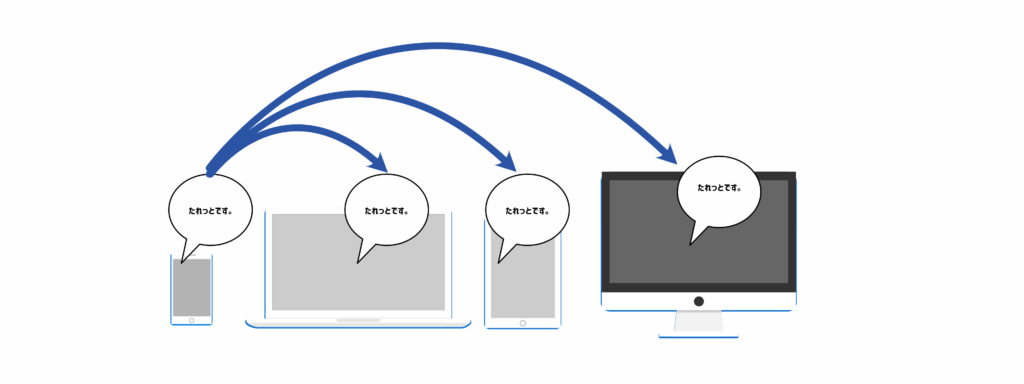
私がよく使うのは、アカウントIDとかパスワードです。いずれかのデバイスで同期を取らずにIDとパスワードを発行した場合が一番使えますね。
頻繁に、自分のデバイスから自分あてにAirDropを利用されている方には、この機能でさらに時短に繋がります!
連係機能その3:連係カメラ/連係マークアップ/連係スケッチ
これぞ、Apple製品の魅力!特にクリエイティブ職だと尚更です。それぞれカンタンに説明していきます。
連係カメラでイメージを素早く保存!
Macのいわゆる右クリックメニューには、「iPhoneまたはiPadから挿入」というメニュー項目があるのをご存知だろうか。どちらかのデバイスで何をするかを選択して、是非、一度使ってみてほしいです。
例えば、テキストアプリを開いている際、2本の指でトラックパッドをタップしたら、下記のメニュー画面が表示されますので、今回はiPadで「写真を取る」を選択してみた。
すると、iPadのカメラが自動で起動するのでそのまま撮影すると、撮影した画像がそのままMacに転送されるのだ。
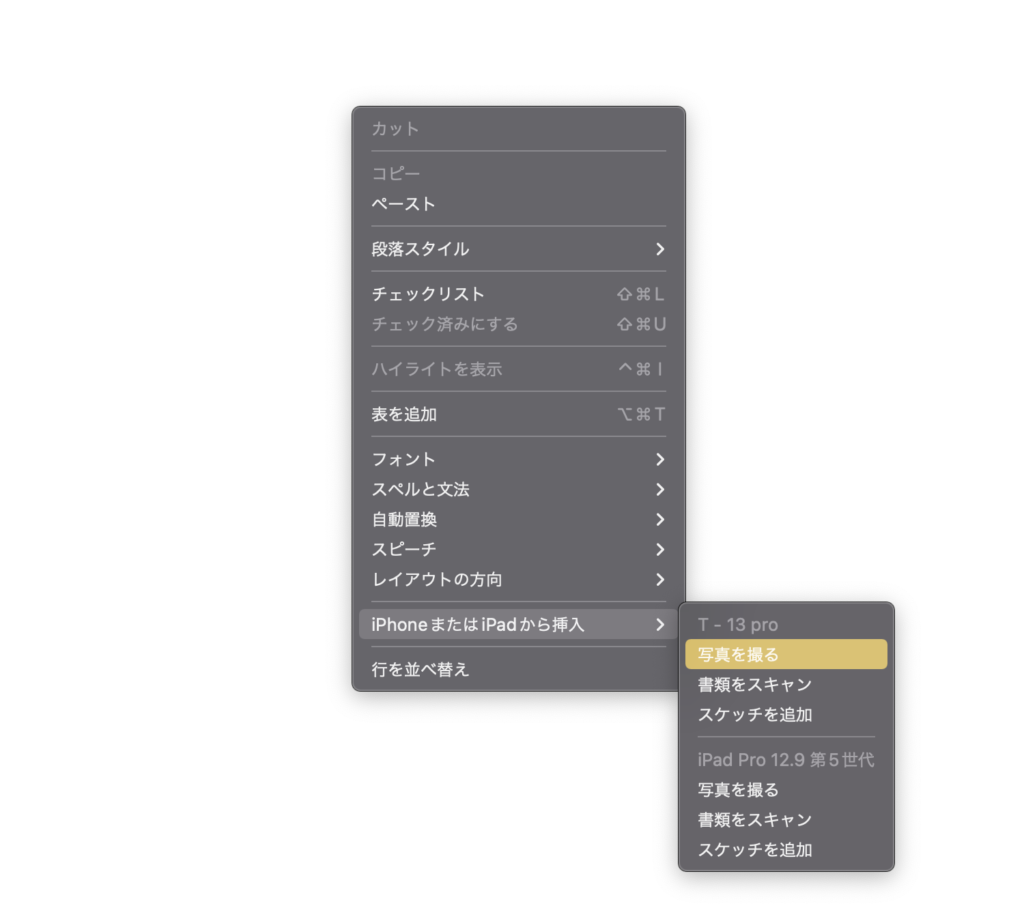
連係マークアップで画像にさらなるアイデアを直接書き込める!
さきほど取り込んだ画像の右上にあるをクリックすると、連係マークアップが可能だ。
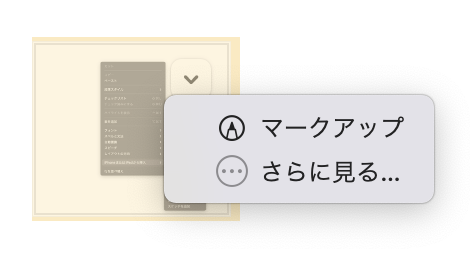
どんな機能かと言うと、今度は反対にiPadに撮った画像が表示され、Apple Pencilを使って、画像に直接文字やイラストを描くことができる。
iPadからテキストなどを画像に直接書き込める!
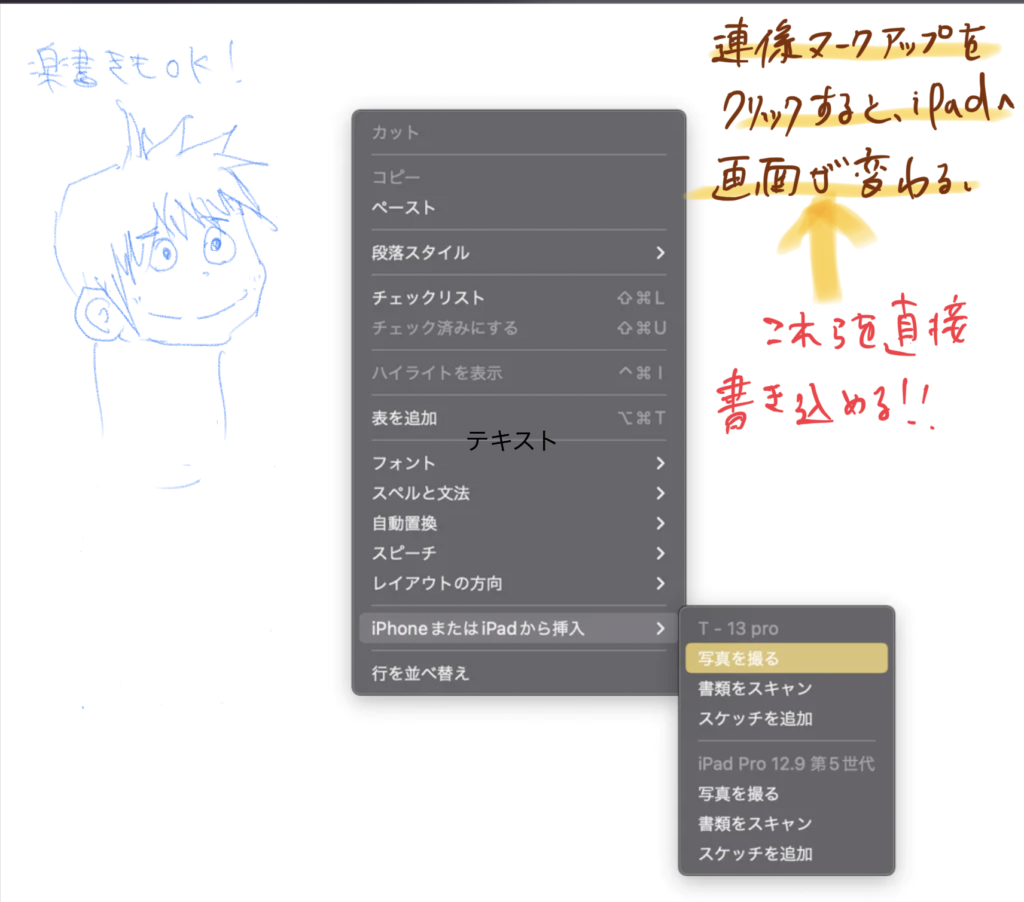
連係スケッチでキャラクターを描いて、そのまま資料に貼り付けられる。
最後は、連係スケッチ。連係カメラと同様にメニューを表示させて、「スケッチを追加」を選択。
iPadが起動するので、スケッチを書いてみましょう。
Macで起動しているテキストアプリにiPadで描いたイラスト(雑)が瞬時に反映される。

なお、連係機能を使用するには、事前に下記をチェックされたし!
- 同じ Apple ID を使って iCloud にサインインしている。
- Bluetooth がオンになっている。
- Wi-Fi がオンになっている。(iPadのセルラーモデルは特に注意)
- Handoff がオンになっている。
ユニバーサルコントロール
MacOS Montereyで追加された「ユニバーサルコントロール」と、連携機能の1つであるSidecar(サイドカー)のそれぞれの利点を活かして、うまく活用できるかにも注目していただきたい。
「ユニバーサルコントロール」は、macOS Monterey 12.3およびiPadOS 15.4より実装されました。
マウスやキーボードをMac及びiPadで共有できるシステムです。
マウスやキーボードを変更することなく、2台のパソコンをどちらも操作できる機能ってことです。
しかも、これまでデータの共有といえば、これまた連係機能であるAirDropを使ってきました。
ユニバーサルコントロール実装後は、そのままデータをドラッグして移動させるだけでデータの転送ができてしまいます。
 ドクシャA
ドクシャAAirDropまで不要になってしまうとは、驚いた。
一方で、Sidecar(サイドカー)は、ディスプレイを拡張したり、共有する機能になるので、Sidecar使用中のiPadは、Macの一部になるということです。つまり、Macの画面を拡張(サブディスプレイ)できる機能ってことです。
この2つの連係機能を用途に合わせて切り替えることで、今後様々なシーンで役立ちそうです。
面白い使い方を一つご紹介します。
例えば、WEBサイトの制作のお仕事をしているとしましょう。自分はMacBook Proを操作してWordpressの構築作業をしています。そこで、一緒に作業をしてくれる人にiPadを渡します。
画像の加工をお願いするときに、画像をドラッグ・アンド・ドロップしたまま、iPadの方に持っていくと、まるで画像を直接手渡しするかのごとく、スムーズなデータの受け渡しが可能になり、すぐに仕事の依頼が行えちゃうってわけです。
ユニバーサルコントロール ・・・ 最大3台のパソコンを、シームレスに操作できる機能。
Sidecar(サイドカー) ・・・1台のパソコンで画面を拡張できる機能
Touch BarとApple Pencil
これらはiPadをサブディスプレイにしているからこそ、メリットの1つとしてカウントできる機能です。
Apple Pencilが使える
サブディスプレイとして連係されている時でも、MacBook Proの領域でApple Pencilが使用できるということが、これ以外何も語らなくて良いぐらい圧倒的なメリットですよね。
この機能を活用して、ちょっとした小技が使えますので紹介。
お絵描きソフトで有名な通称クリスタですが、iPad版アプリは、サブスク課金なんですが、Mac版は買い切り版があります。つまり、Mac版を買って、iPadを液タブ化(Sidecar)にしておくと、一度購入してしまえば、課金する必要がなくなります。
Touch Barが使える
13インチのMacBook Proに搭載されていた業界では不人気だったTouch Barですが、その影響がダイレクトに反映されたのが、私が今使っている2021年発売の14インチのMacBook Pro。
私は、Touch Barを割と活用してきた方なので、無いと結構不便なんです。
例えば、iPadをSidecarで連係させた場合、Touch Barを使うことができる。
赤枠の部分が元々Touch Barに表示されていたものです。
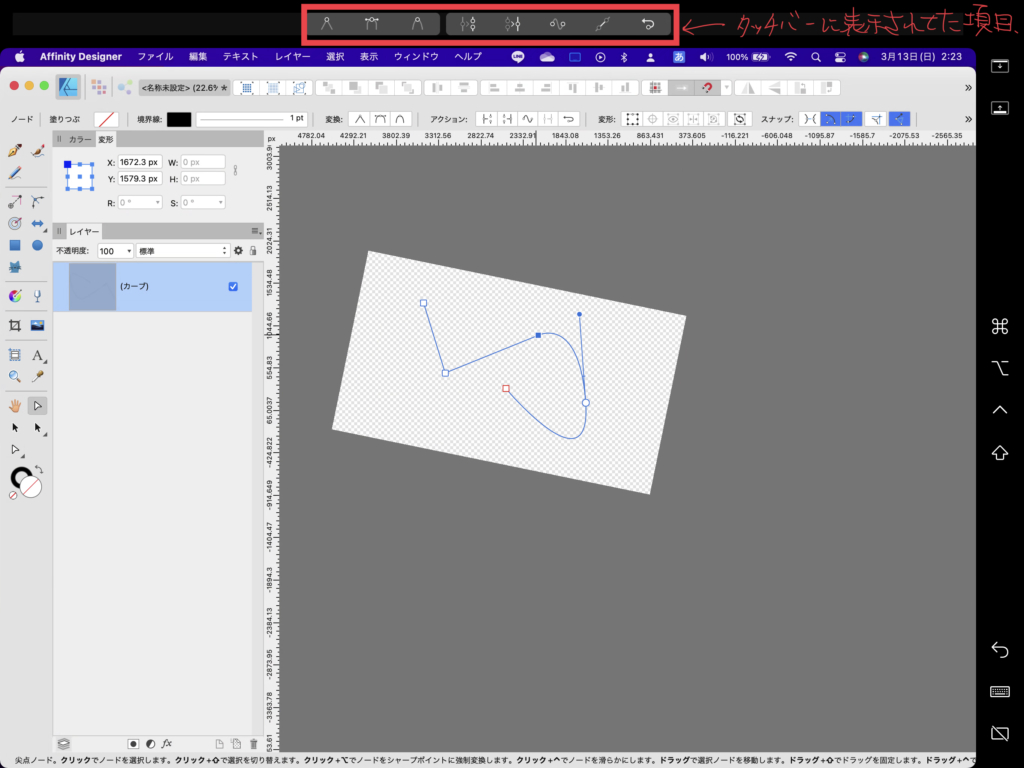
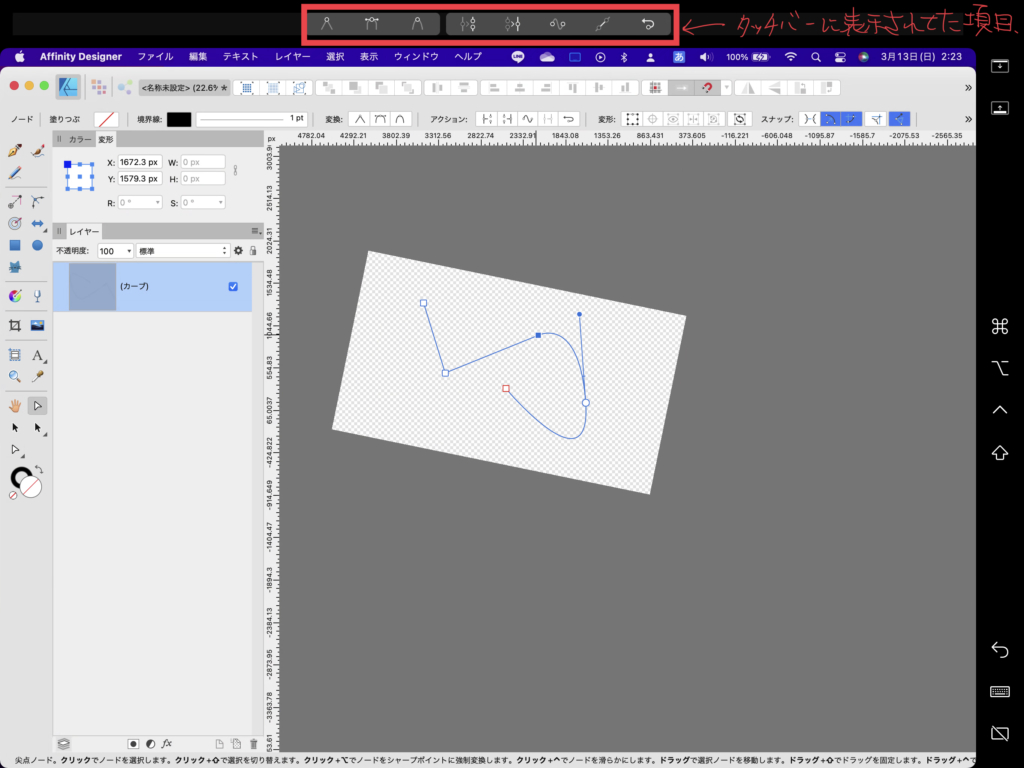
まとめ
さて、いかがでしょうか。MacとiPadをお持ちでしたら、覚えておくと便利なものばかりです。
最後に、まとめておきますと今回お話したMacBook ProのサブディスプレイにiPadを選ぶ理由は3つ!
- 連係機能で作業効率がすごくあがる。
特にMacBookProでスクショを撮ってからすぐにiPad Proで書き込みできるところが便利すぎ! - ユニバーサルコントロールで、デバイスを超える!
家族や同僚と使うことで真価を発揮する。 - Touch BarとApple Pencil
Touch Barをこよなく愛する人のために。笑
それでは良いガジェットライフを!





