どうも、たれっと(@tarretworks)です。
Apple Booksは、購入した電子書籍を読むことができる電子書籍リーダーですが、PDF文書の管理もできるため、本屋さんと図書館が合体したようなアプリです。
また、電子書籍のほかにも、オーディオブックサービスもありますよ。

今回はMacBook Proに初期から入っている「ブック(Apple Books)」アプリで文書をPDF化して書き出しが可能かという点と、その方法について解説します。
Apple Booksで文書をPDF化して書き出せる?
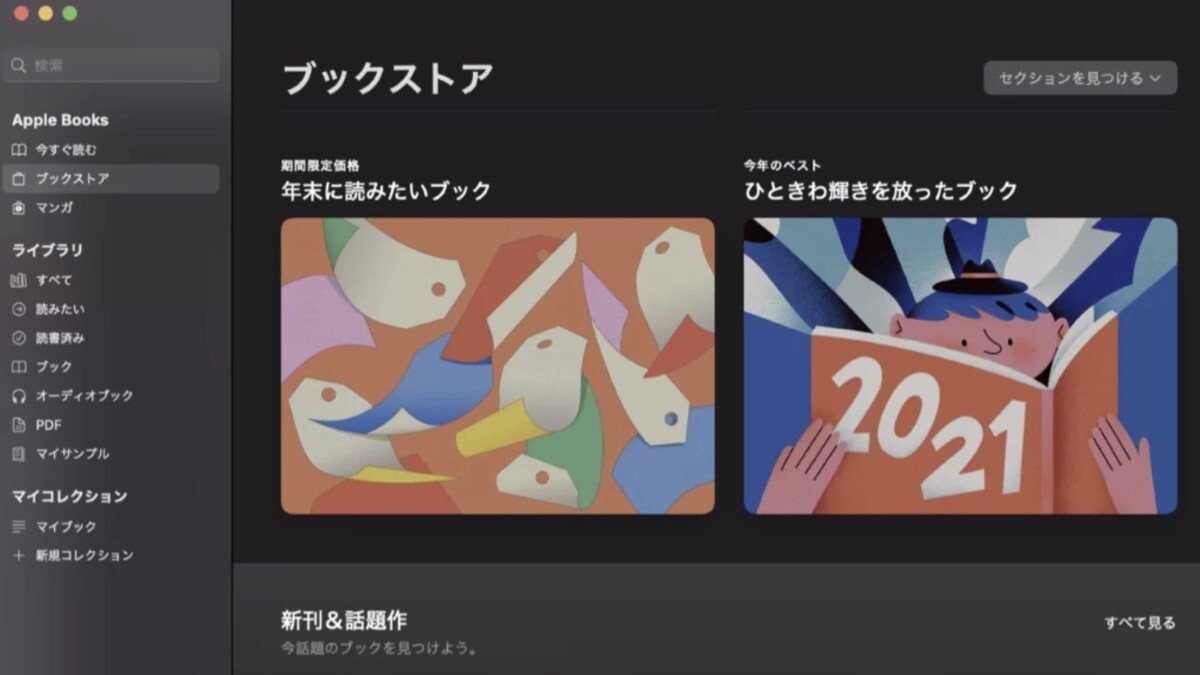
PDF文書の取り込みはできるが、書き出しができません!
でも、書き出しできる裏技がありますので、ご安心を。
PDF文書への書き出し方法(PDF化)
Apple Booksアプリは、文書をPDFに変換して書き出すことができませんでしたので、外部のツールを用いてPDF化いたします。
まずは、PDFにしたい文書を手当り次第、スクリーンショットで保存しましょう。
これは、MacでもiPadでもiPhoneでもどのデバイスでも大丈夫ですよ。
PDFにしたいスクリーンショットを選択してクイックアクション→PDFを作成です。
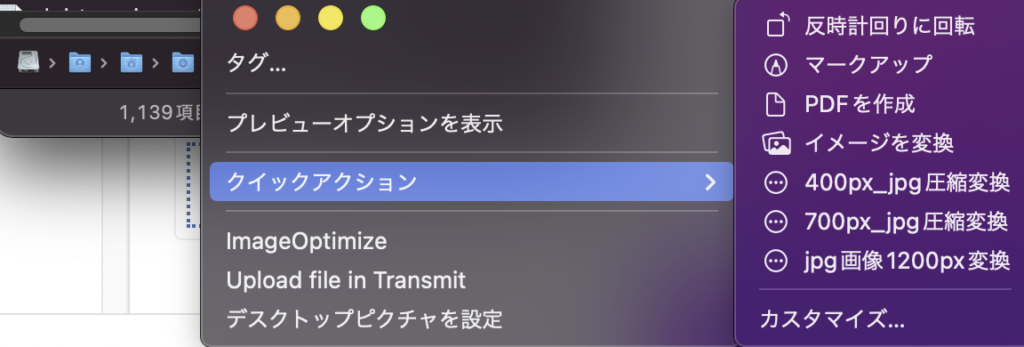
複数のスクリーンショットを1つのPDF文書にまとめたい場合は、
該当するスクリーンショットをすべて選択して上記の「PDFを作成」をクリック。
「Goodnotes 5」アプリをお持ちの場合、そちらでもPDF化できますので、是非お試しを。

PDF化する作業を自動化してみた
最終的に、整理されたPDF文書を任意のフォルダに格納する自動化ワークフローを作成してみた。
ワークフローの手順としては、下記のとおりです。同じように作ってみてくださいね〜。
フォルダアクションを使用
結合したPDFを格納するアプリケーションをあらかじめ自動で開いておくためのワークフローです。
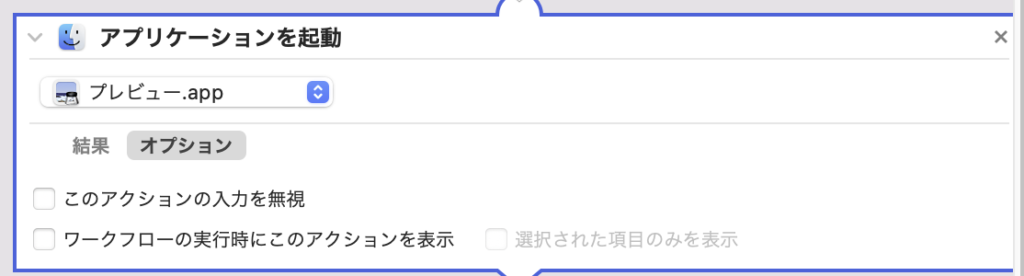
PDF文書を保管するフォルダを選択。ファイル名もここで任意のものにできる。
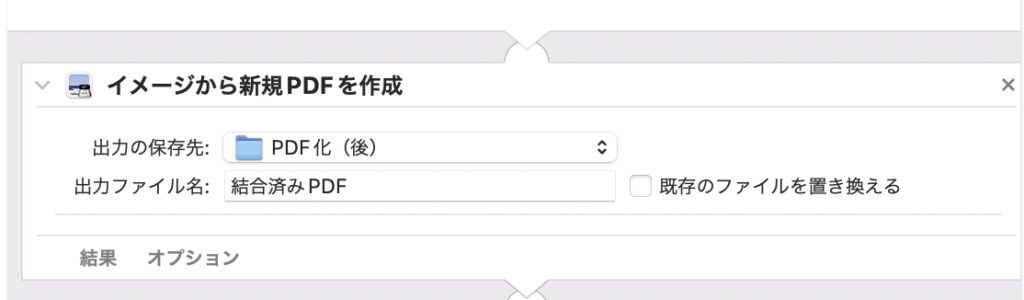
複数のPDF文書を統合。下記いずれかで設定可能。
- ページを順番に追加していく形式
- ページをランダムに追加していく
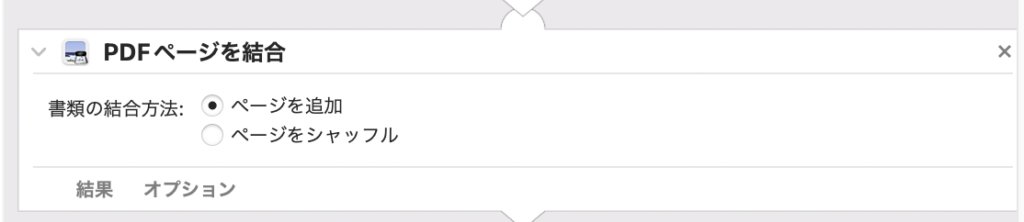
実際にちゃんと動くか試してみました〜
今回は、カンタンなワークフローしか紹介していないけど、色々と自動化システムを導入していくと、クリックひとつで、残りの工程を自動で行ってくれるので、とっても便利ってことがよくわかりましたね!
なお、結合したPDF文書をブック(Apple Books)アプリに取り込む方法は、このあと解説します。
PDF文書の取り込み方法
PDF文書の取り込みはとってもかんたんです。
Macのメニューバーを開く。この時、取り込みたいPDFを開いた状態で操作しましょう。
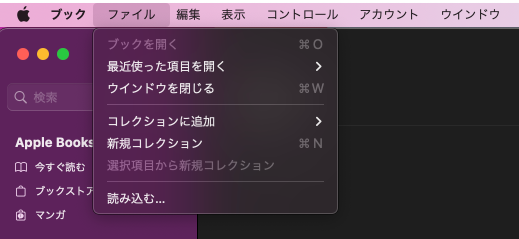
任意のファイルを選択して、クリックするとPDF文書がライブラリの中に取り込まれる。
以上でPDF文書が取り込まれますよ。ね。とってもカンタンでしょ?
通常、購入した電子書籍に関しては、最配布や再販は禁止されています。
著作権法に抵触するような行為は、絶対に行わないでください。
それでは、また〜!



