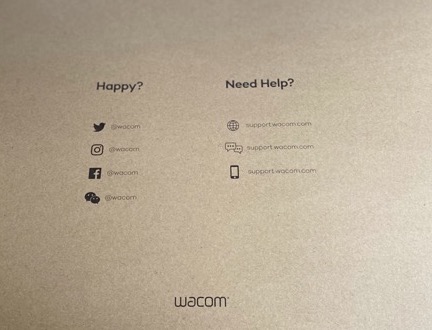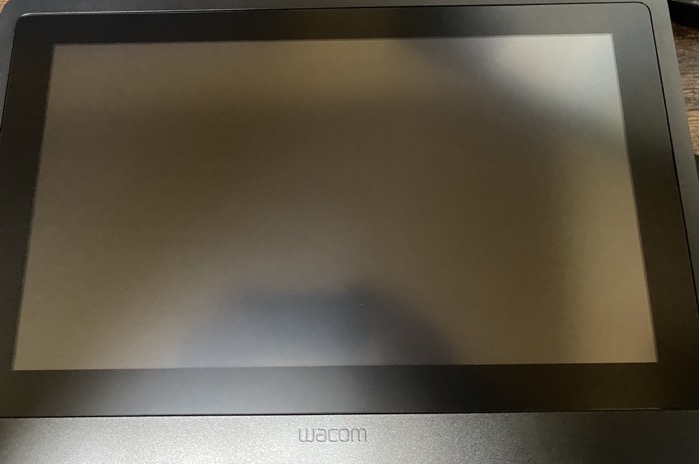どうも、たれっとです。
これまで、デジタルイラストは、iPad一択でしたが、もう少し大きい画面で描きたいと思い、予算内で検討した結果、Wacom Cintiq 16を購入することにしました。ということで、導入までの流れや、使用感などをお届けします。

下記のような方に読んでいただけると参考になるかと思います。
- Wacomの液タブ買いたいけど、Proとの違いは何?どれがおすすめ?
- Wacom cintiq 16 の初期設定や接続方法について
- Wacom cintiq 16の描き心地教えて。
Wacom Cintiq Proとの違いは?
大きな違いをまとめました!
上位モデルのWacom Cintiq Pro との比較表を用意しましたのでご覧ください。
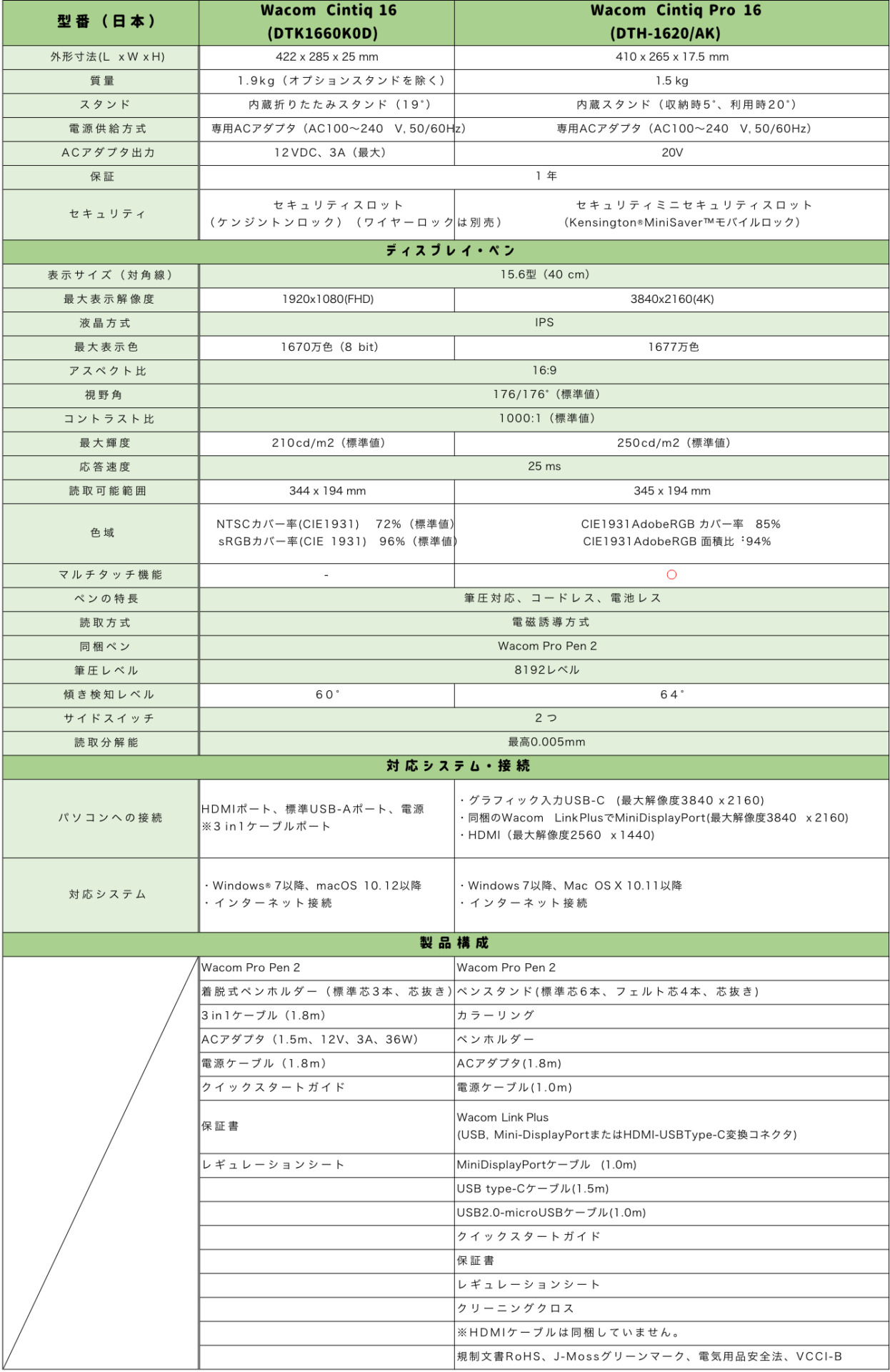
機能は充実しているのですが、問題は導入費用です。
公式ストアを確認してみるとWacom Cintiq Pro がCintiqに比べ、およそ3倍ほどの価格となっております。
資金に余裕があれば間違いなくWacom Cintiq Proを購入したほうが良いですね。
初めての液タブデビューでしたら、ノーマルは比較的安価な方なので視野に入れましょう。また、パソコンへの接続が必要なので、パソコンをお持ちでない方は、iPadでのお絵描きも視野に入れておきましょう。
実機を開封しよう!
それでは開封から順に、自宅環境での設置などを順に行っていきましょう。
- それでは、開封していこう。
-

外箱は、思った以上にデカイ。
Macbookがすっげぇ小さくみえるぞ。
- 内箱が出てくる。
-

外箱から内箱が出てきました。
こういったシンプルなレイアウト大好きです。”Happy?”って確かAnker社も同じようなこと説明書に書いてましたね、確か。
仲良しか!!!
- 本体と付属品のお披露目
-

内箱をあけると、本体と付属品。
ケーブル類はすべて繋がりますので、繋がるところにつなげていきます。
その他、説明書などが入っておりました。 - 保護材から本体(液タブ)を取り出す。
-

16インチって慣れ親しんでないので割と大きい。
画面の反射が気になるので、アンチグレアフィルムをこの後貼ります。接続方法
MacBookとの接続方法は以下で解説しています。
あわせて読みたい [wacom cintiq 16]MacBookとの接続方法を解説。 今回は液晶タブレットのwacom cintiq 16とM1チップを搭載した MacBook Pro(2020)の接続方法を説明します。 MacBookとの接続に必要なもの Cintiq 16には、付属の3in-1...
[wacom cintiq 16]MacBookとの接続方法を解説。 今回は液晶タブレットのwacom cintiq 16とM1チップを搭載した MacBook Pro(2020)の接続方法を説明します。 MacBookとの接続に必要なもの Cintiq 16には、付属の3in-1...
購入して良かった点・悪かった点
Proは手元にないので、性能や価格を鑑みての評価となりますが、性能自体に文句のつけようがありません。やはりネックは価格ですね。その金額を出すなら、私なら、新型MacBookProを買います。
対して、Cintiqに関しては、実際に半年ほど使用してのレビューになりますが、私が感じている不満なところが割とありまして…。購入当初は絶賛していたのですが、下記の理由からオススメしません。
- ケーブルが邪魔すぎる。
- 4Kでの描き心地を体感したあとのFHDは厳しいものがある。
- ショートカットキーが本体についていない。
- ペン先の消費が激しい&大嫌いな「キュキュ音」が鳴りまくる。
※ただし、描き心地は他社製と比べ、描きやすいと思います。
結局、描き心地はどうなの?
大してうまくはないのですが、ギャラリーページにてイラストを掲載しています。よろしければそちらをご覧ください。
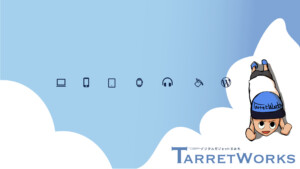
これひょっとして、intuos proのほうが捗るんじゃないのか?と最近思っていたり。思い切って買ってみようかなと考えてます。お持ちの方、使用感とか教えてくれるとうれしいです!
(おまけ)付属品以外に購入したもの
本体と同時に購入したものや、購入保留とした商品があります。何かの参考にしてみてくださいね!
アンチグレアフィルム
保護フィルムに関しては、下記の記事を参考にしてください。

Wacom Pen slim
付属品のWacom pro pen 2よりも細いWacom Pen slimも同時購入しました。詳細は下記をご覧ください。

モニタースタンド
モニターの角度ってかなり大事です。キレイな線を引く秘訣はやっぱり姿勢だと思います。疲労度の蓄積量も違ってきますよ!机に広いスペ−スがない場合は、角度をつけて、スッキリ収納もできるので便利だとは思います。
下記のとおり、純正以外のモニタースタンドを買いましたので、下記の記事にて紹介しています。

まとめ
さて、いかがだったでしょうか。
最後にCintiq とCintiq Proの違いをおさらいしておきましょう。
それではまたー。