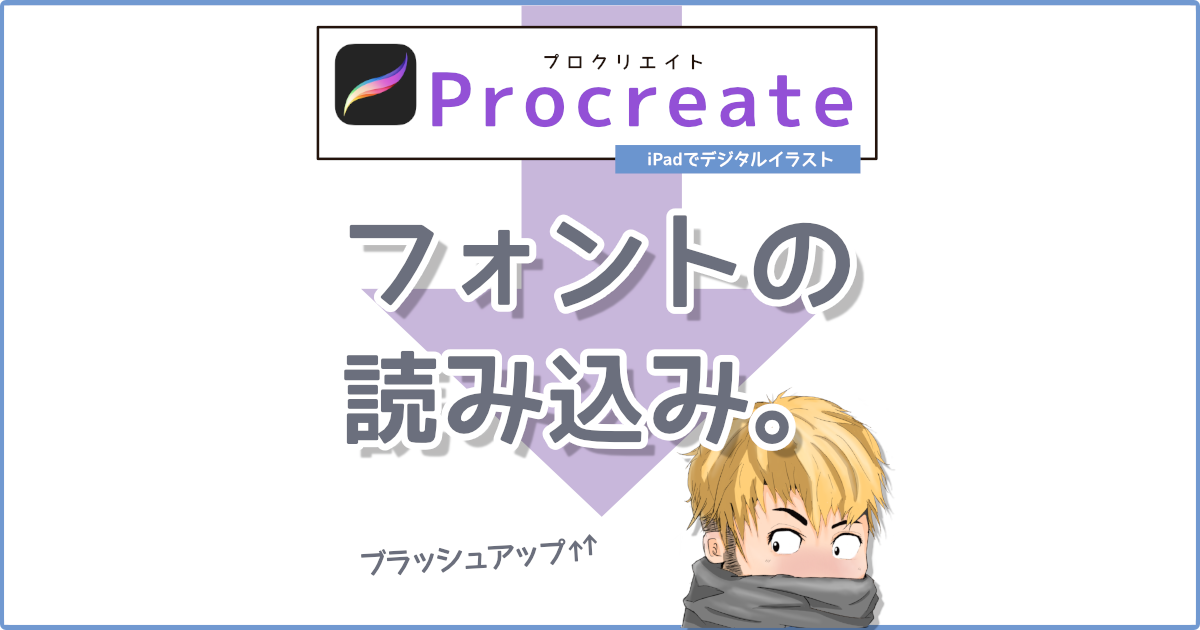どうも、たれっと(@tarretworks)です。
今回はiPad専用アプリProcreateで、制作の幅を増やす方法として、お気に入りのフォントを読み込む手順をご紹介します。
また、フォントの読み込みの他に、フォントの編集時のメニュー項目についても解説を入れていますので、この機会に機能をマスターしてしまいましょう。
なお、インストールしたいフォントファイルは、事前に準備してくださいね〜。
それでは、早速いってみようー。
フォントを読み込む方法
フォントを読み込むには、以下の手順に沿って操作してみてください。
「アクション」⇢「追加」⇢「テキストを追加」をタップしましょう。
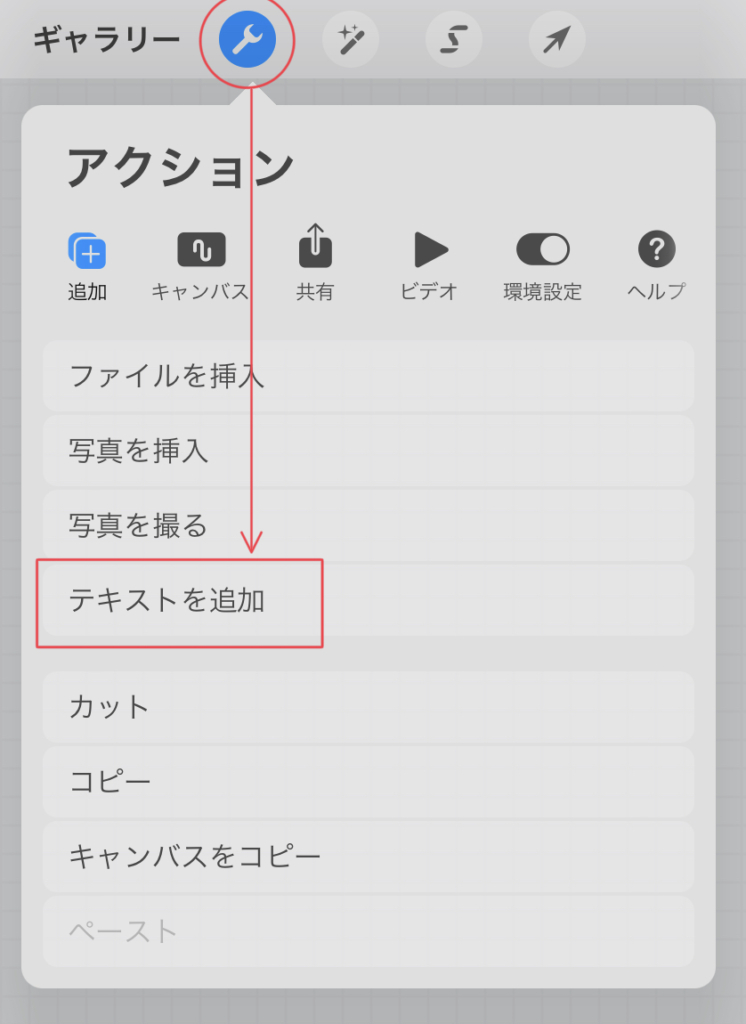
 たれっと
たれっとアクションっていう名称がしっくりこないのは、私だけでしょうか…?
「テキスト」と記載されたテキストを指でダブルタップしてください。
Apple Pencilで突かず、指でダブルタップすること。
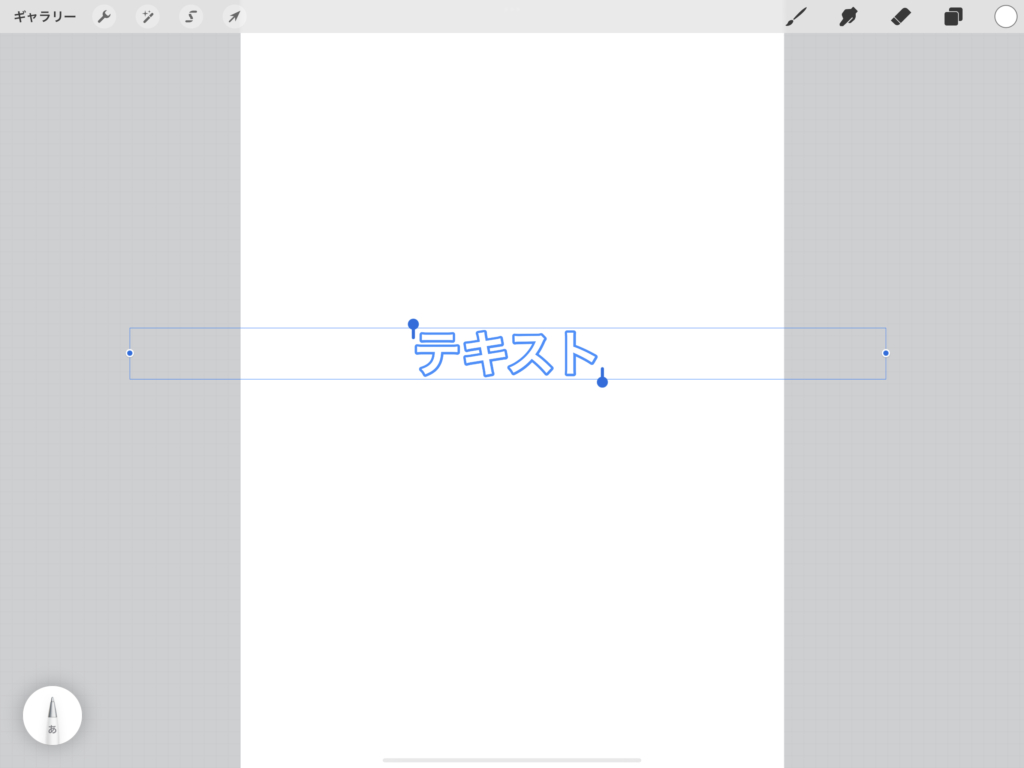
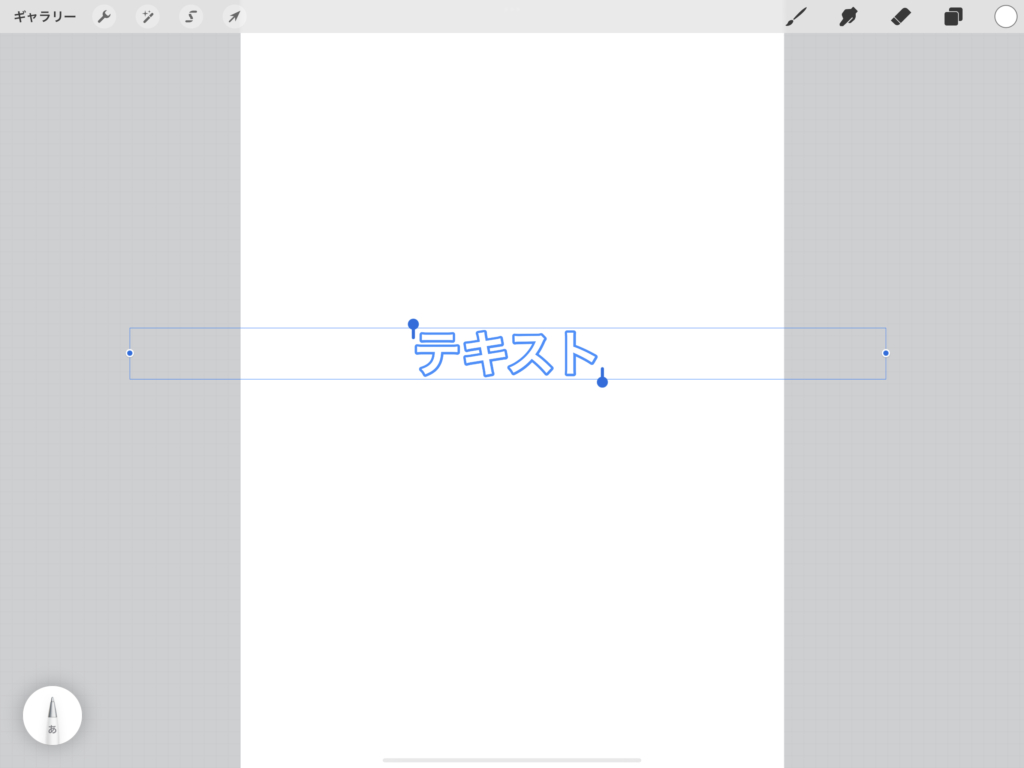
フォント名が記載されている部分をタップします。
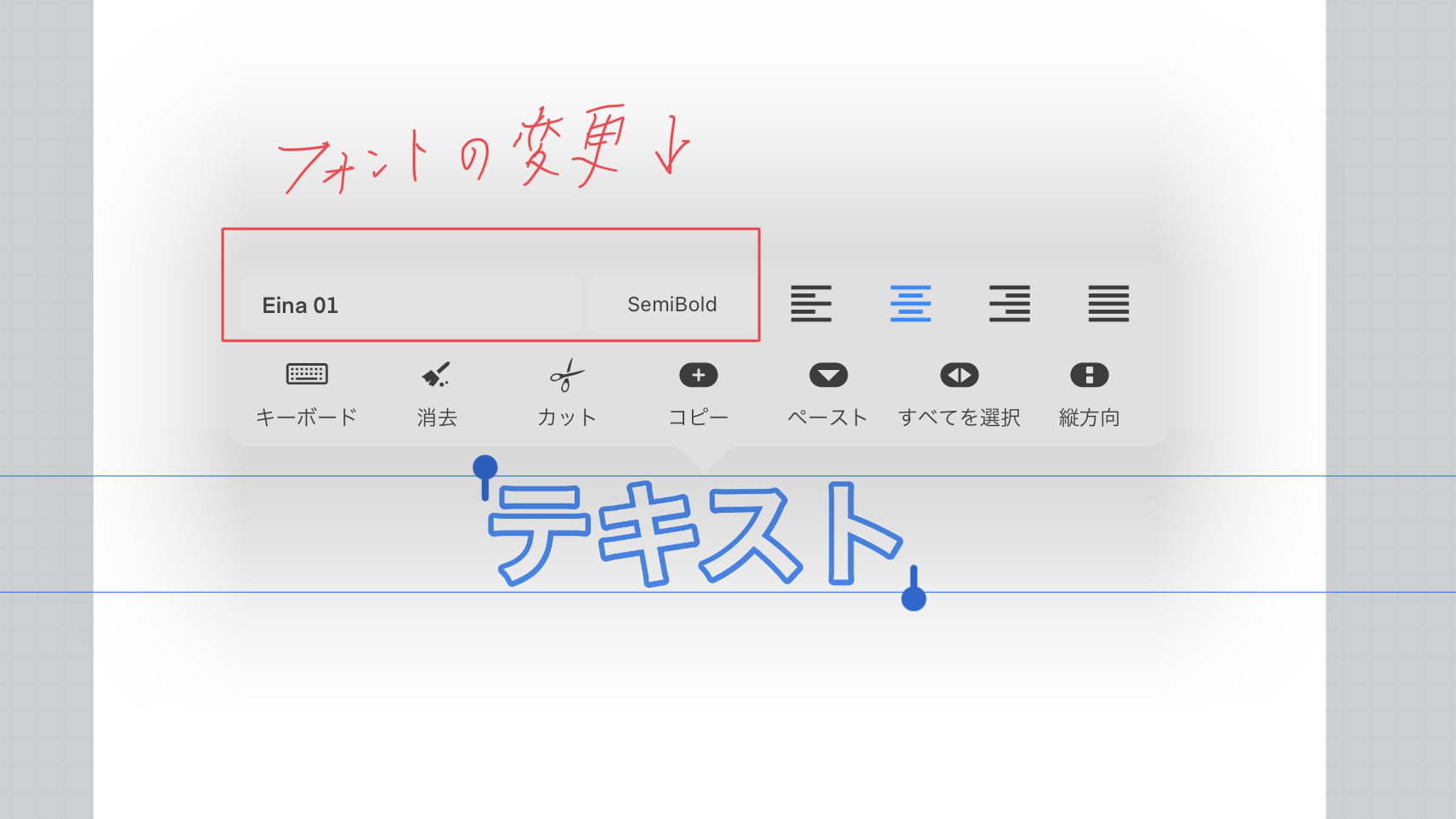
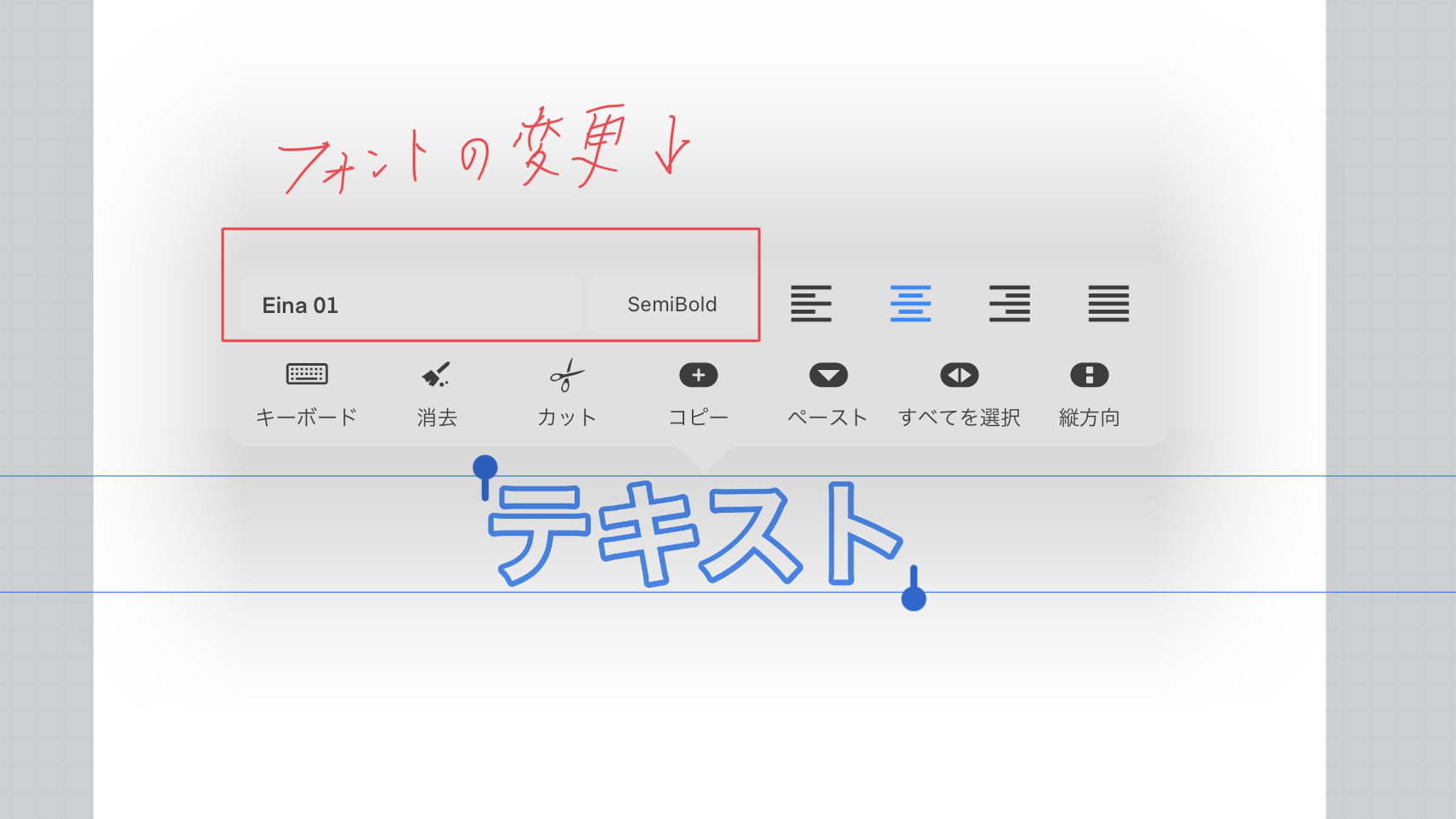
フォントの編集画面が表示されるので、編集画面右上にある「フォントを読み込む」をタップ。
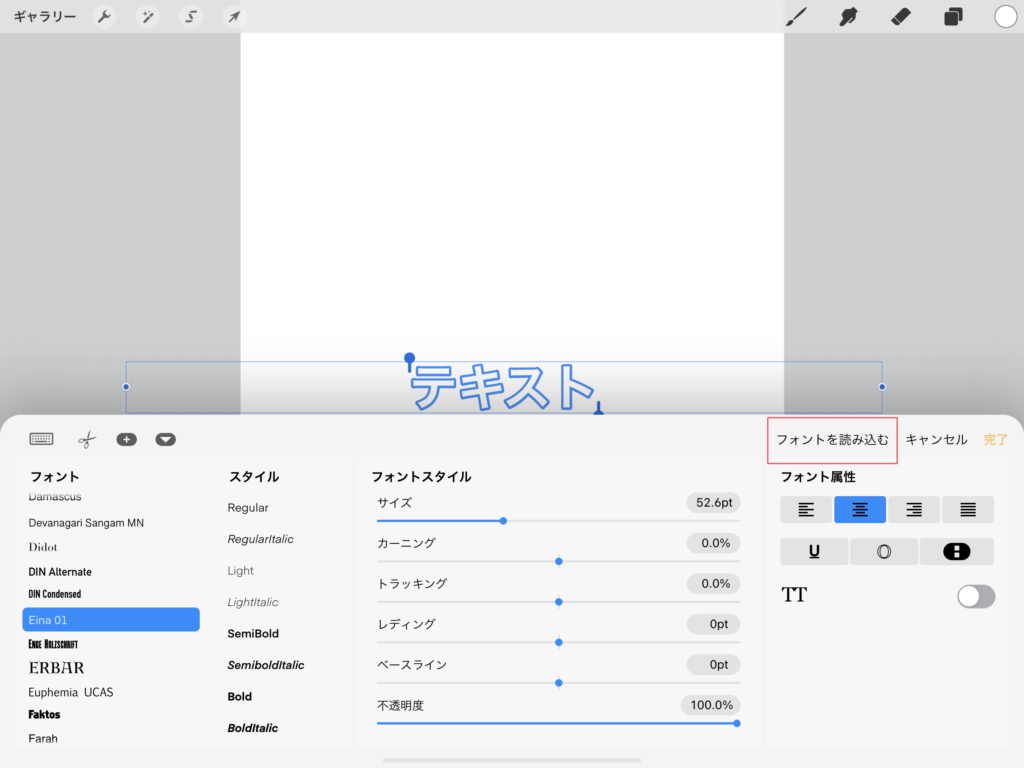
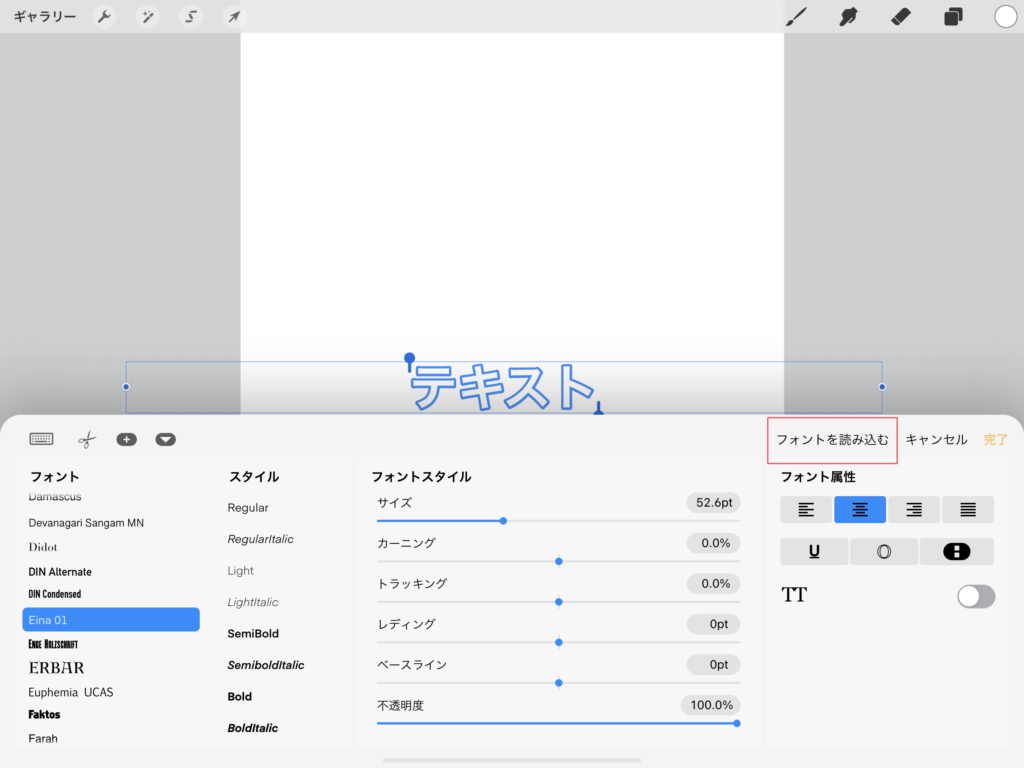
実際のフォントの調整はインストールの説明後に詳しく解説していますので、併せてどうぞー。
\ ジャンプ! /
フォントのファイル形式は、OpenType(.otf)がおすすめです。なぜなら、WindowsやMac OSなどの異なるプラットフォームで姿形が変わらず、利用できるからです。
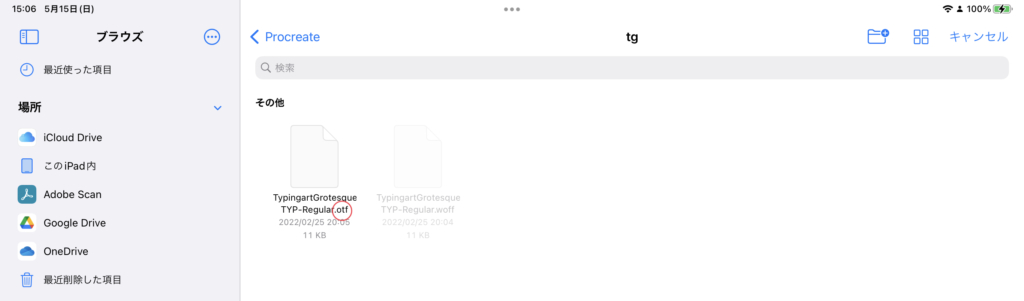
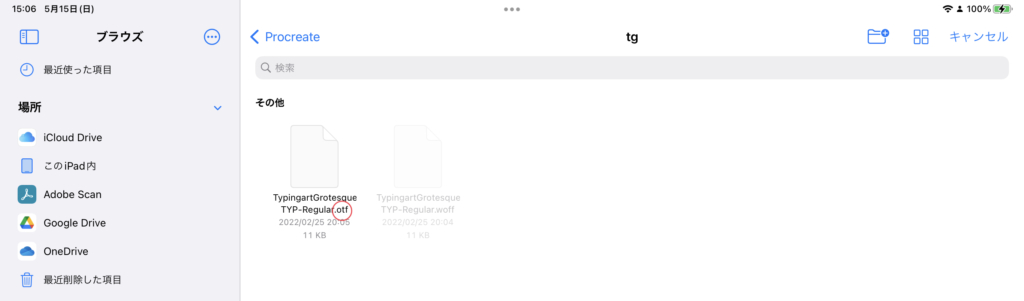
- 無料のフォントをお探しでしたら、「無料 フォント」とか「フォント フリー」とかで検索するといっぱい出てきます。サイドバーの検索を設置しておきましたので、活用してみてください。
ちゃんとフォントがダウンロードされていれば、フォント欄に名前が表示されているはずです。
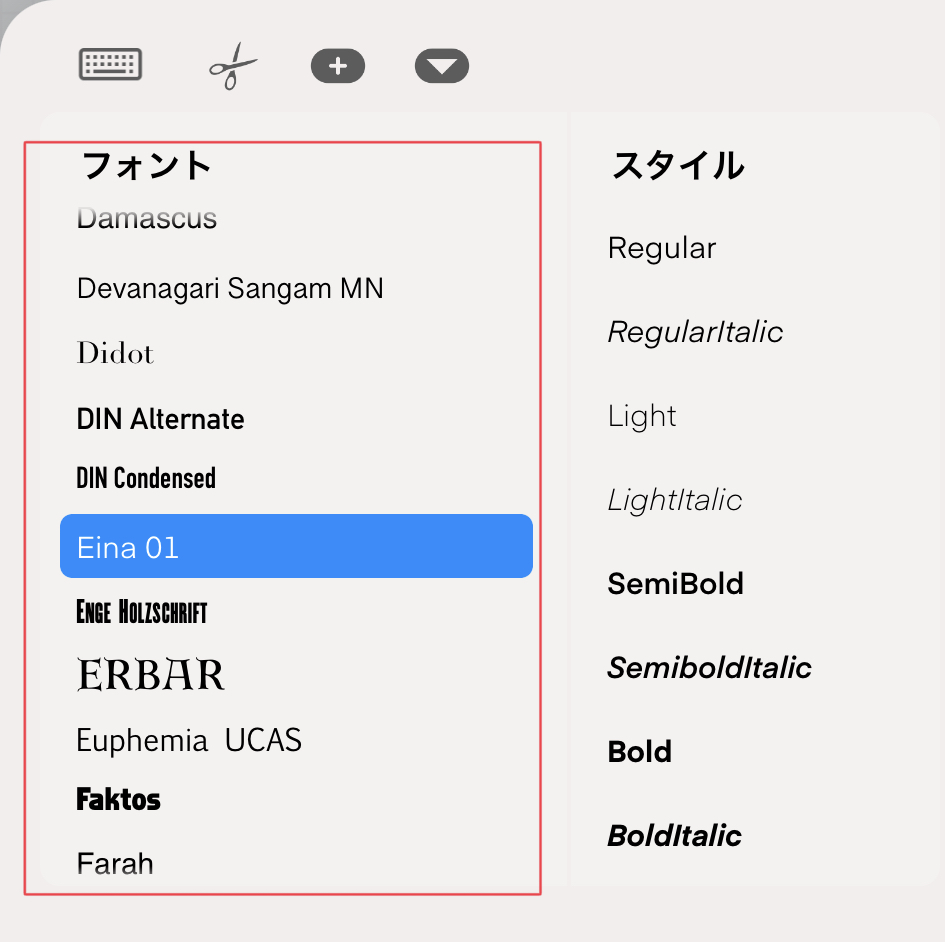
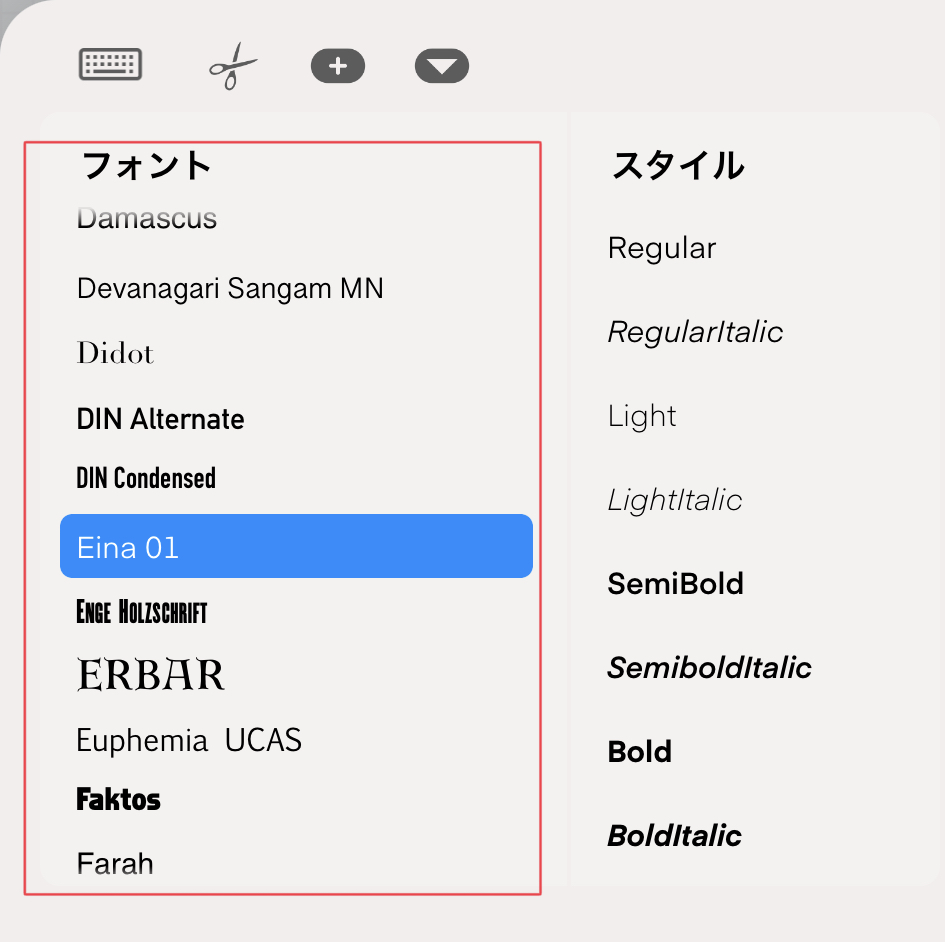
テキストメニューについて
ここからは、フォントの機能を深堀りし、テキストメニューの説明に移ります!
吹き出しメニュー
まず最初にテキストをダブルタップしたら表示される吹き出しメニューの説明です。
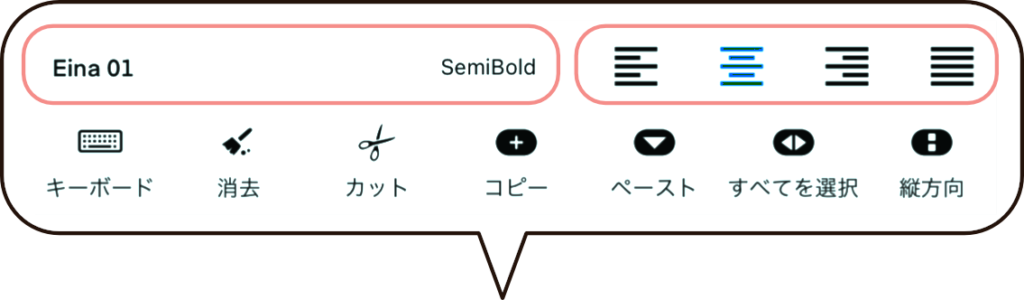
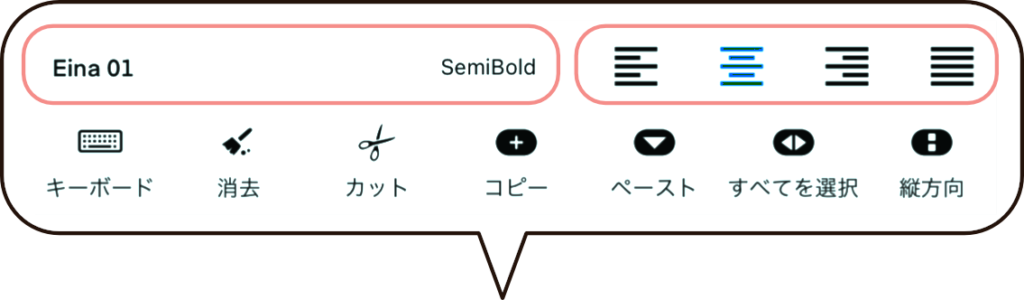
<上段:左>フォントの種類を変更


フォントのインストール時にも選択した項目です。お気に入りのフォントを使うなら、こちらから設定できます。
フォントをタップして出てくるメニュー
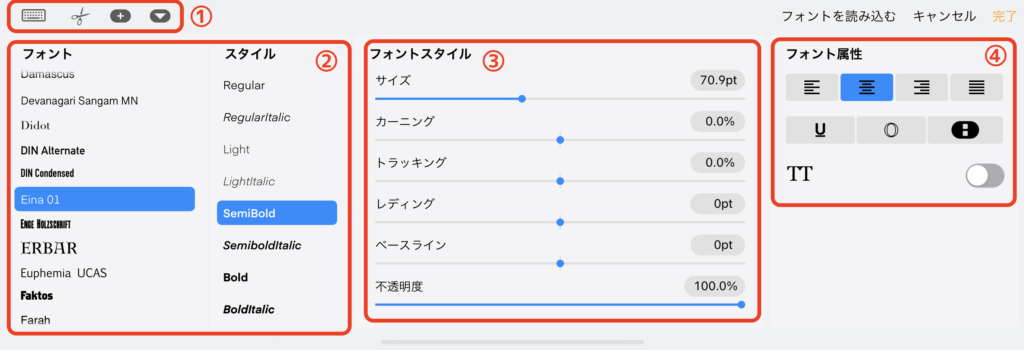
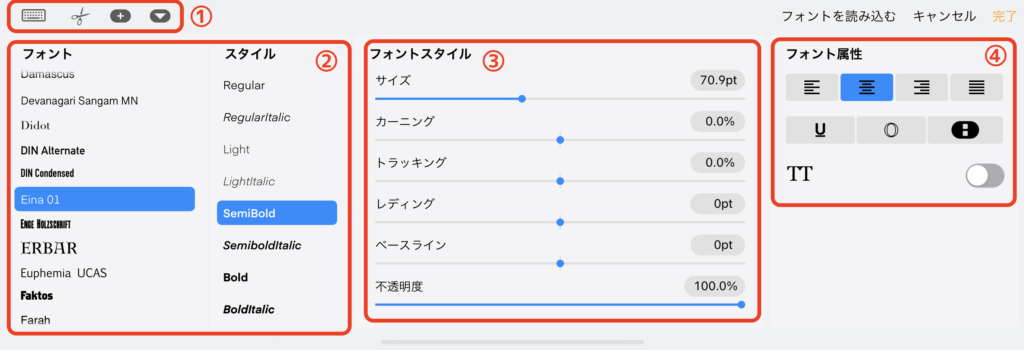
- 各アイコンの説明は、それぞれ<下段>各種アイコンメニューを見てね。
- フォントの種類とスタイルを選べます。
- フォントスタイルは、書式の設定です。
- サイズ ⇢ フォントの大きさ
- カーニング ⇢ 1文字ごとの間隔
- トラッキング ⇢ 文字列の全体的な間隔
- レディング ⇢ 行間の間隔
- ベースライン ⇢ ベースラインごと上下移動
- 不透明度 ⇢ 透明度をあげるとスケスケ
- 下記の<上段:右>テキストの配置を変更と同機能。二段目左から順に説明していくと下記のとおり。
- U :下線を引くことができる。縦書きにすると文字の左側に線を引ける。
- O :縁取りだけ残したテキストにできる。
- i :縦書きに変更できる。
- TT:大文字と小文字の切り替えができる
<上段:右>テキストの配置を変更
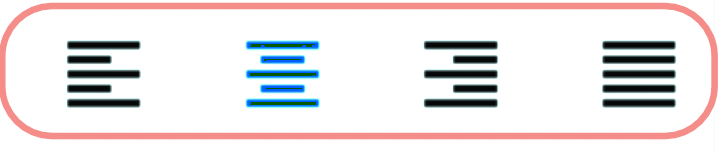
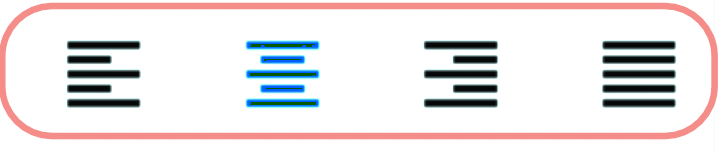
テキストの配置を変更できます。左から、「左寄せ」「中央寄せ」「右寄せ」「均等」です。
<下段>各種アイコンメニュー
  | iPadの仮想キーボードを呼び出します。 キーボードがデカくて邪魔な時は下記の記事を参考にしてみてください。 iPad Proでキーボードを小さくしたり分割してフリック入力する方法。 |
  | 選択中のテキストを消去できます。 ここでいう「選択中」っていうのは、青く縁取りされたテキストのことを指します。 過去の汚点を消去したいですね。 |
  | 選択中のテキストを切り取ります。 もちろん、その後任意の場所にペースト(貼り付け)できます。 ちなみに、髪の毛は切れません。 |
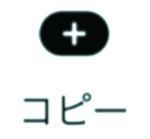 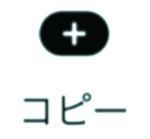 | いわゆる複製です。 コピーロボットがほしいですね。 |
  | コピーやカットしたものを任意の場所に貼り付けることができます。 ドロドロではありません。 |
| テキストをすべて選択して、その後各機能を使うという流れです。 すべてを選択して過去を消去したいですね。 | |
  | ひらがな、カタカナ、アルファベット問わず、縦書きにできます。 縦社会って窮屈ですよね。 |
テキストの色を変更する
テキストの色を変更する場合は、画面右上のカラーパレットをタップして、お好きな色を選べば、色を変更することができます。
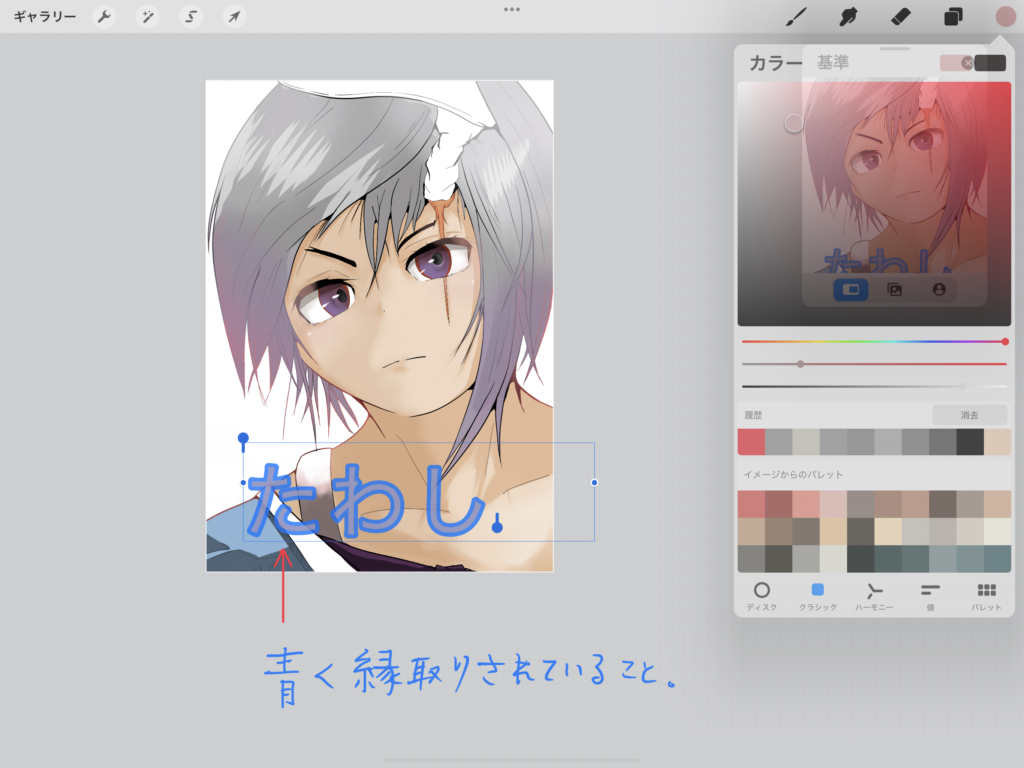
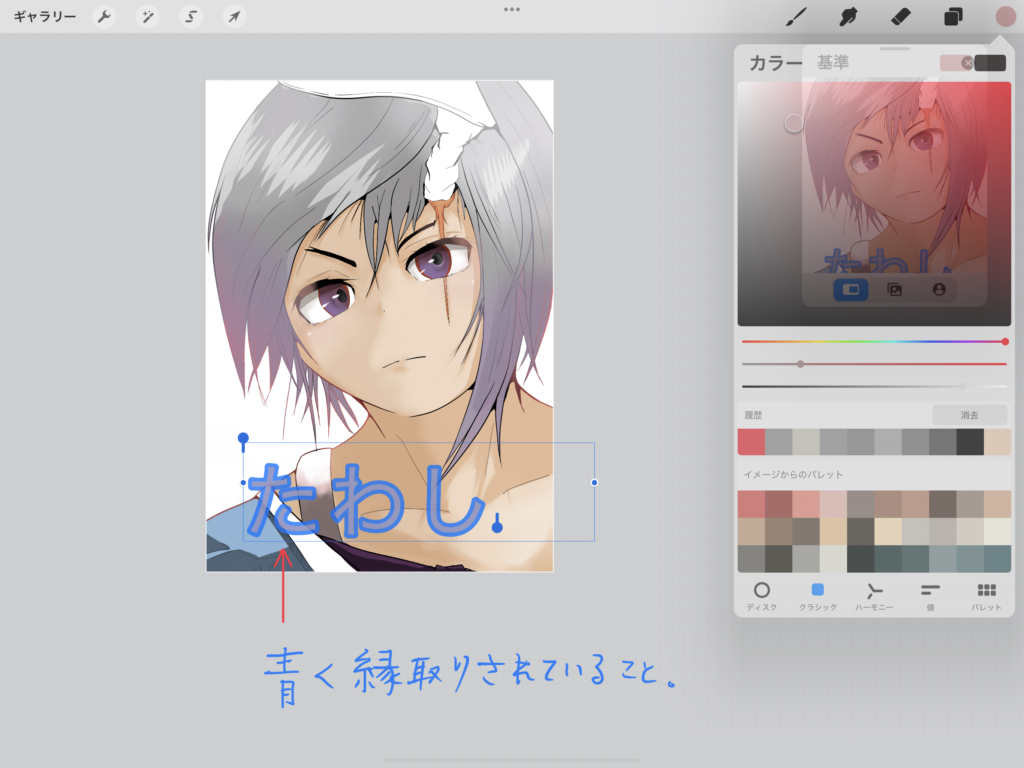
- テキストの色が変わらないよー。
-
テキスト周りが青く縁取られていることを確認してカラーパレットから色を選択する。
- テキストが一部表示されないんだけど、なんで?
-
他のレイヤーに対して、「マスクをクリップ」が選択されていたり、レイヤーの下層に配置していませんか?すべてのテキストを表示させたい場合は、レイヤーの一番上に移動させましょう。併せて、透明度の設定も確認してみてくださいね。



たわし…?
読み込んだフォントを削除したい
今度は、不要になったフォントを削除したい場合の手順についても解説します。
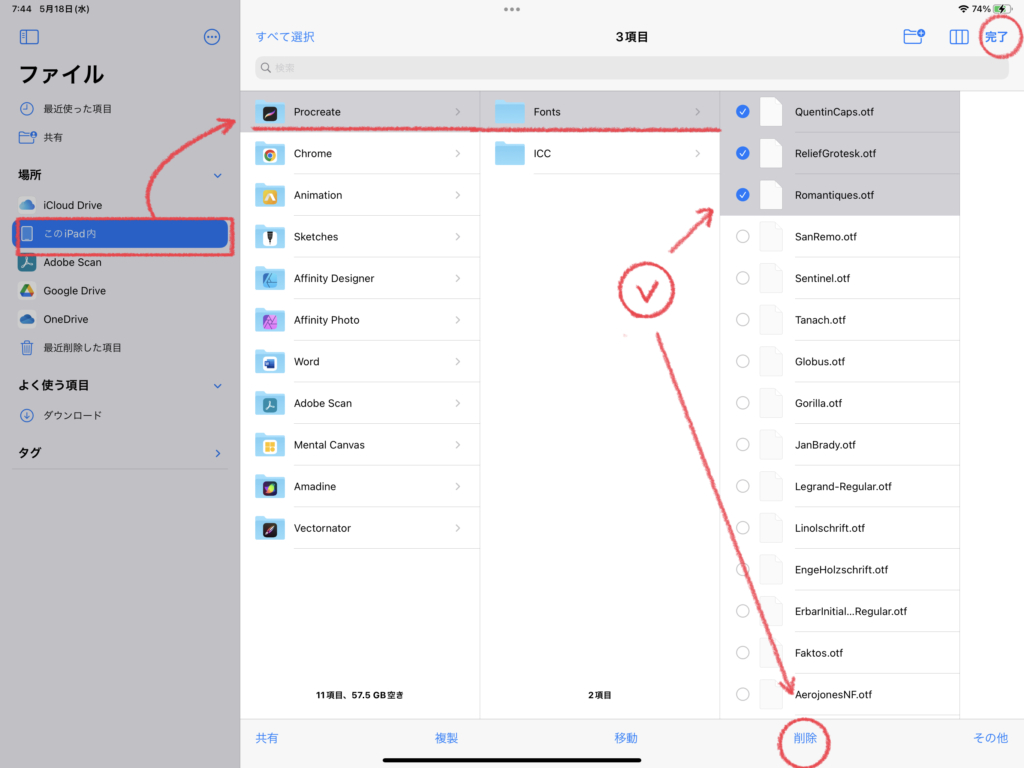
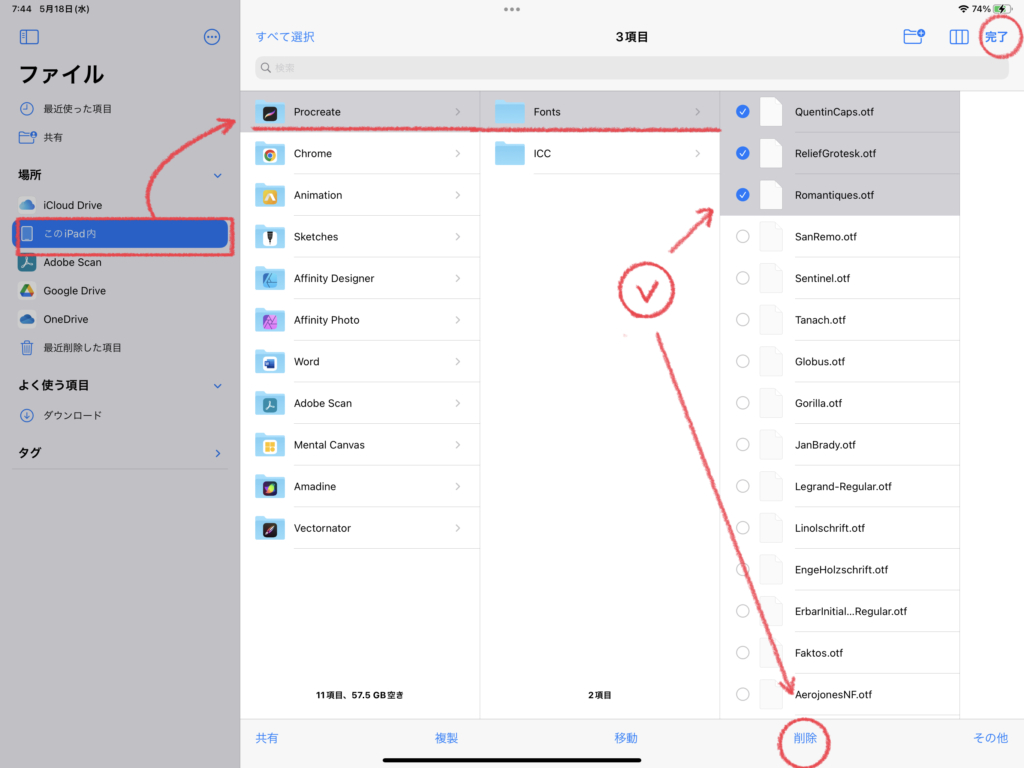
iPad初期からある「ファイル」アプリを開いてください。
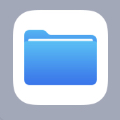
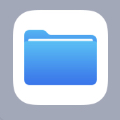
アイコンが見つからなければ、iPadのホーム画面に戻って、下にスワイプすると表示される「検索」に「ファイル」と入力するか、Siriちゃんに「Hey Siri,ファイル」と囁いてもOKですよ。
ファイルを開いたら、おそらくiCloud Driveフォルダ内が表示されると思われますが、その場合は、1階層上に戻らないといけないので、「このiPad内」をタップしましょう。
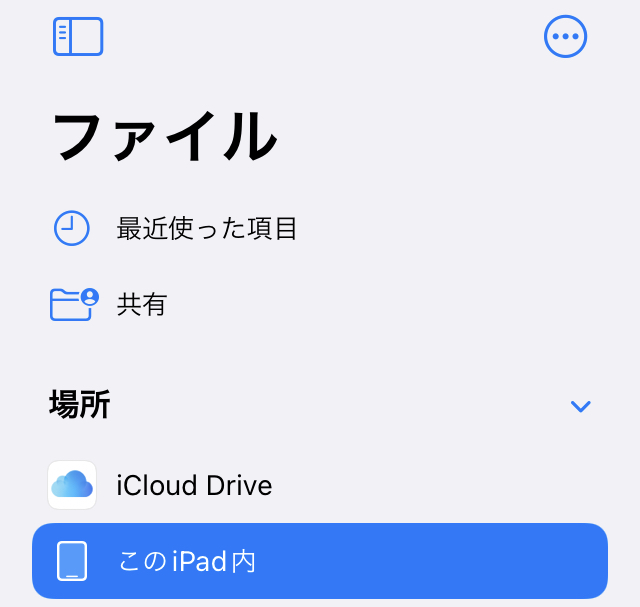
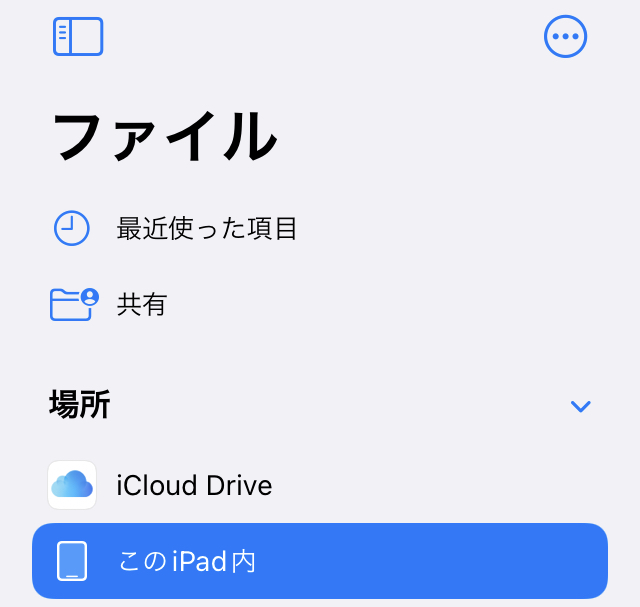
iPad内に保存されているフォルダの中から「Procreate」フォルダを探しましょう。その中に「Fonts」フォルダがあり、インストールされたフォントファイルが格納されています。


選択をタップするとチェックボックスが表示されるので、不必要なフォントを削除しましょう。
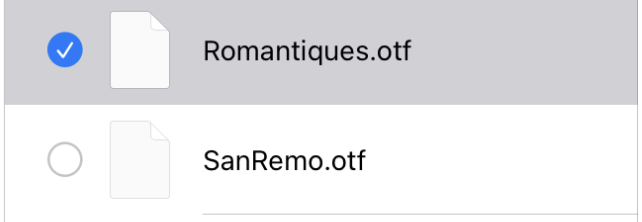
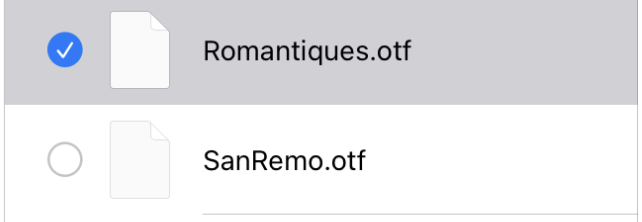
選択が済んだら、最後に「削除」をタップしましょう。これでフォントが削除されました。
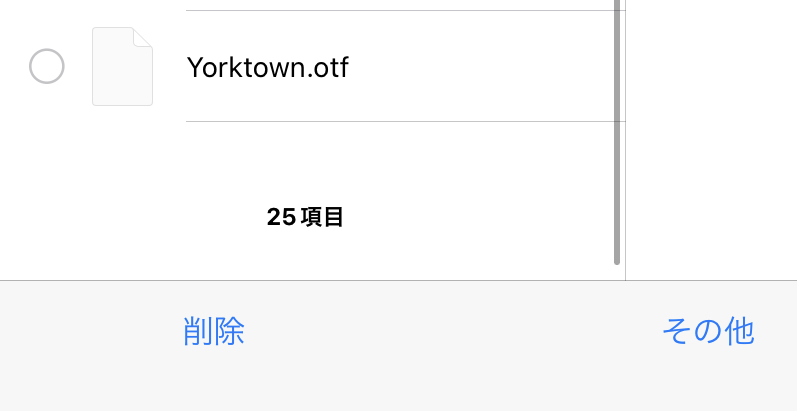
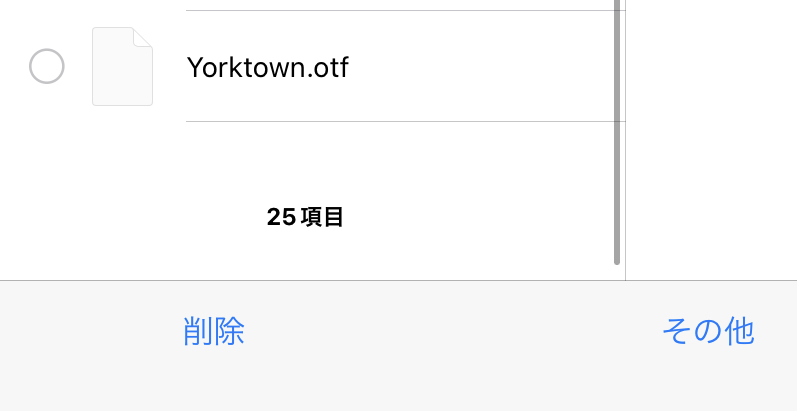
ついでに覚える
- 選択したファイルのコピーを作成する。
- 選択したファイルを新規フォルダを作成して、そちらに格納。
- 選択したファイルを圧縮して保存。
フォントの説明は以上です!
フォントの種類や設定によって、作品のイメージもガラッと変わったりしますので、フォントの設定は大切ですよ!
だって、ほら顔にテキストを入れるだけでこんなにイメージが変わりますよ。
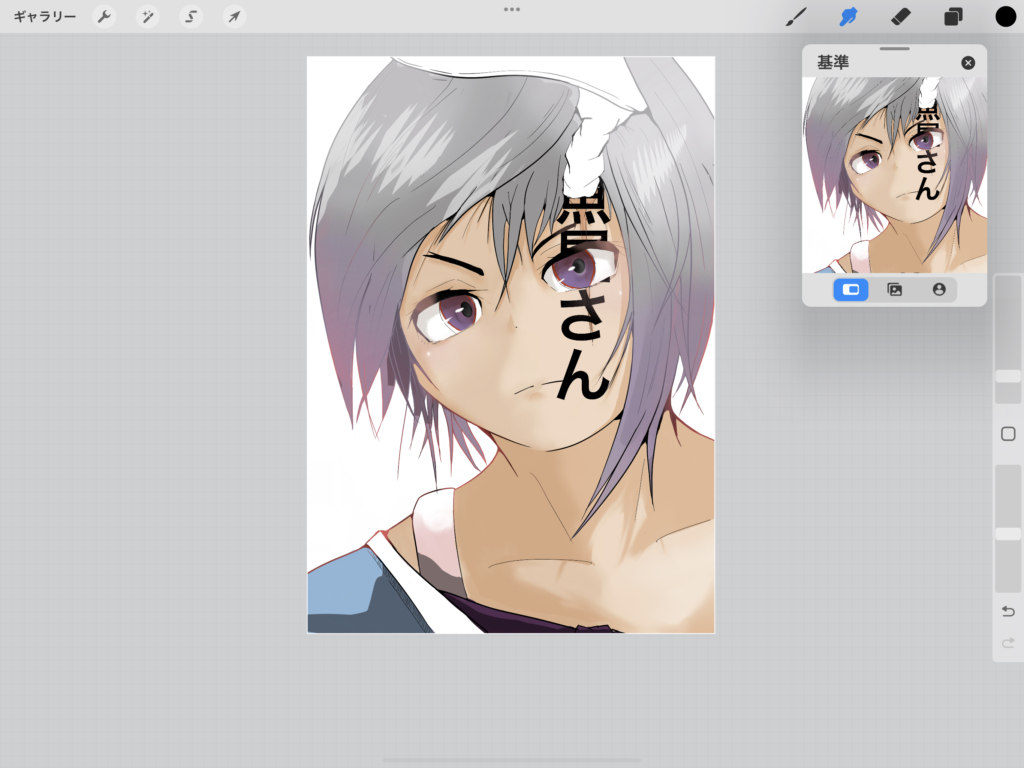
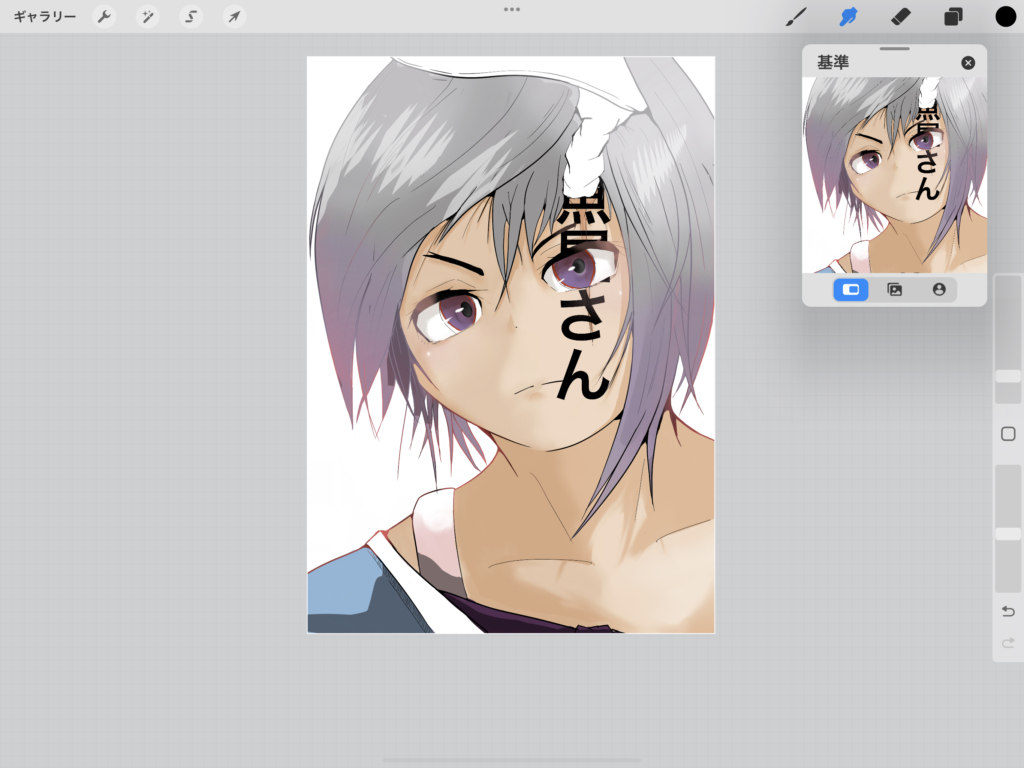



いや…なんで「魚屋さん」やねん。



それでは、また次回!