どうも、たれっとです。
新しいMacBook Proが届いたら、まず初めにするべきことがあります。
今までに使っていたMacBook Proからデータを移行することが必要です!
でも、Macなら安心!データの移行アシスタントがあります!
CONTENTS
移行アシスタントとは
Macをはじめとするパソコン同士、もしくはTime Machineのバックアップなどから新しいMacにデータを移行するサポートをしてくれるアプリだ。
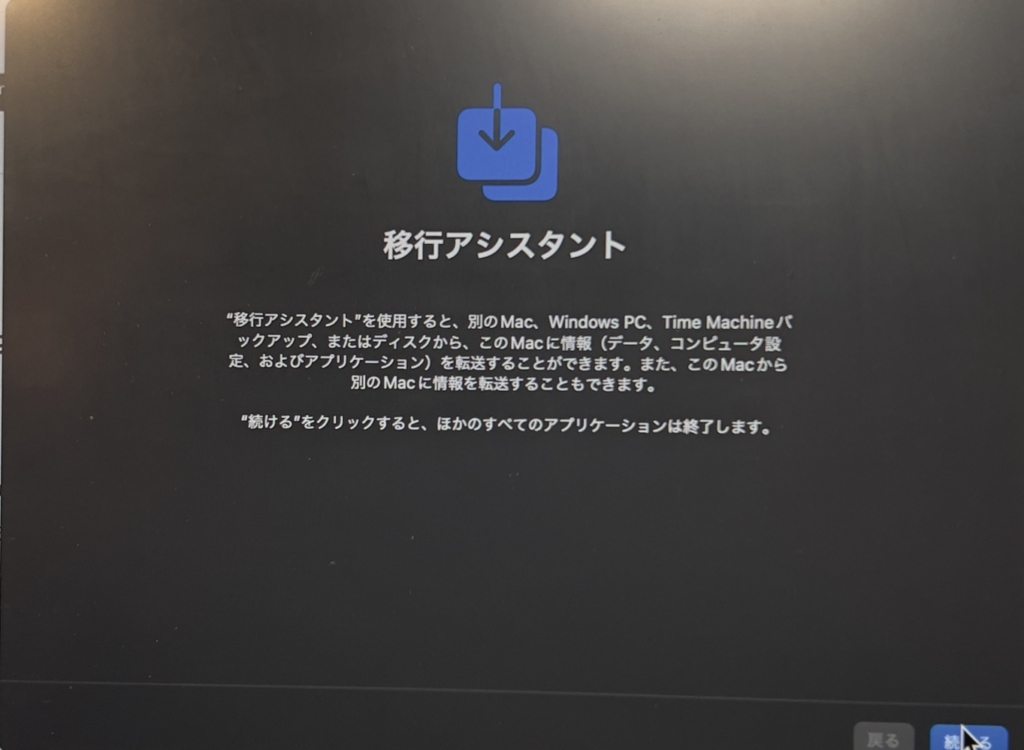
アプリとは言ったけど、実はこのアプリは初期から入っているんですよ!
ここにあります!
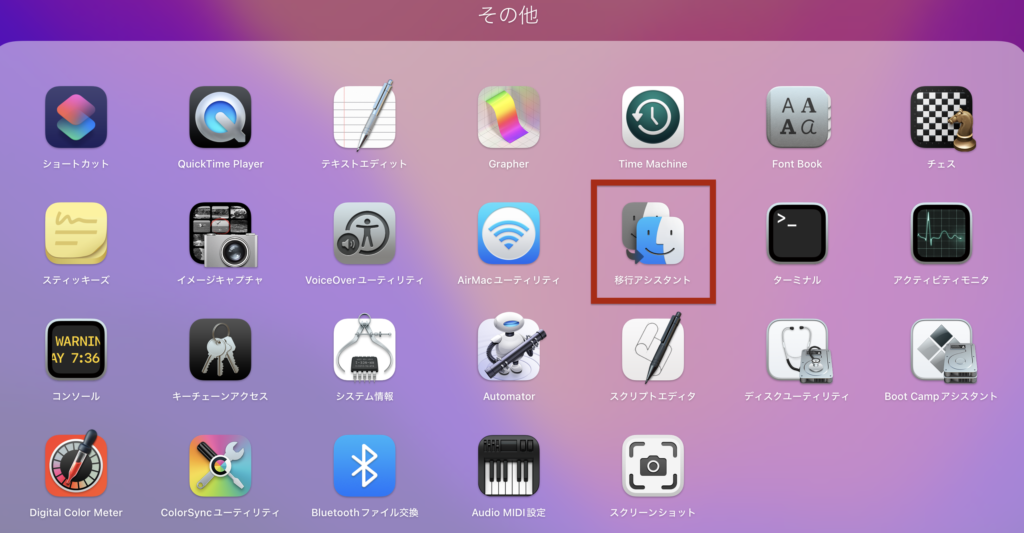
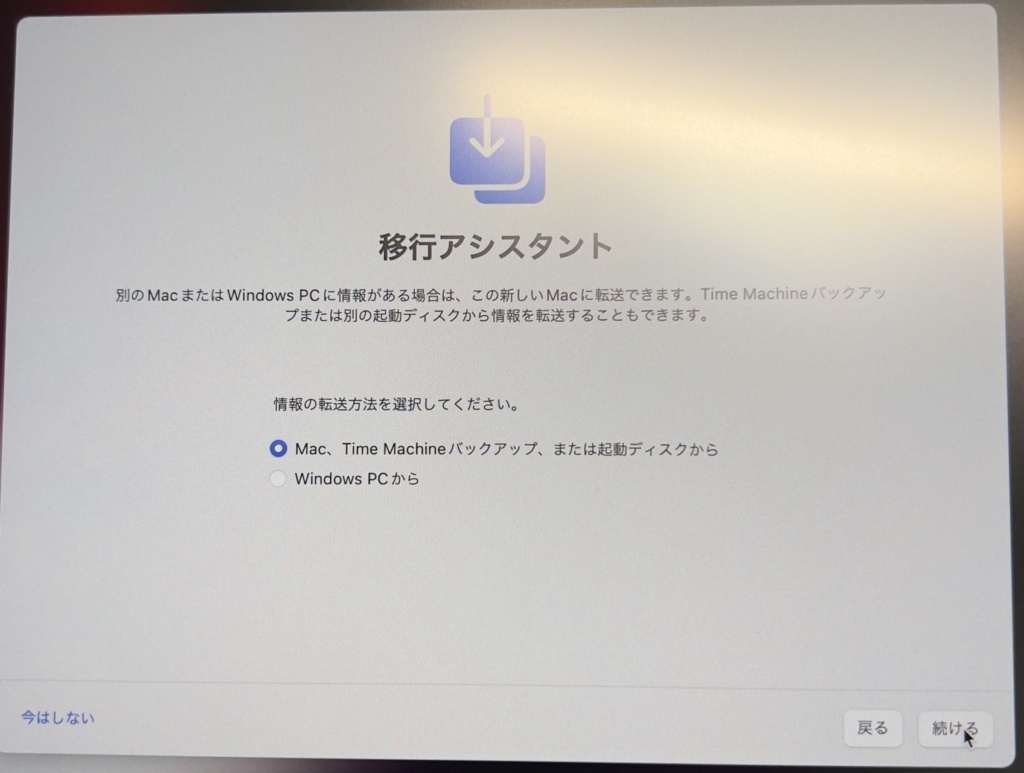
移行手順
手順としてはとってもカンタンです。
STEP
移行元のデータのバックアップをとっておく。
外付けのデータ保存できるものがあればTime Machineを使うと良い。
HDDやディスクを用意する必要があると思うでしょうが、実はUSBメモリでもバックアップは取得可能だ。
STEP
移行アシスタントアプリを両方のパソコンで起動
同じWi-Fiに接続されていれば、移行が開始されますが、注意点が3つ。
- 長時間データの移動が発生するため、バッテリーの消費がすごいです。したがって、どちらも電源ケーブルに繋いでから実施すること。(多分、繋いでなければ警告が出ます)
- 移行は数時間時間を要するので時間に余裕がある時にしましょう。通信速度と、データの量によるのでしょうが、4時間ぐらい経過して、65万個ぐらいのファイルが転送されたのですが、ステータスバーはまだ半分です。。
- 同じOS のバージョンじゃないと、うまくデータ移行ができない可能性がありそうです。特に移行先の新しいMacBookは、OSのアップデートからスタートするので、さらに時間がかかります。
STEP
移行後、最終確認して完了!
すべてのデータの移行が確認できたら、中身に問題ないか確認してみましょう。
万一、移行前のMacBookを手放す場合は特に注意して、問題がないか確認すべきです。
データのひっこしはかんたんだけど…
データ移行に伴う時間が膨大すぎて、手元に届いた当日は遊べない!
時間は有言です!計画的に進めていきましょうね〜!
それでは。



