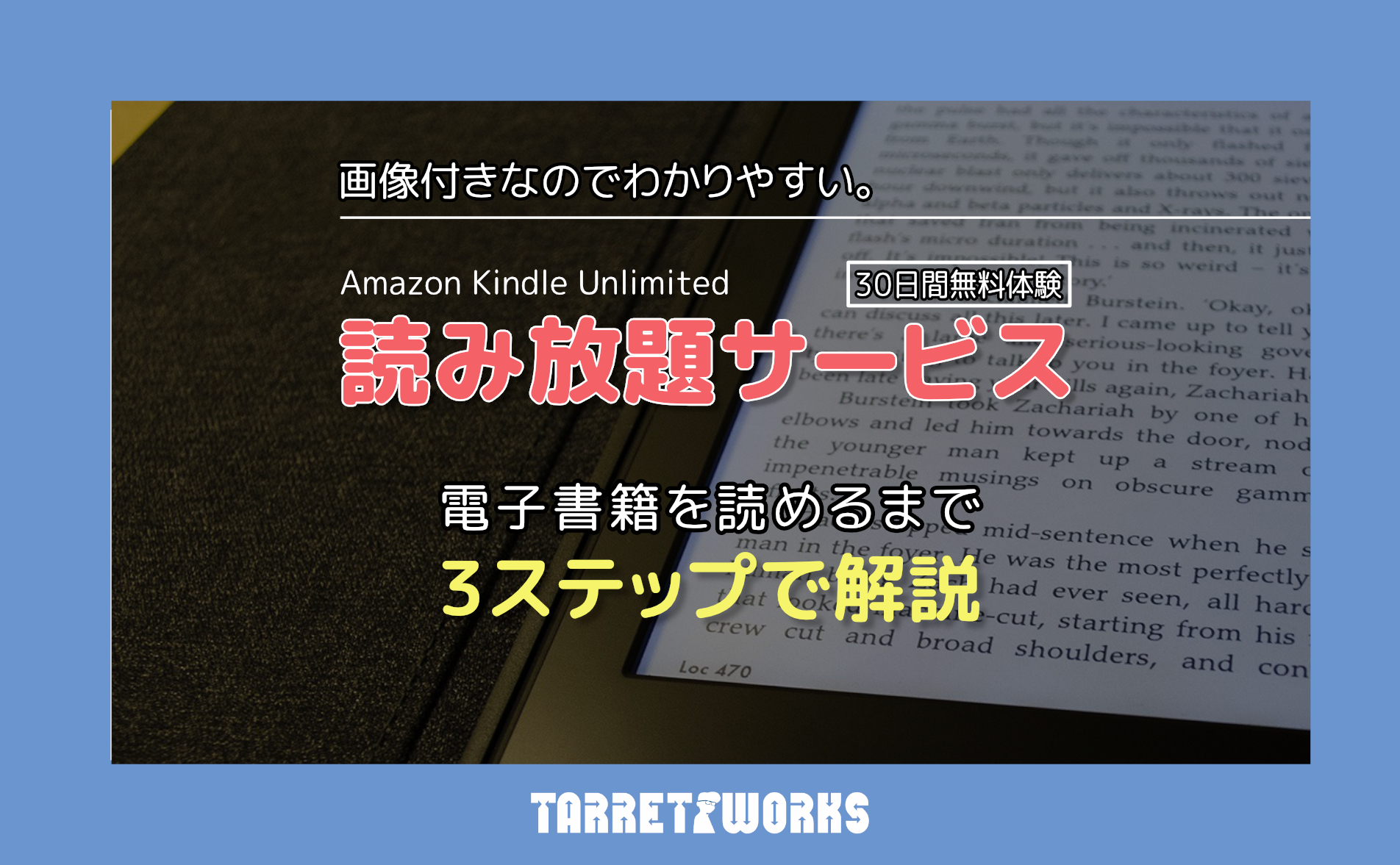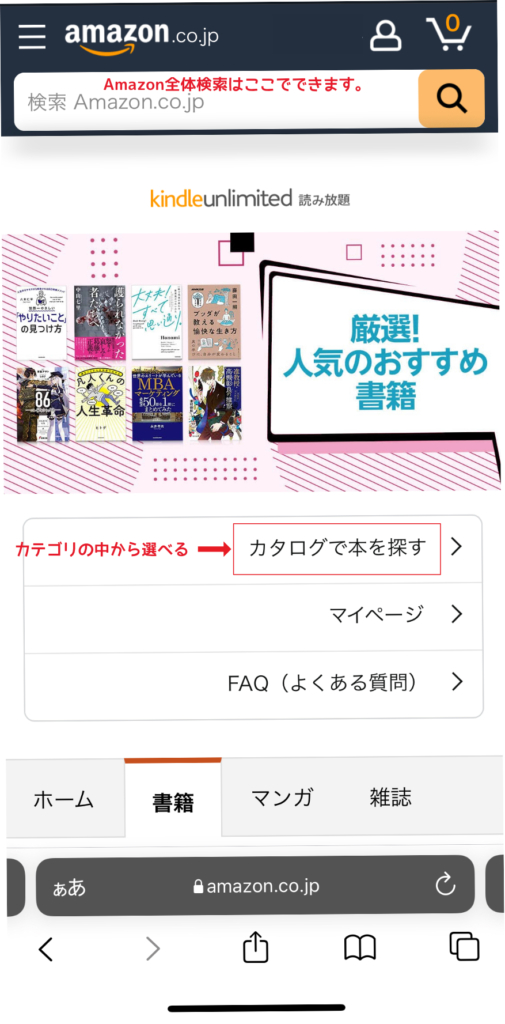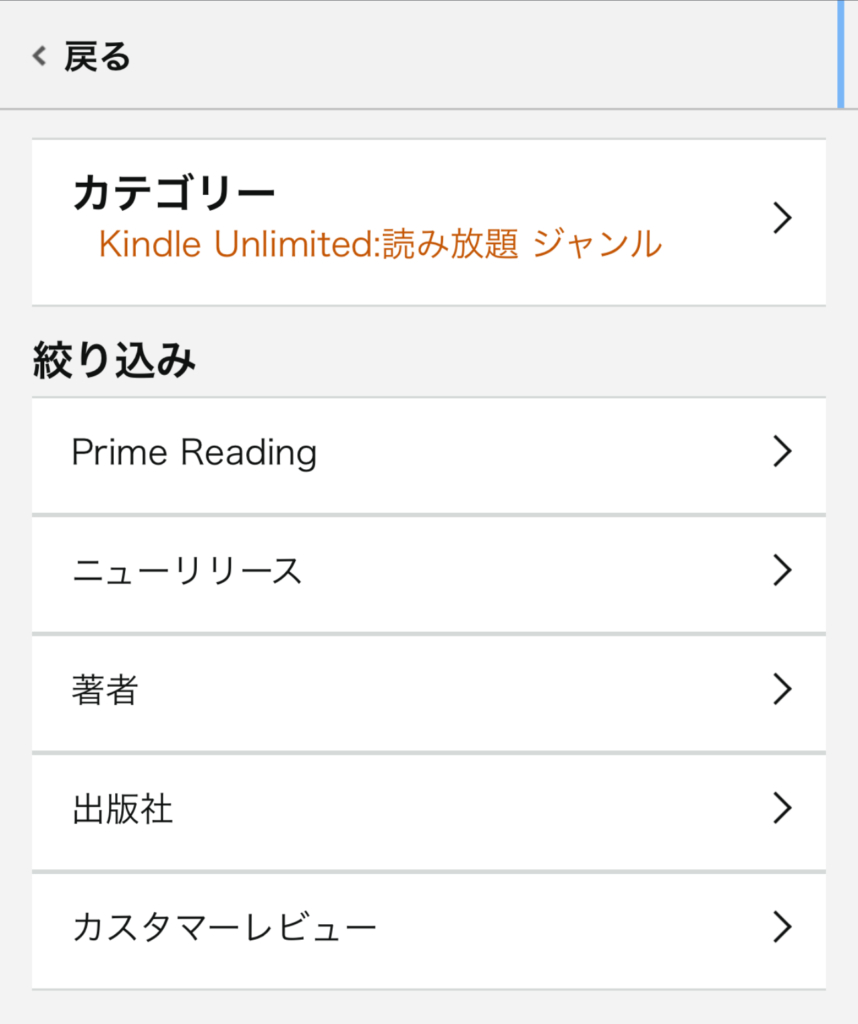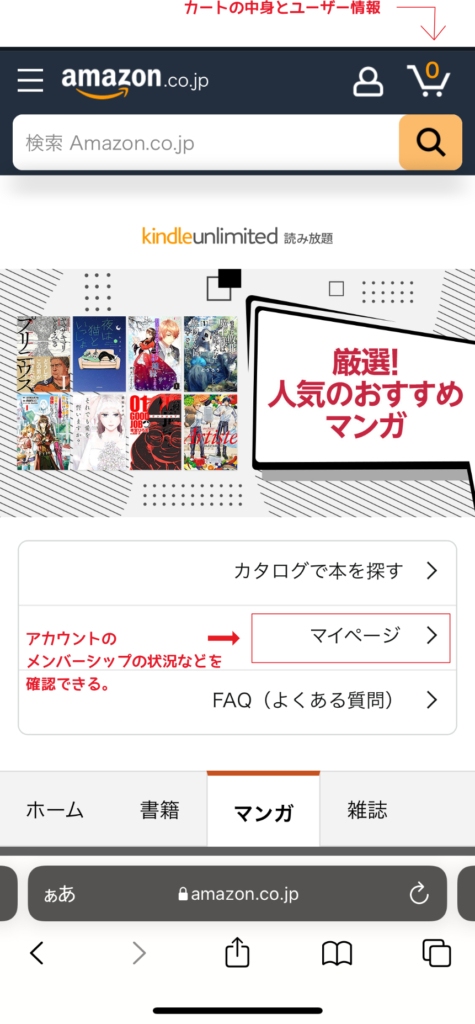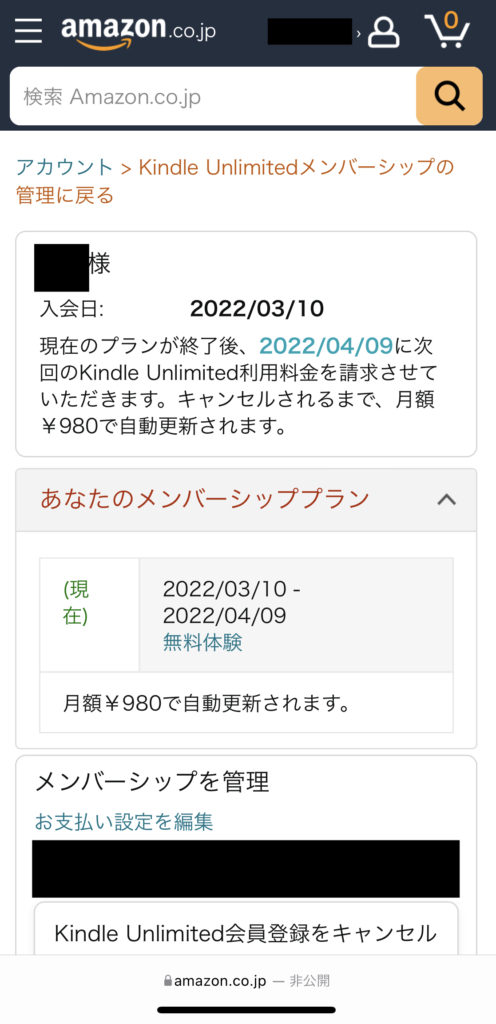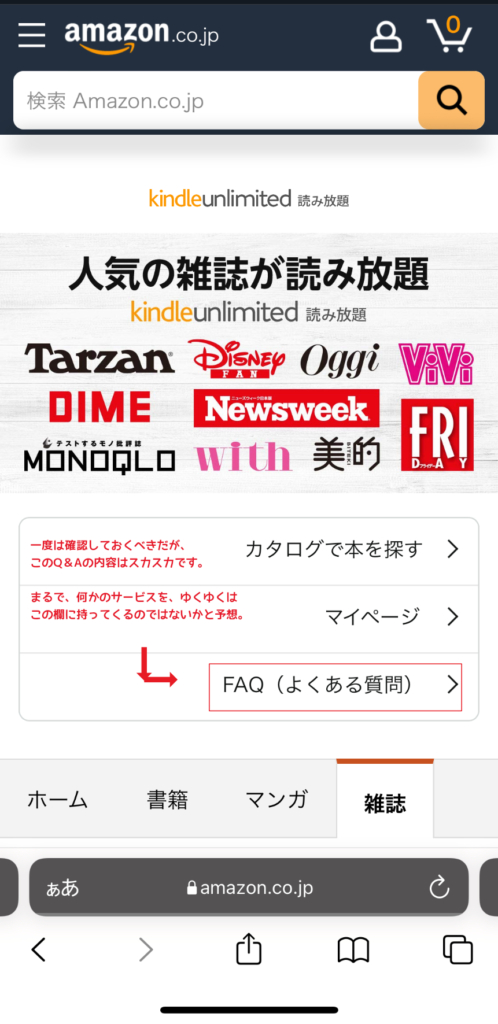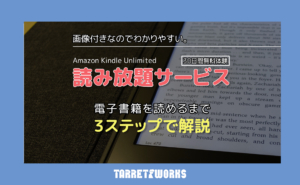ドクシャB
ドクシャBAmazonの電子書籍が読み放題になるサービスが気になってて、手続きとか難しそうだわ…。本を読めるようになるまでの手順を説明してくれないかしら?



電子書籍の読み放題サービスといえば、Kindle Unlimitedですね!
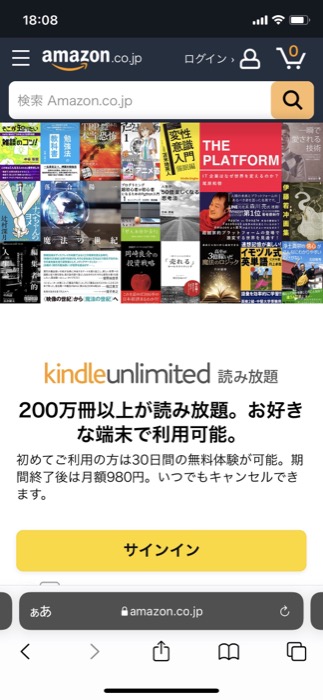
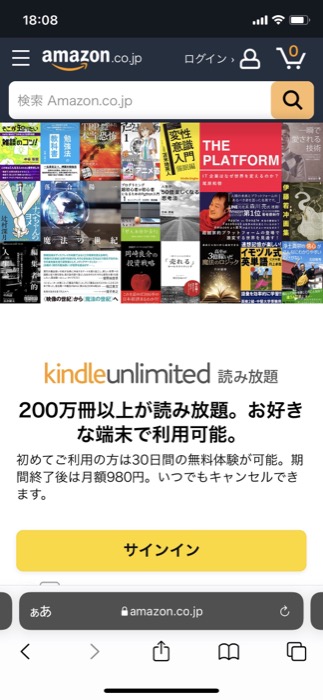
Kindle Unlimitedは、お手持ちのスマホ、タブレット、PC、Macなどありとあらゆるデバイスで読むことができます。
今回は、iPhoneでの画面操作で解説していきますが、どのデバイスでも基本的には同じ流れですのでご安心ください。
実際に表示されるページと照らしあわせながら、手順を確認することをおすすめします。
まるで図書館
- Amazonアカウントを取得する
- Kindle Unlimitedの無料体験をはじめる
- Kindle無料読書アプリのダウンロードする



それでは、画像を交えてゆっくり解説していきますね。
ステップ1:Amazonアカウントを取得する
まずはじめのステップは、Amazonのアカウントを取得していきます。
アカウントの登録ってめんどくさいですよね〜。
なので、途中でわからなくならないように、緩やかに解説していきますね。
さきほども置いていたのですが、再度置いておきますね。
Amazonnのサービスを初めてご利用される場合は、Amazonアカウントの登録が必要です。「Amazonアカウントを作成する」をタップして、アカウント作成していきましょう。
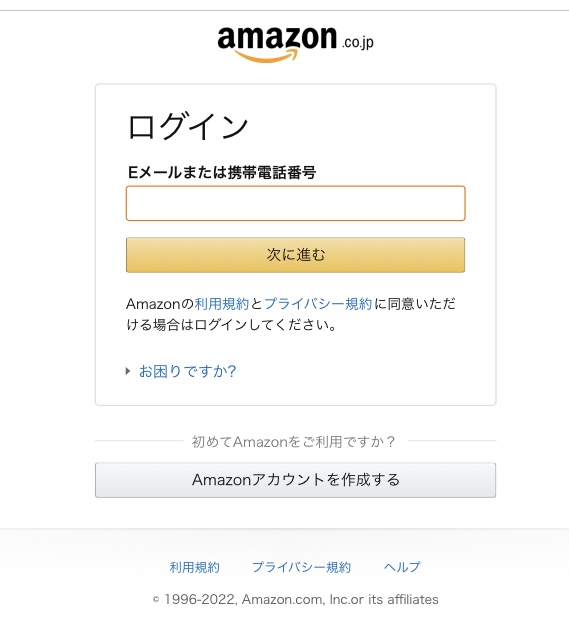
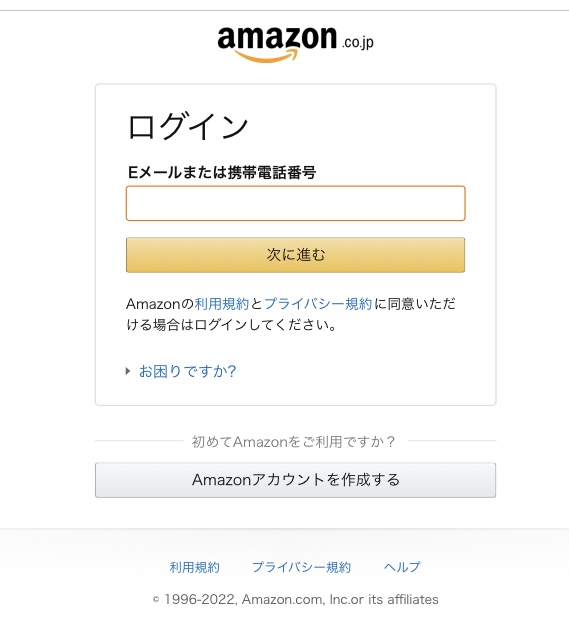
アカウントの作り方はカンタンです。項目ごとに入力していくだけです。
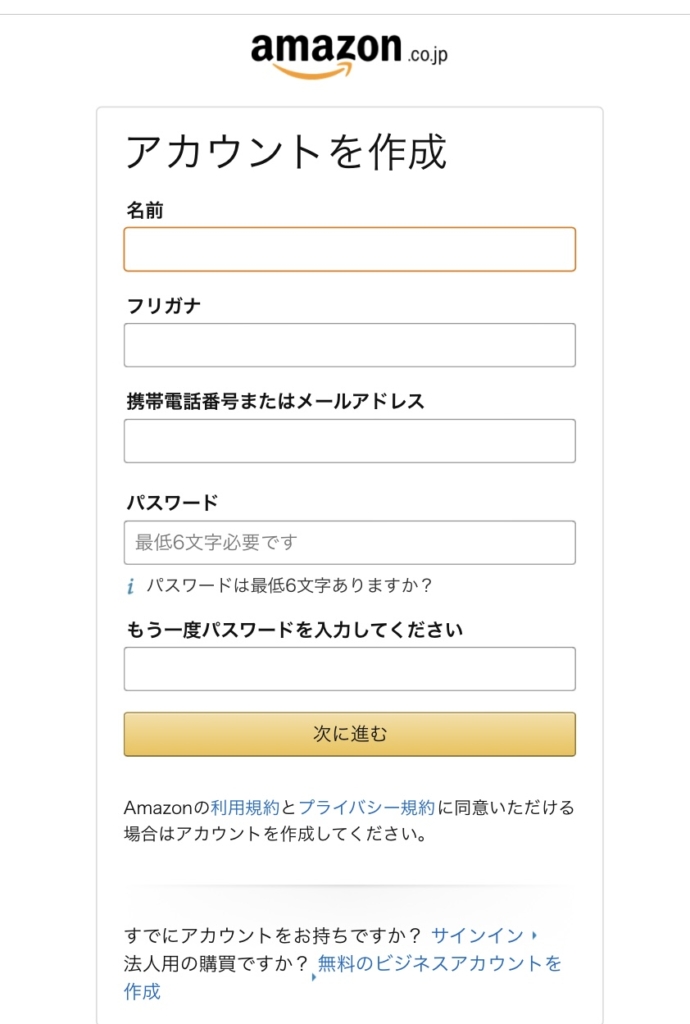
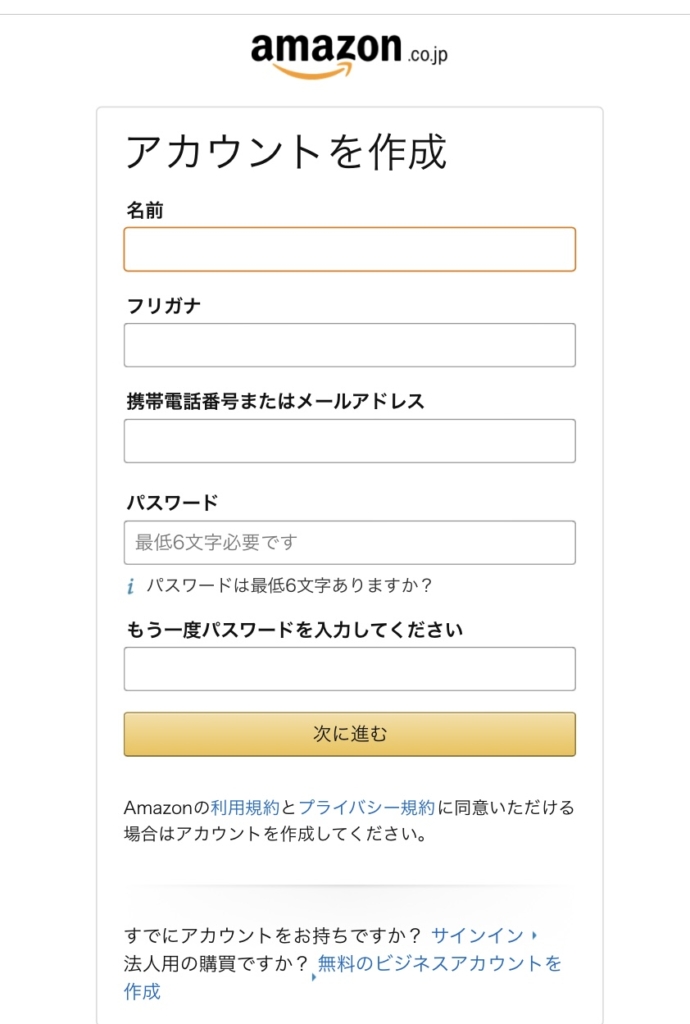
パスワードの管理はiPhoneに任せてしまいましょう。「パスワードなんだっけ…」の無駄な時間がなくなります。
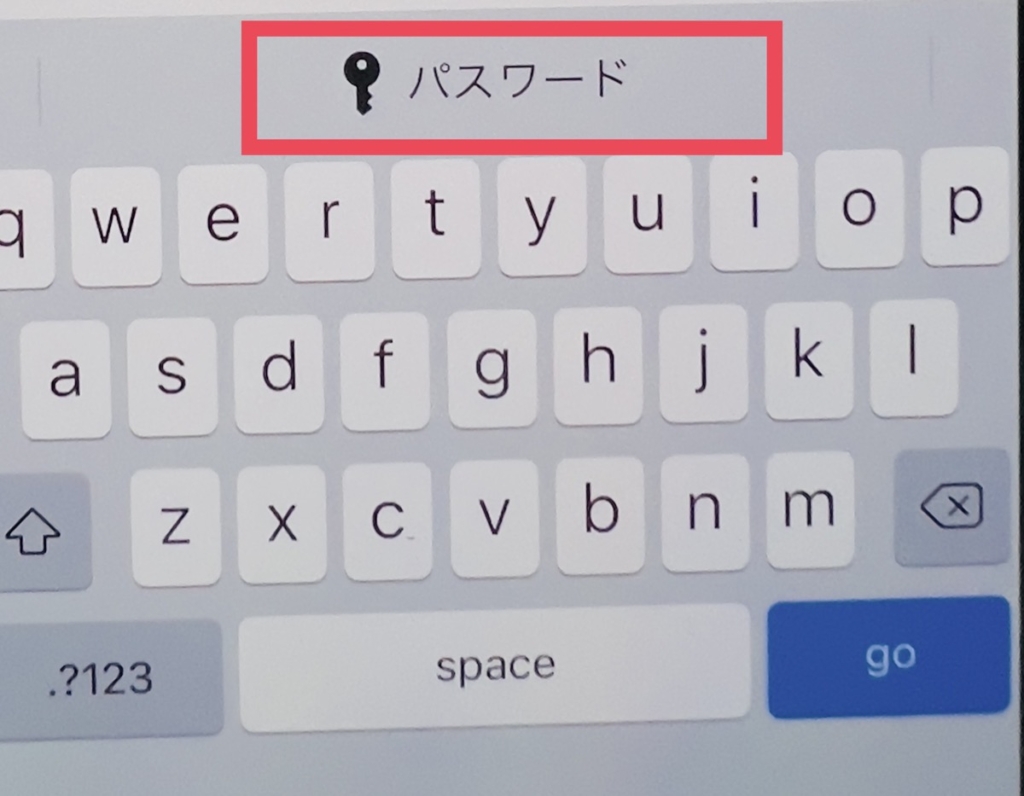
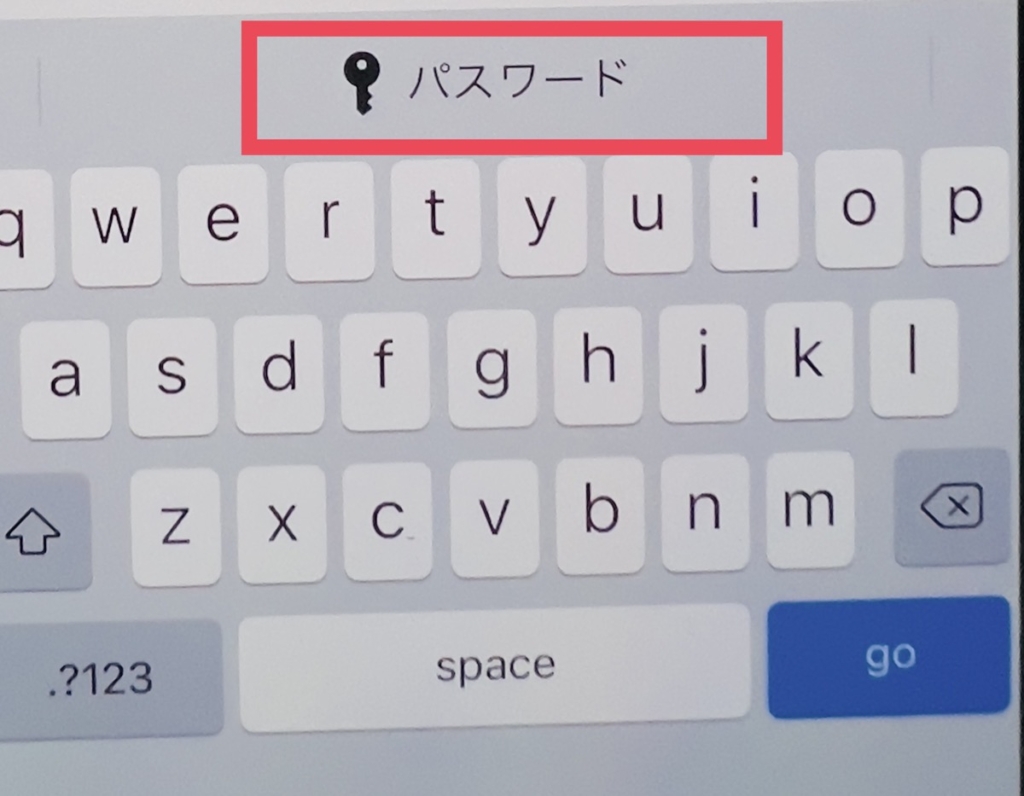
新規パスワードを追加をタップする。
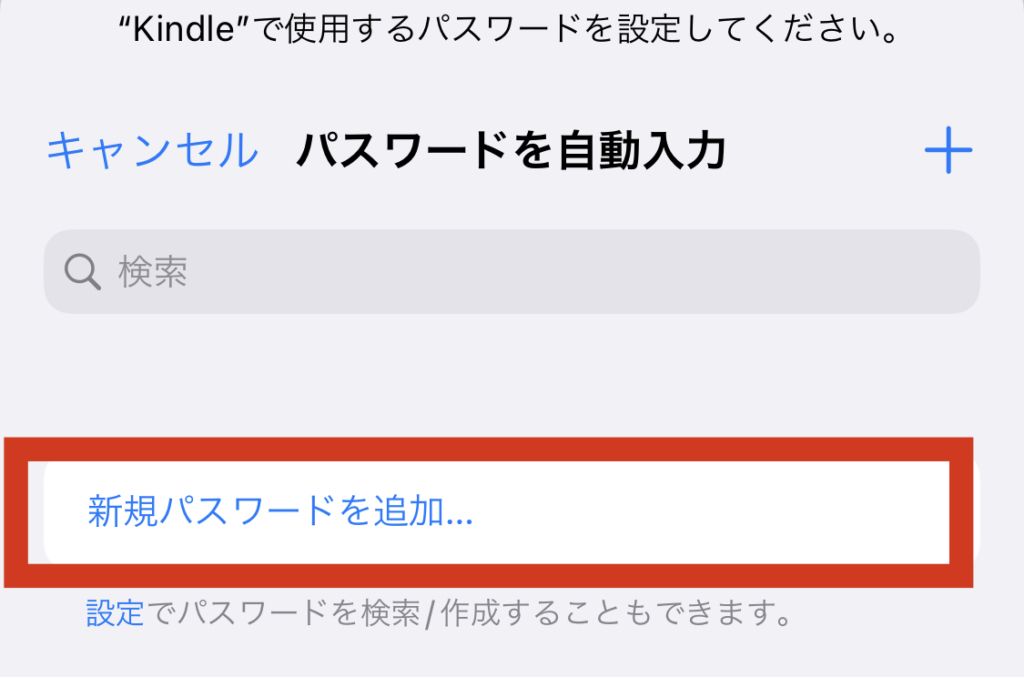
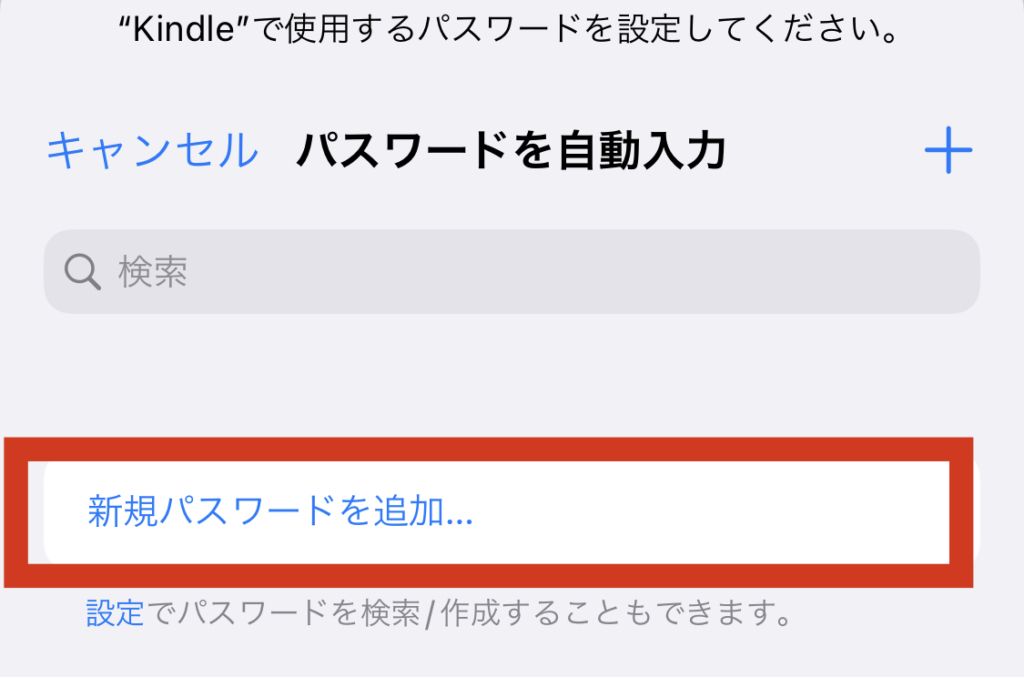
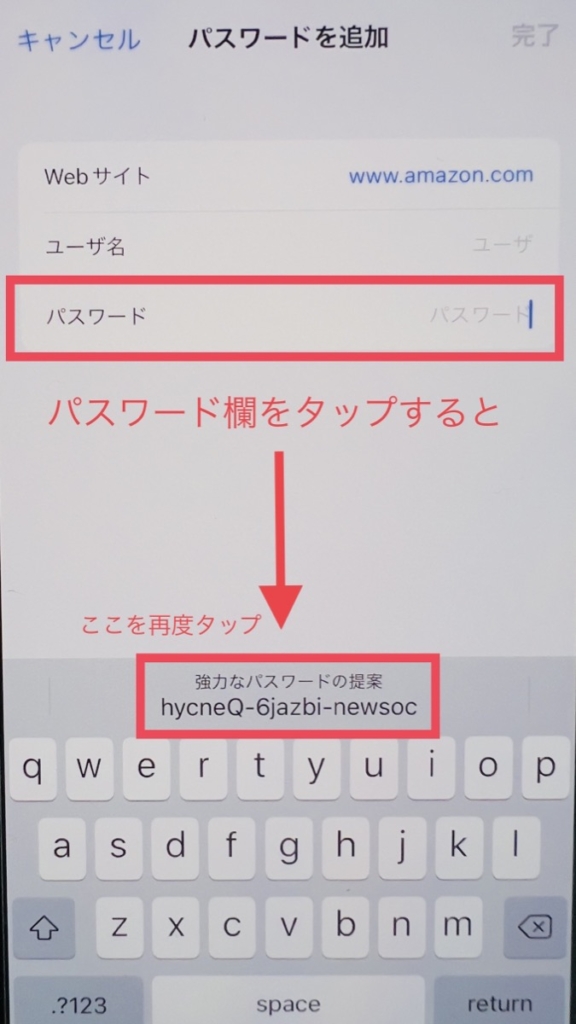
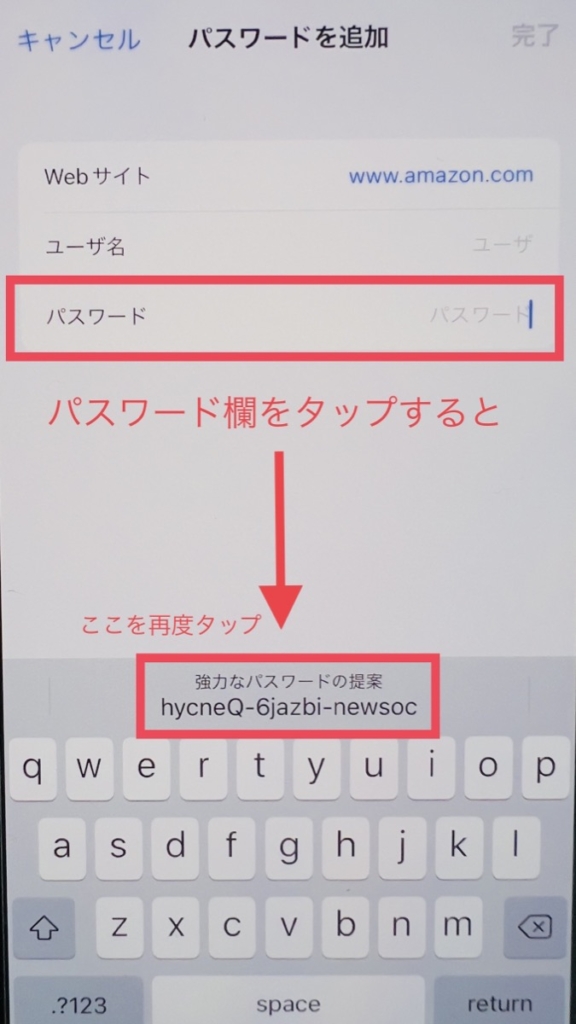
パスワード欄をタップすると、キーボードの上側にパスワードの提案が表示されます。
そちらをタップしていただくと、パスワード欄に、タップしたパスワードが入力されます。
上記で登録した電話番号もしくはメールアドレスあてに認証通知が届きます。
下記は電話番号での通知です。
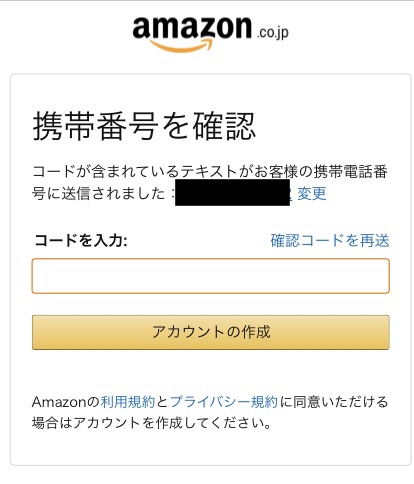
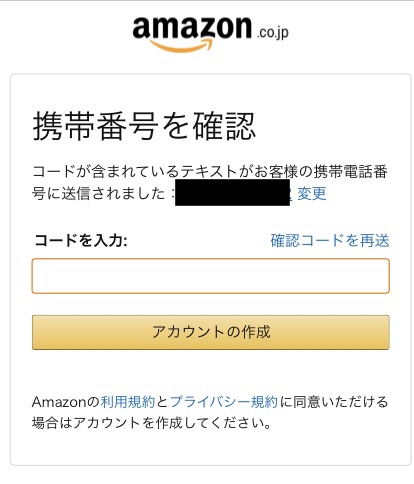
届いた確認コードを入力しましょう。
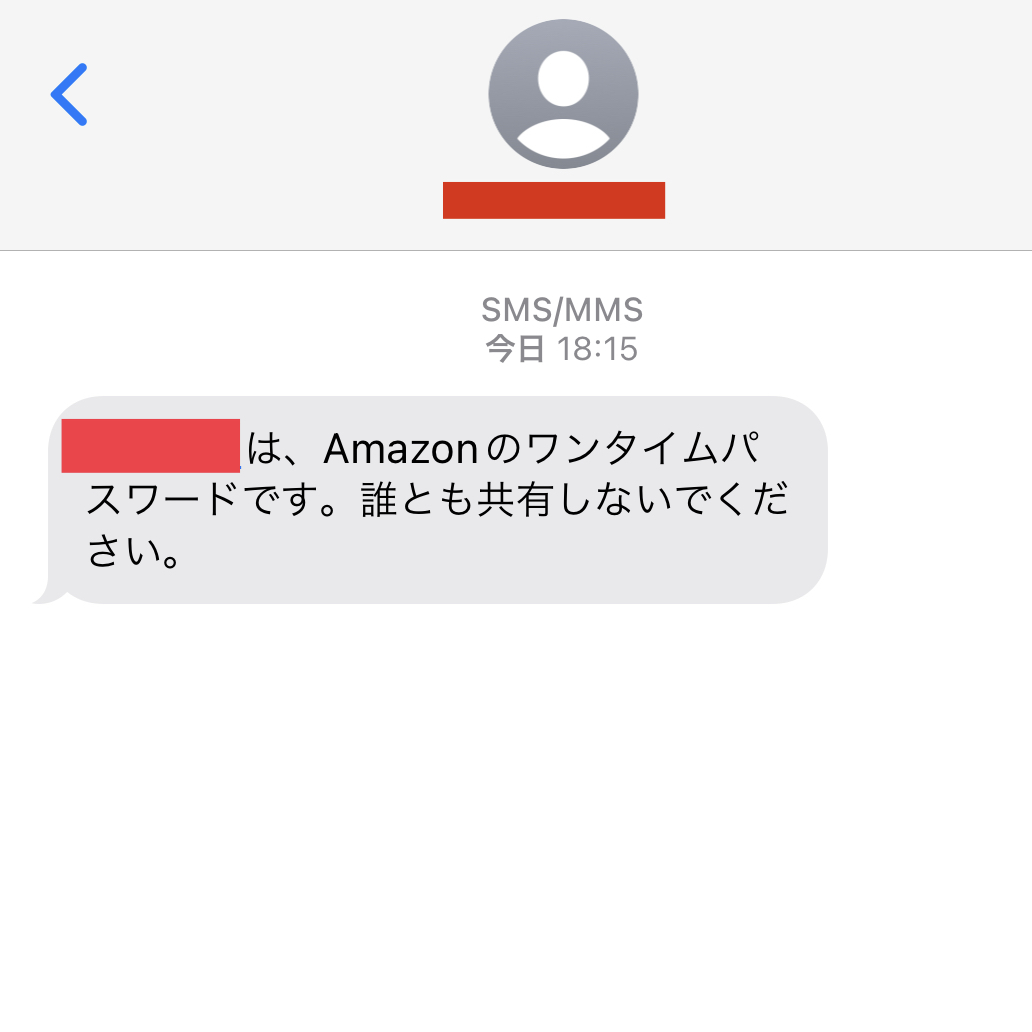
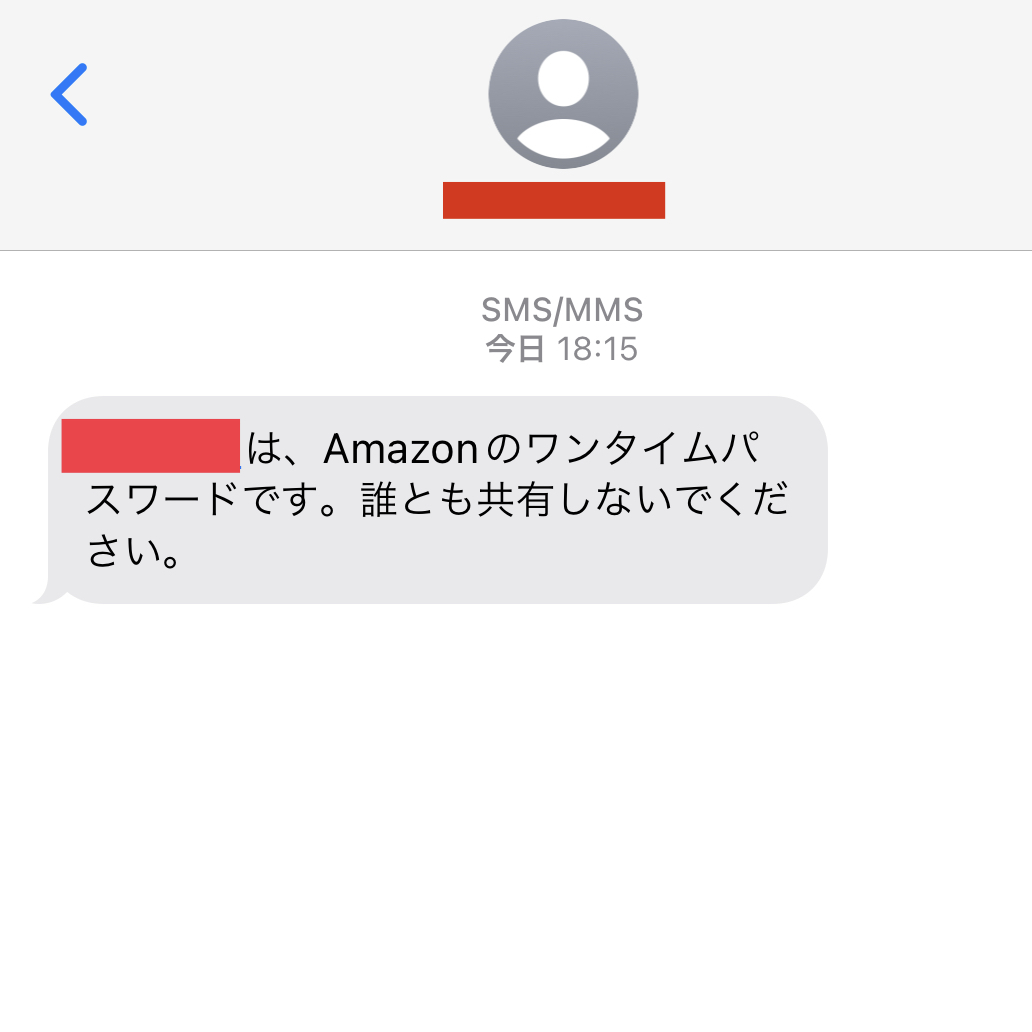
さきほど登録したアカウントでログインすると、下記のページが表示されたら、ステップ1完了です。
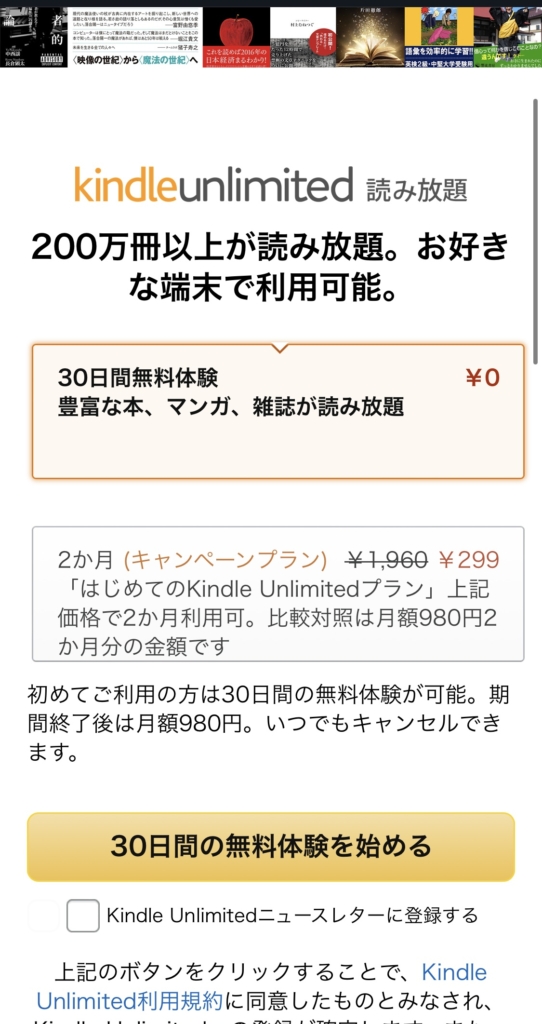
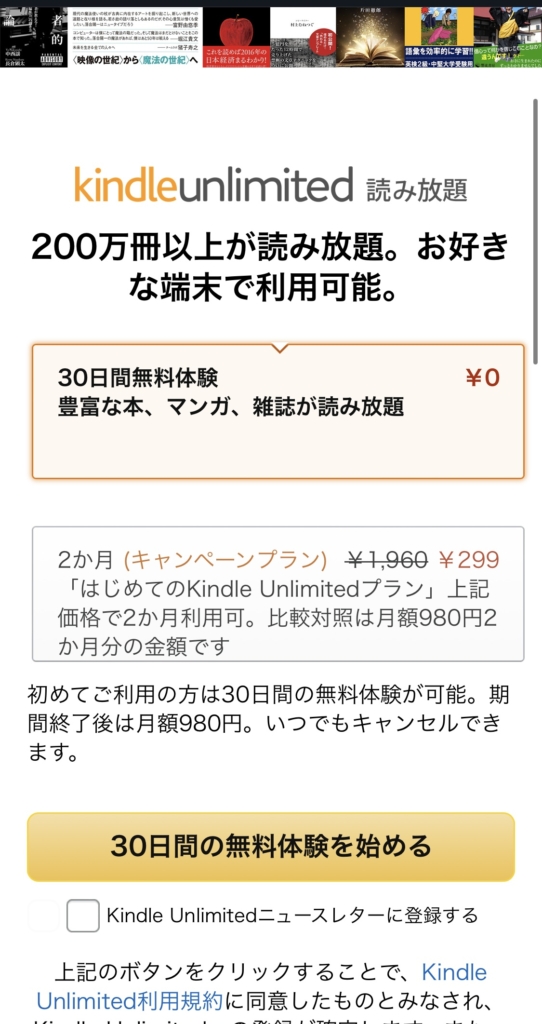
ステップ2:Kindle Unlimitedの無料体験をはじめる
ステップ1に載せた画像にもありますが、Kindle Unlimitedは、以下の2パターンから初めることができます。
- 30日間の無料体験から初める
- 2ヶ月間キャンペーンプラン適用で月額¥299
どんなものなのか本当にお試しであれば、30日間の無料体験をおすすめします。
でも、自分にはKindle合わないって方も少なからずいらっしゃるようです。
その場合は、無料体験が終わるまでに、忘れずに解約しておくことです。無料期間終了の直前になって、解約方法がわからないって焦らないように、下記のページをブックマークに登録しておくと良いでしょう。


説明はiPadですが、操作の流れは同様です。
また、継続して電子書籍を読むのであれば、2ヶ月間キャンペーンプランを適用させてください。
支払い方法の入力
どちらを選択しても、お支払い方法の入力を求められます。
ご利用される決済方法を入力しましょう。
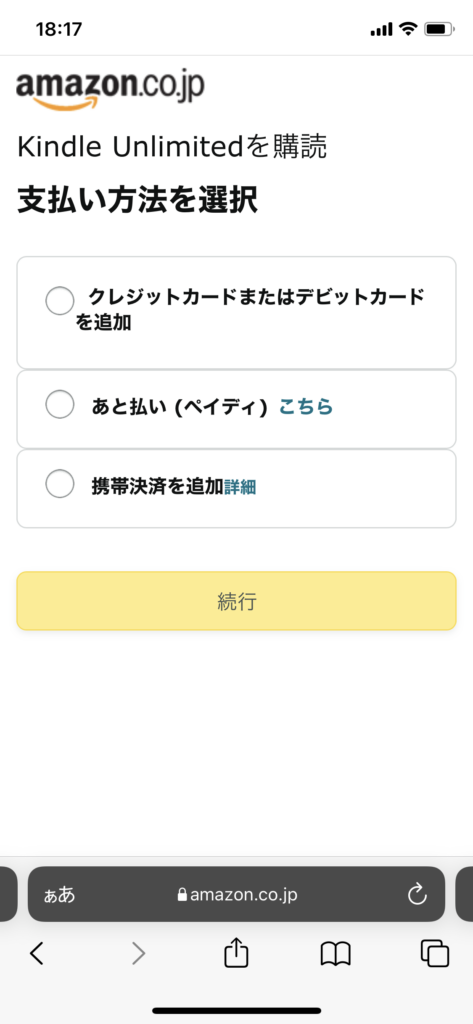
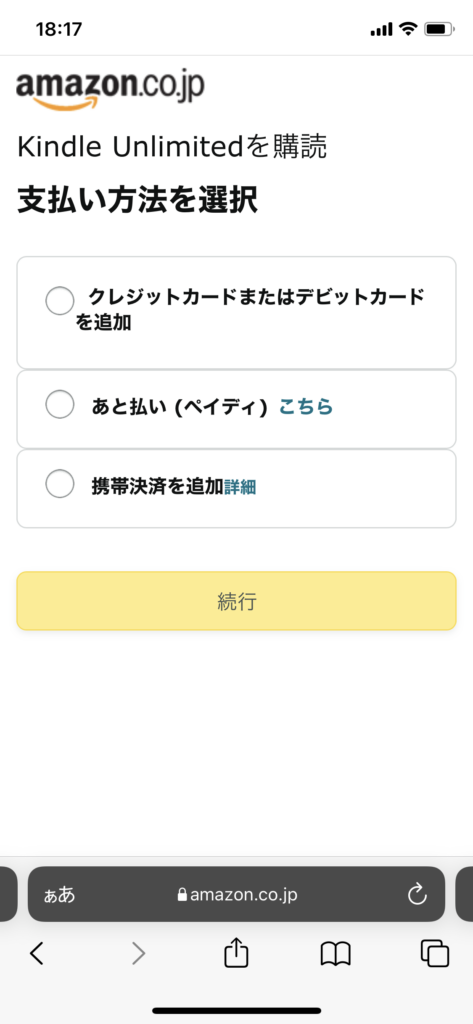
携帯決済は大手3キャリアしか対応していませんが、月々の携帯電話料金と合算できる便利なサービスです。
あと払い(ペイディ)は、当月分のお支払いを翌月10日までに銀行引き落としや、コンビニ払いなどが選べるサービスです。とある理由によって、クレジットカードの登録ができない方でも、こちらのサービスを使えたりするんだとか…。
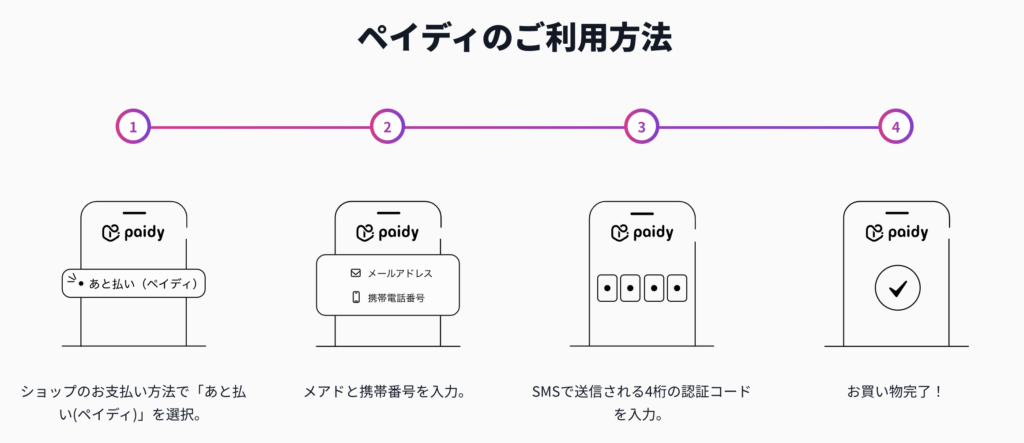
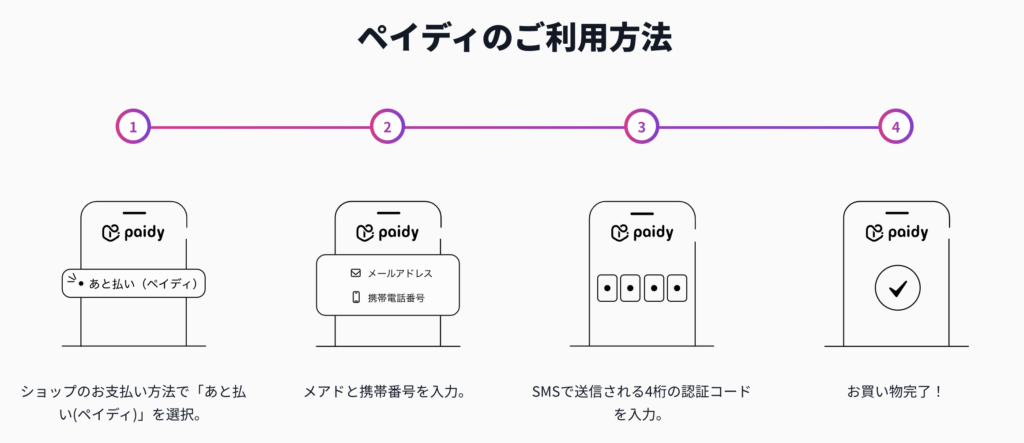



カードも‥よし!これですべて登録できたわ!
お支払い方法の入力が完了したら、いよいよ読みたい本を検索に入れます!
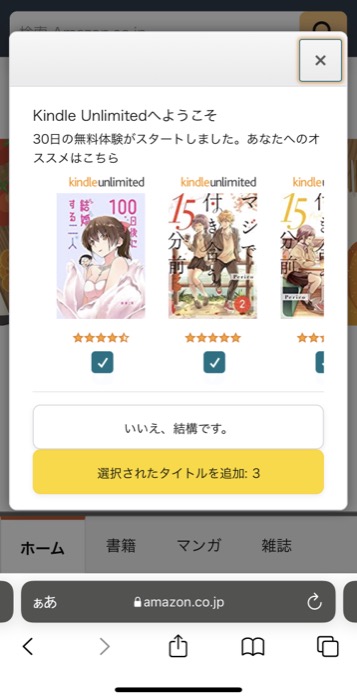
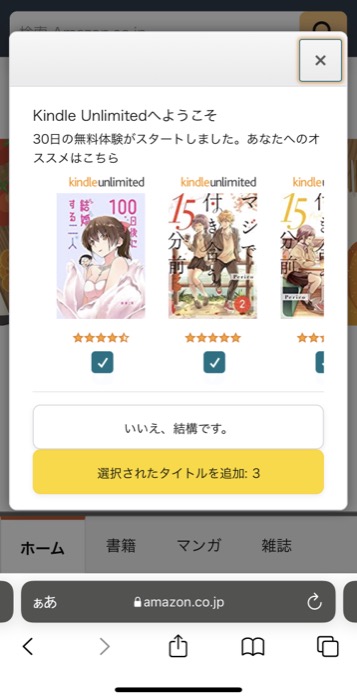
Safariで見た一覧ページはこんな感じだ。タブごとに並べておくので、是非チェックしてみてください。
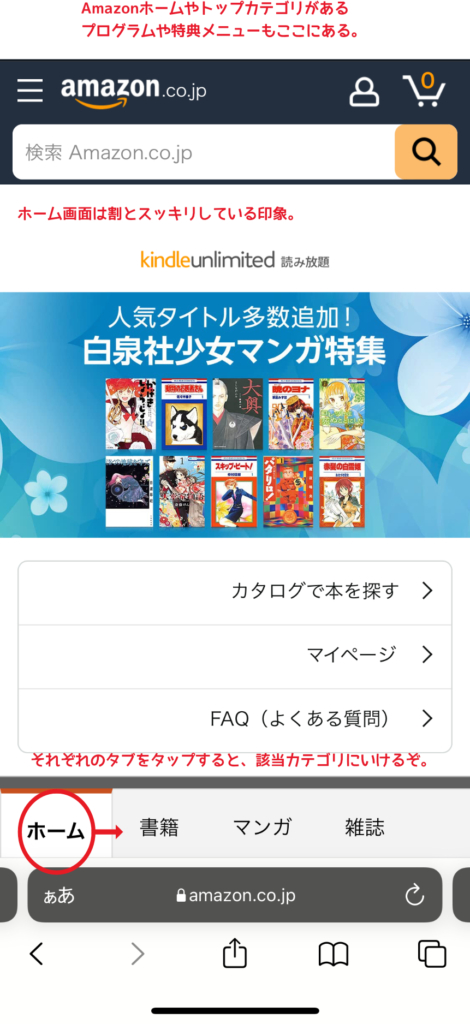
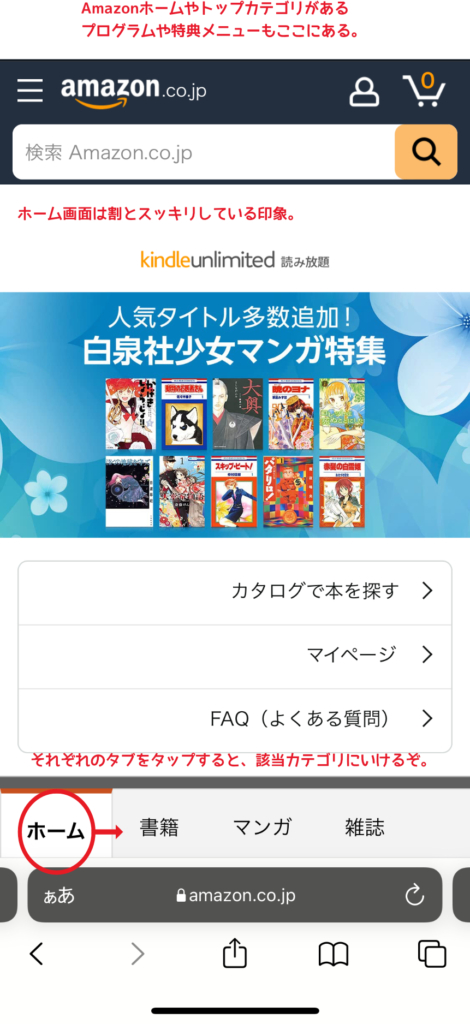
ステップ3:Kindle無料読書アプリのダウンロードする
電子書籍を読めるようになるまで、あと3分ほどです〜!
今こちらの画面を開いているSafariやGoogle chromeなどのWEBブラウザ上でお気に入りの本を「今すぐ読む」をタップしたら、こんな画面が表示されてしまうはず。
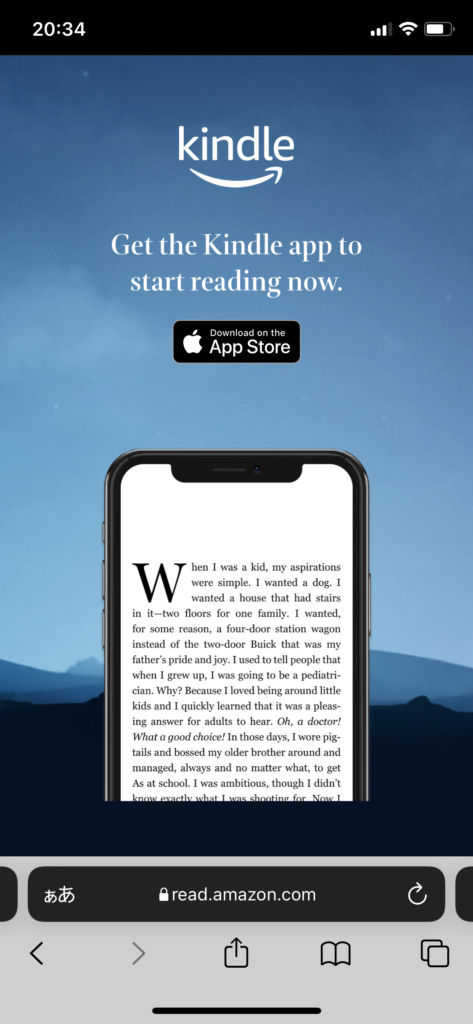
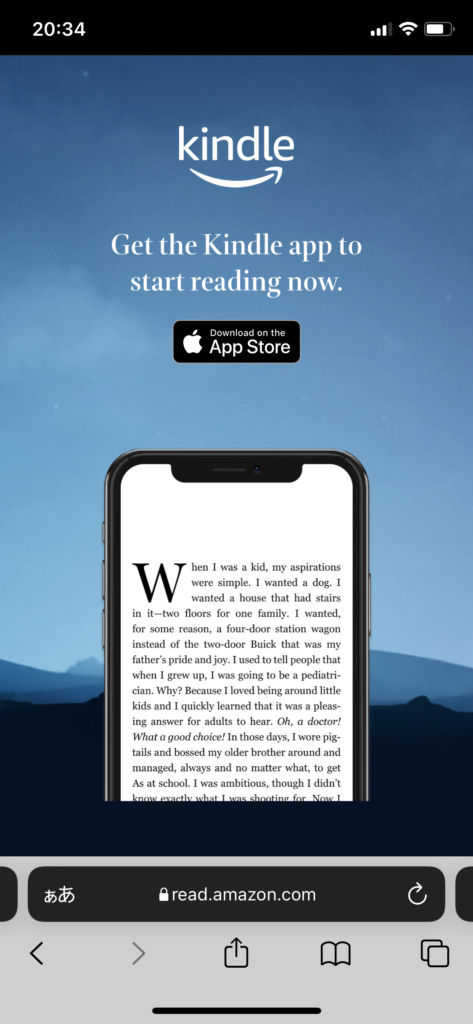
そうなんです。専用のアプリ「Kindle」をダウンロードする必要があります。
App Storeからサクッとダウンロードしちゃいましょう。
アプリをダウンロードすると、アプリでのログイン画面が表示されますが、このアカウントは、STEP1で登録したアカウントを入力しまししょう。
Kindleアプリには、「探す」という新機能のタブが追加されている。
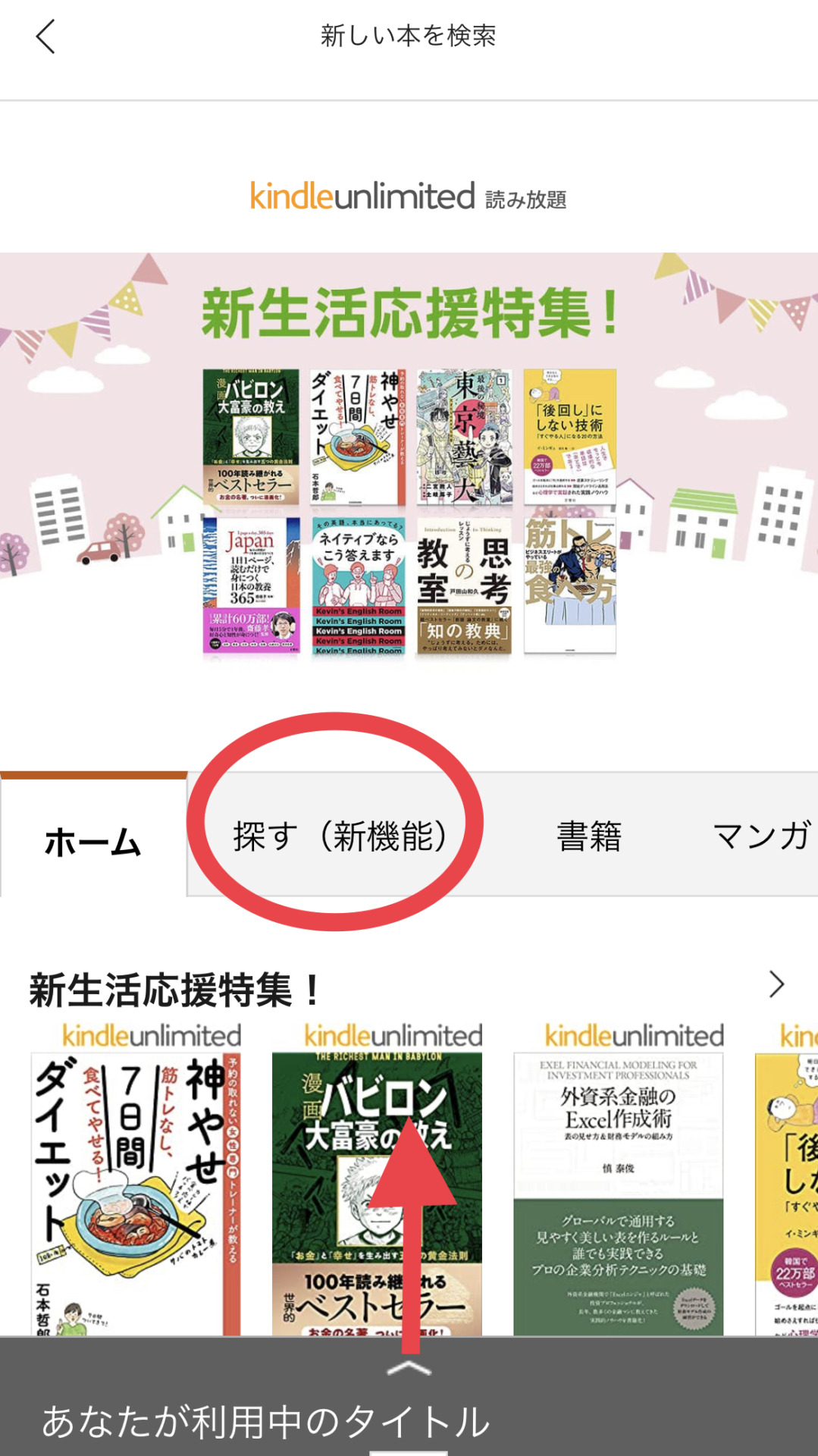
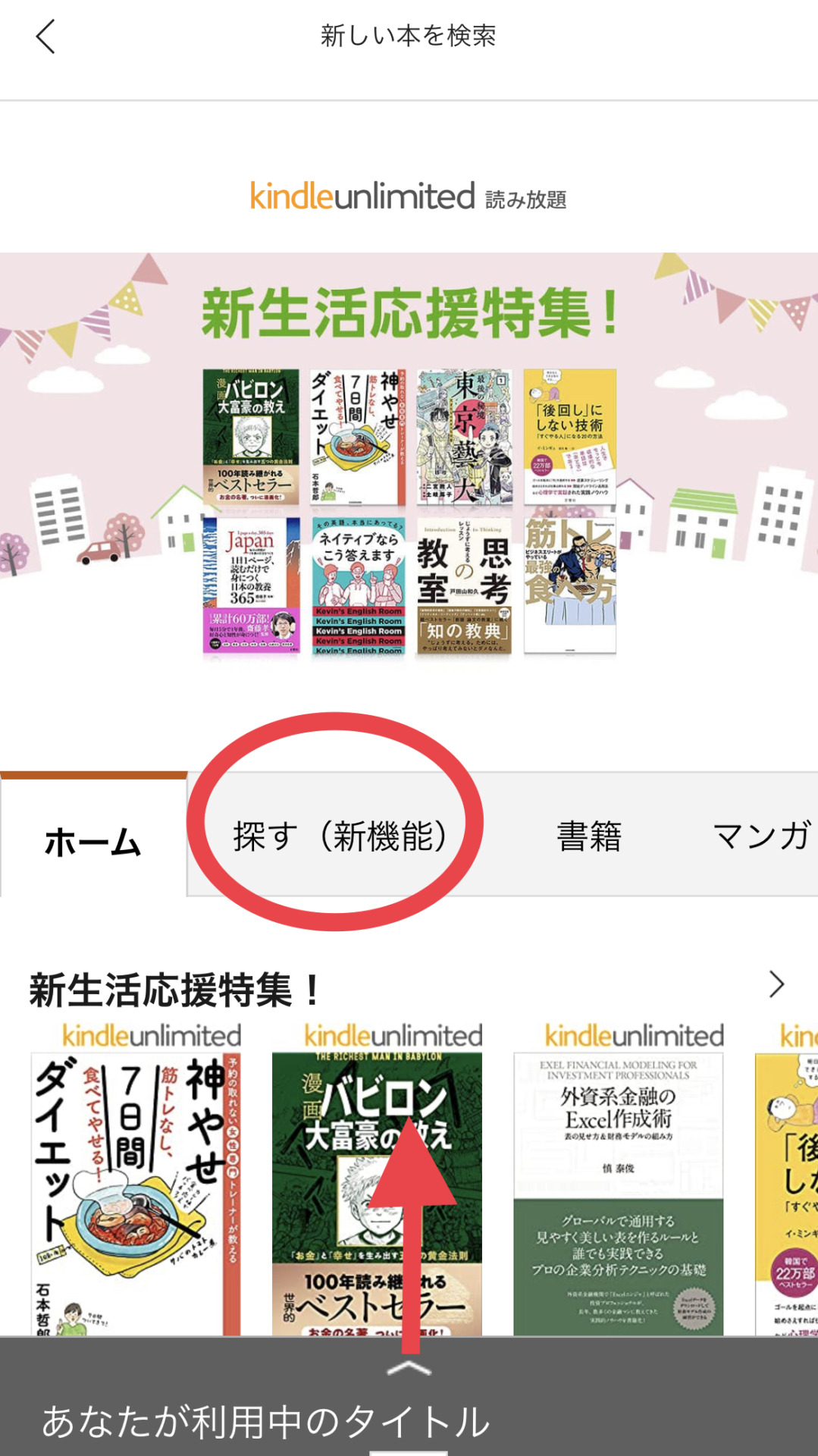
まとめ
それでは、今回の内容をもう一度おさらいしましょう。
- Amazonアカウントを取得する
- Kindle Unlimitedの無料体験をはじめる
- Kindle無料読書アプリのダウンロードする



お試しなら30日無料体験を、2ヶ月以上利用する予定ならキャンペーンプランを選択すればいいのね。



さぁ、一緒に知識のインプットを始めましょう!
それでは〜。