どうも、たれっと(@tarretworks)です。
iPadのお絵かきアプリをどれにしようかお悩みですか?
それもそのはず、今や多くのお絵かきアプリが登場し、何を基準に選んでいいのやらわからなくなってしまっているのではないでしょうか。
有料なのか無料なのか、あんな機能やこんな機能はある?…などと、よく質問されますが…
iPadでのお絵かきソフトをお探しなら、やっぱり「Procreate」は外せないですね。
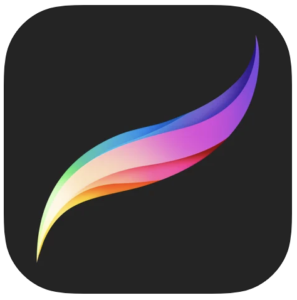
Procreateは、iPad専用のお絵かきアプリの中では群を抜いて大人気。
なぜなら、iPadのApp Storeで有料Appランキングで第1位をキープしているからです!
ということで今回は、デジタルイラスト超初心者が、デジタルイラスト初心者にステップアップする為に、是非使ってみてほしいお絵かきアプリのProcreateを紹介するよ。
 たれっと
たれっと私はこのProcreateでデジタルイラストデビューしたので、まさに脱超初心者におすすめです!
ちなみに、たれっとがProcreateを使って初めて描いたデジタルイラストと、脱超初心者?になったと思うデジタルイラストを見比べてみてください。




どうですか!?笑
それでは、早速詳しくアプリの説明に入りましょう〜。
Procreateの概要・特徴について
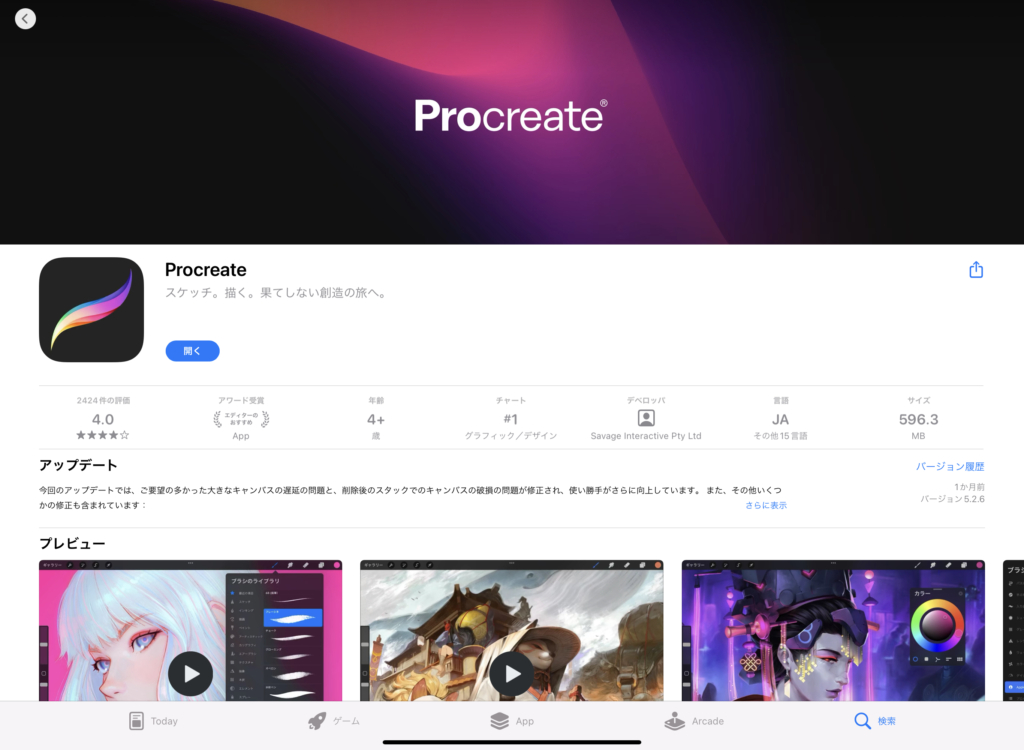
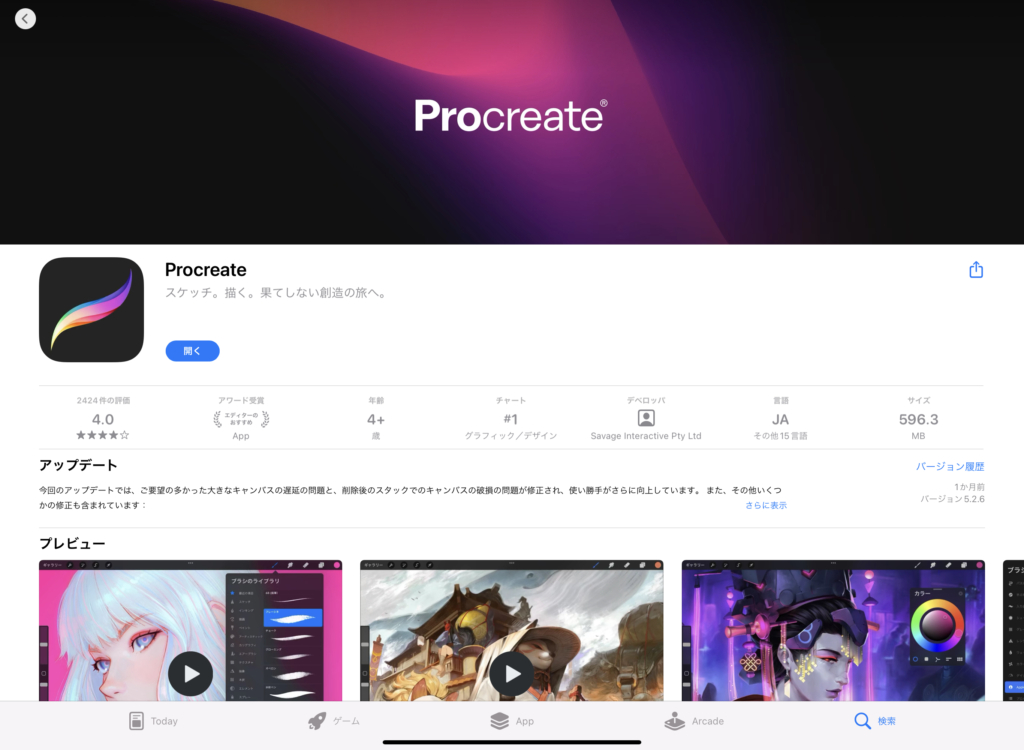
Procreateの基本情報と特徴については、以下にまとめてみました。
iPad専用の有料アプリ
iPad専用の有料アプリなので、色んな端末に手広く拡販しているお絵かきソフトとは、わけが違います。
お絵かきソフトによくありがちな「機能がたくさんありすぎて、わけがわからん。」っていうこともなく、見た目もシンプルでスッキリしているので、絵を描くのにも他に邪魔されない感じでとても良い感じ。
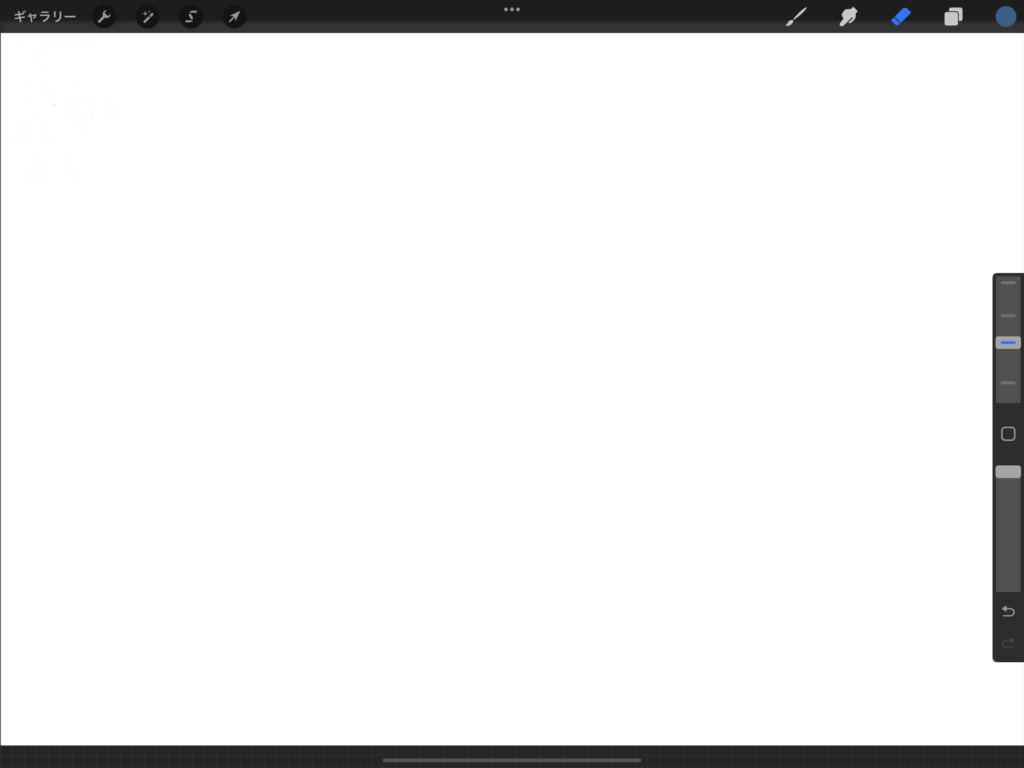
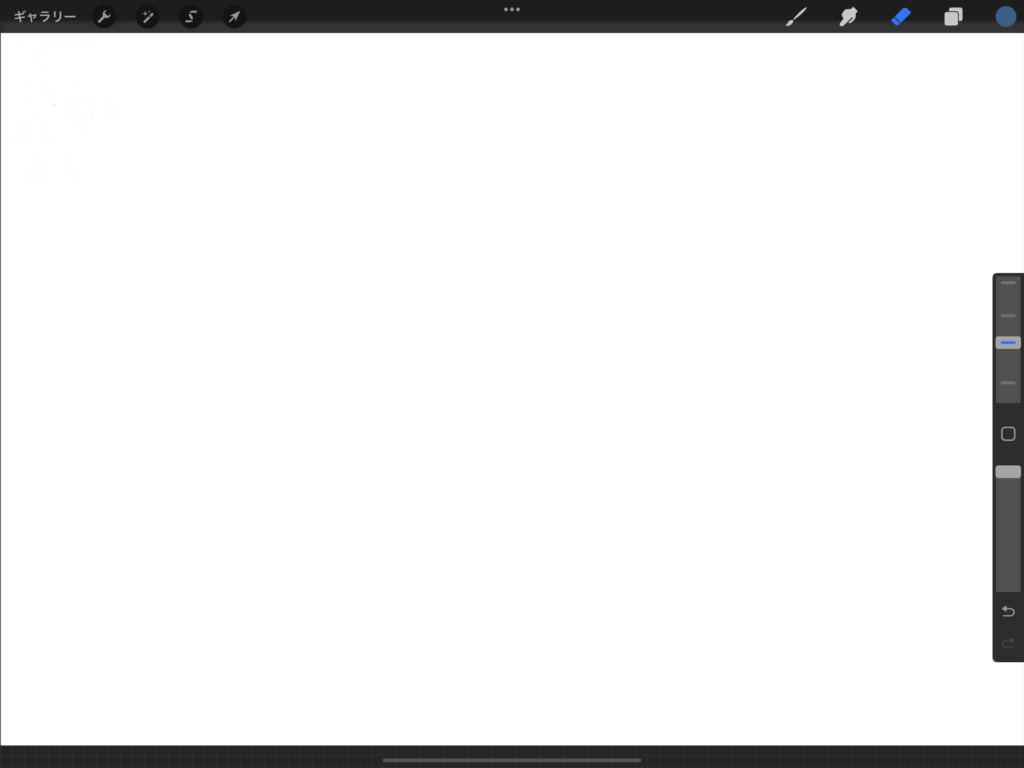
また、有料アプリですが、一度購入すればその後は使い放題だし、アップデートも頻繁だからコスパ最強。



購入前に、iPad OSを最新までアップデートしておくといいでしょう!
Procreateの操作方法について


次に、アプリの操作方法について、説明していきます!
使えるツール的には少なめなので、すべての機能を使いこなせる日はそんなに遠くないかもしれませんよ。
新規キャンバスの作成
アプリをダウンロードしたら早速絵を描きたいところ。
早速、以下の手順でキャンバスを開いてみましょう。
Procreateを起動したら、ギャラリーページが表示されます。画面右上にある「+」ボタンをタップしよう。


この機会に他のメニューも覚えておこう。
- 選択
-
キャンバスの編集を行うことができます。移動したり、スタック(グループにしてまとめる)にしたり、削除したりなど、イラストを整理したい時に使ってみましょう。
- 読み込む
-
写真以外の外部のファイルを読み込む際には、こちらから。PhotoshopなどのPSDも読み込めるぞ。
- 写真
-
撮影した写真や素材を読み込み、お手本とすることができる。
トレースする時もこちらで画像を読み込みましょう。
色々なサイズが選べるけど、最初のうちはiPadのサイズであるスクリーンサイズを選んでおきましょう。その他のサイズは、制作物の用途に合わせてサイズを選択すると良い。
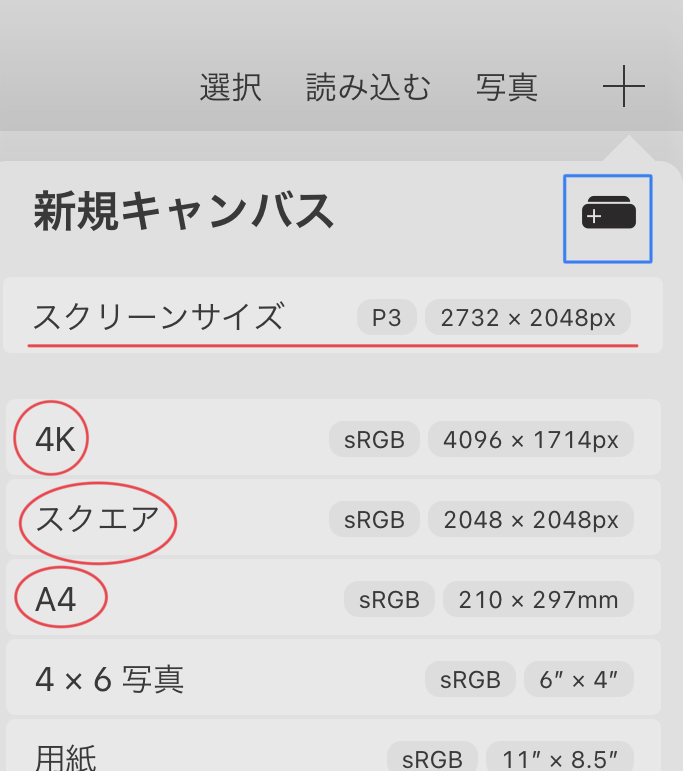
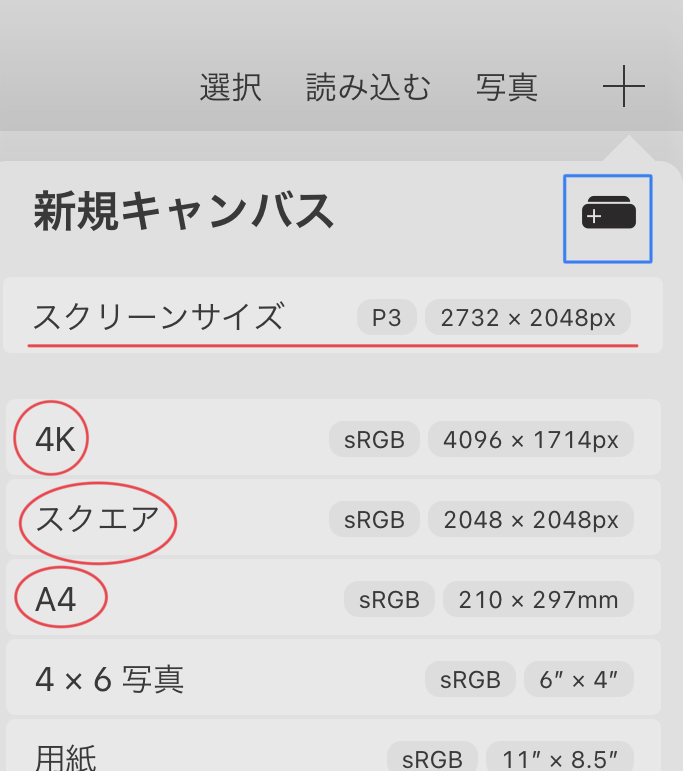
私の場合は、スクリーンサイズの他に、◯で囲んだ3つをよく使用していますが、自分好みのサイズがない場合は、「新規キャンバス」と書かれた横にある青で囲ったボタンをタップすることで、サイズなどを自分で選んで作成することができるので、是非お試しを。



サイズが決まったらキャンバスをタップをして確定してね!
あっという間に、キャンバス画面になったね。まずは、何も考えずに思う存分イラストを描いてみよう。



以降アプリの使い方を紹介していきますね。
サイドバーについて
利き手によってはこのサイドバーが左側にあるかもしれませんが、よく使うサイドバーの設定に関して覚えましょう。
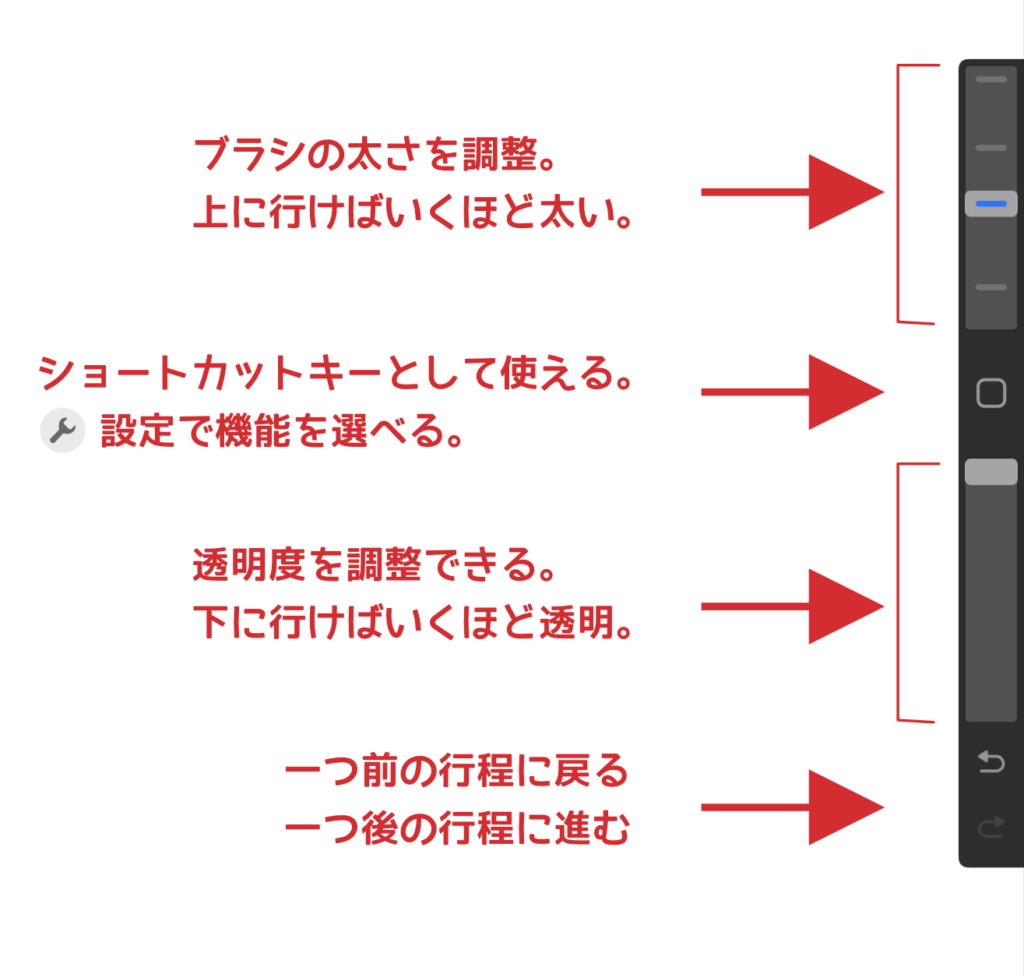
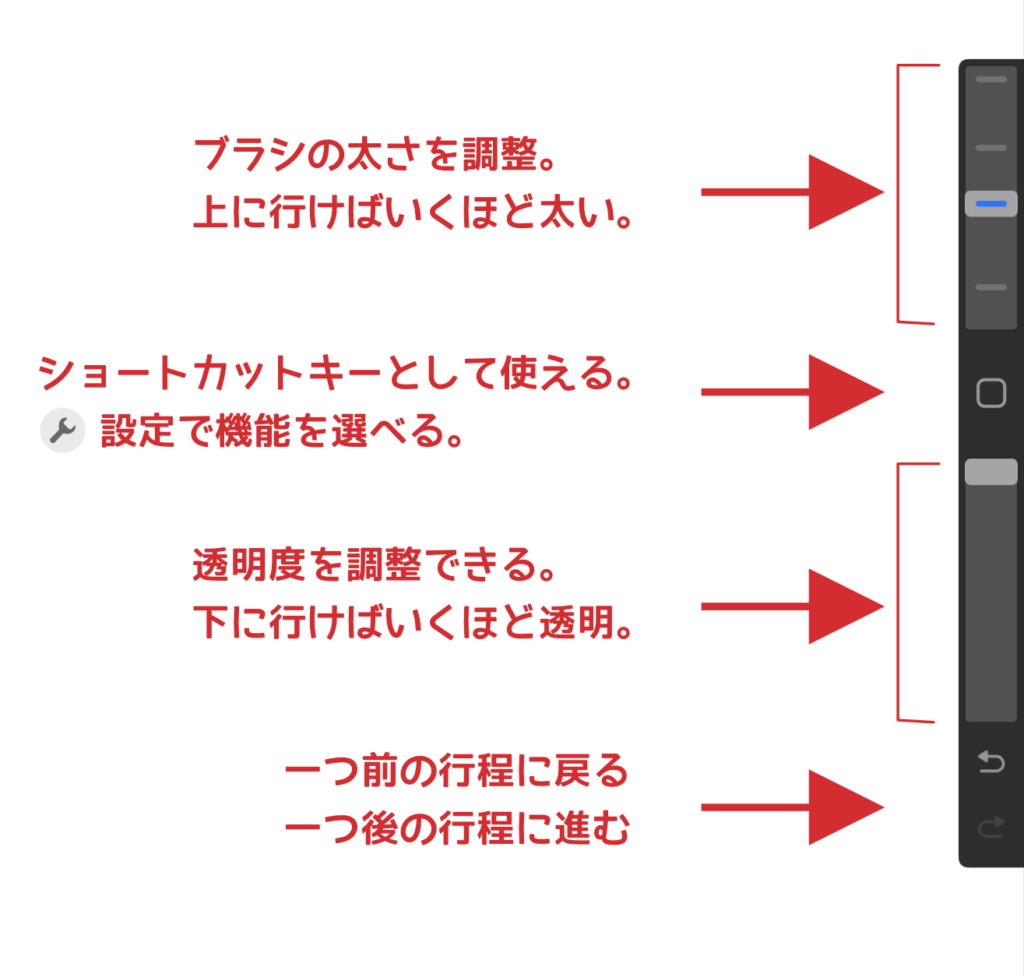
- ブラシの調整
-
一番上側にあるのがブラシの太さを選択できるバーです。うえに行けばいくほど太くなり、下にいけばいくほど細くなります。

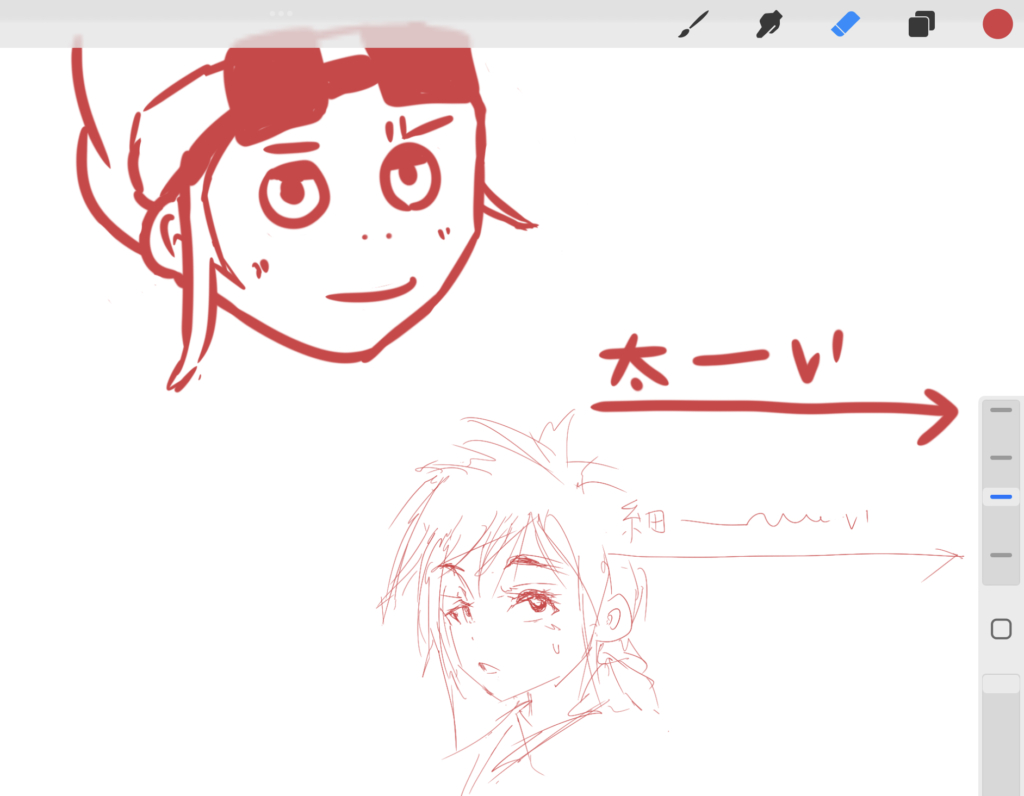
描いている楽書きは気にしたら負けである。 なお、バーの中にある青い線で引かれた横線があるかと思いますが、こちらはブラシごとの線の太さを記憶しておくことができるスグレモノです。記憶しておきたいサイズのブラシがあるなら、該当するサイズのところでバーをとめて、Apple pencilで「ツン」してください。(手でタッチしてもできます。)
ブラシサイズを見ることができますが、そこにある+を選択することでサイズを記憶できます。さっきも取り上げましたがブラシの種類ごとに記憶できるのでめちゃくちゃ便利なんです。是非活用を。
- 透明度の調整
-
バーの一番上が100%で下にいくほど透明度が高くなります。透明度を調整すると、イラストでの表現力がグッと増します。主にぼかし表現を使う時に使用しますね。

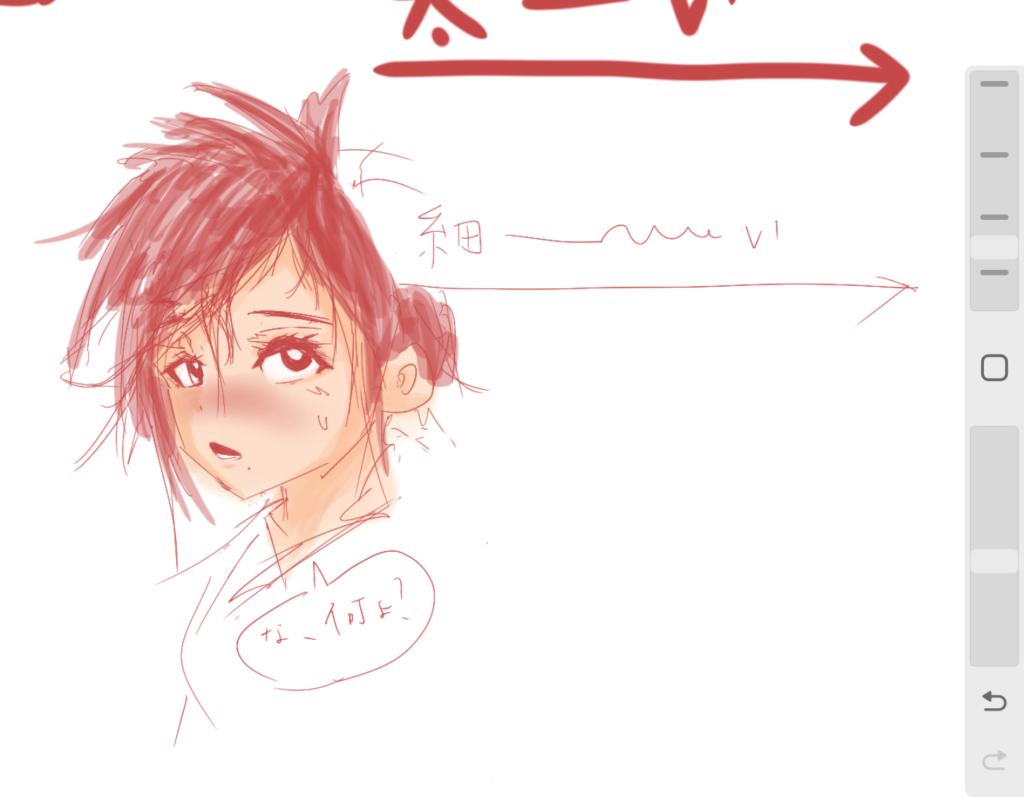
絵のことを気にしたら負けます。 あと、上記画像で着色した楽書きが照れている表現を使う時などに「ぼかし」を使うのが便利です。
色々とテクニックはあるのですが、今回は気にしたら負けゲームの最中なので、また別途で説明しますね〜!



一体何と戦っているんだ…
右上メニュー
画面右上には、主に描く為のツール類が設置されています。
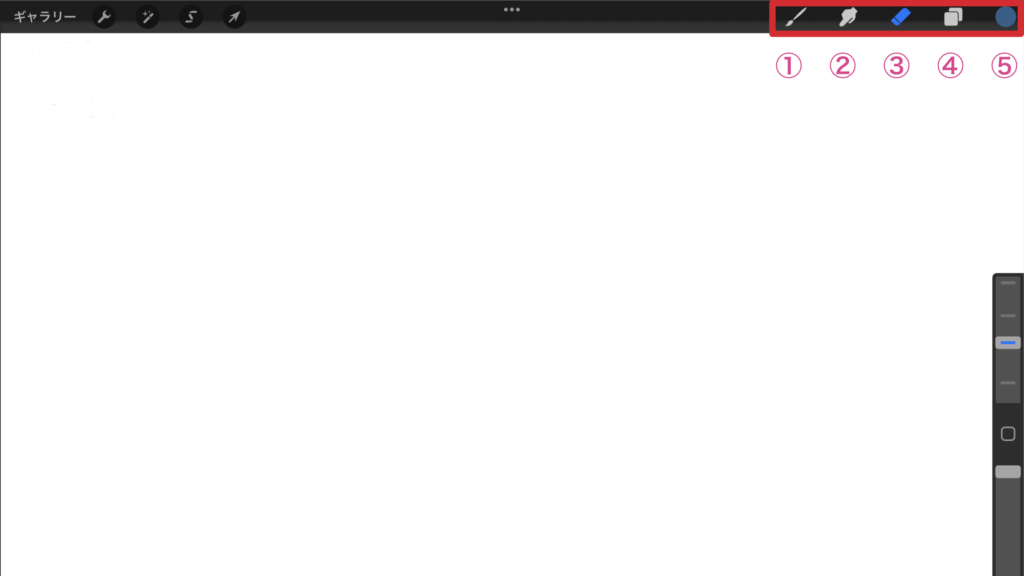
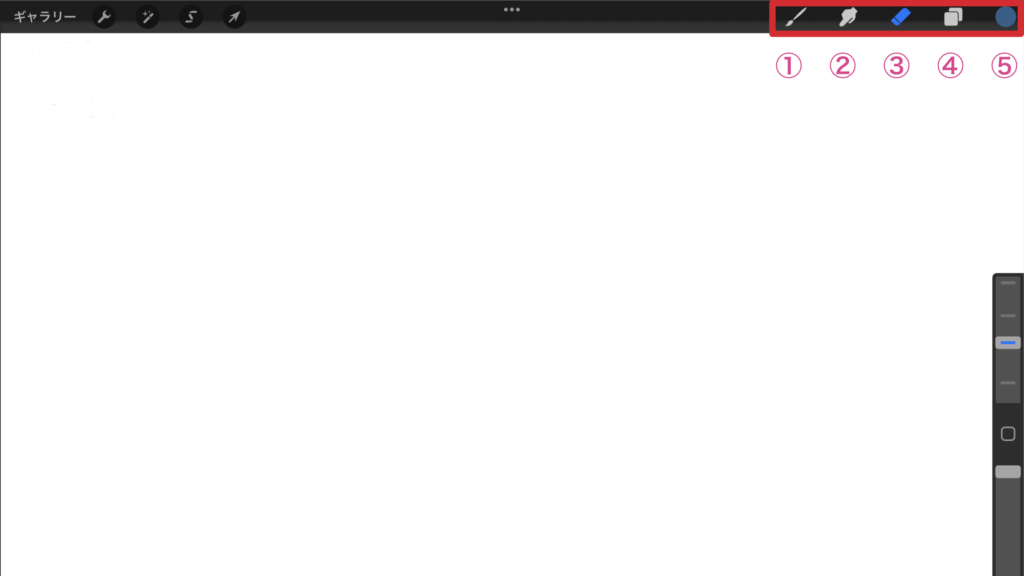
左から順番にカンタンに説明しておきます。
- ブラシの変更や調整ができる。ブラシの種類によって、鉛筆やペン、筆、テクスチャなど選べる。
- ぼかし機能が使えます。こちらもブラシの変更や調整が可能。
- 消しゴム機能が使えます。こちらもブラシの変更や調整が可能。
- レイヤーの選択や調整はこちら。
- 色に関してはすべてここ(一部フィルタ加工で色の調整が可能)
左上メニュー
まず、画面左上には「ギャラリー」と記載がありますが、タップしたら、作品一覧ページに戻ります。
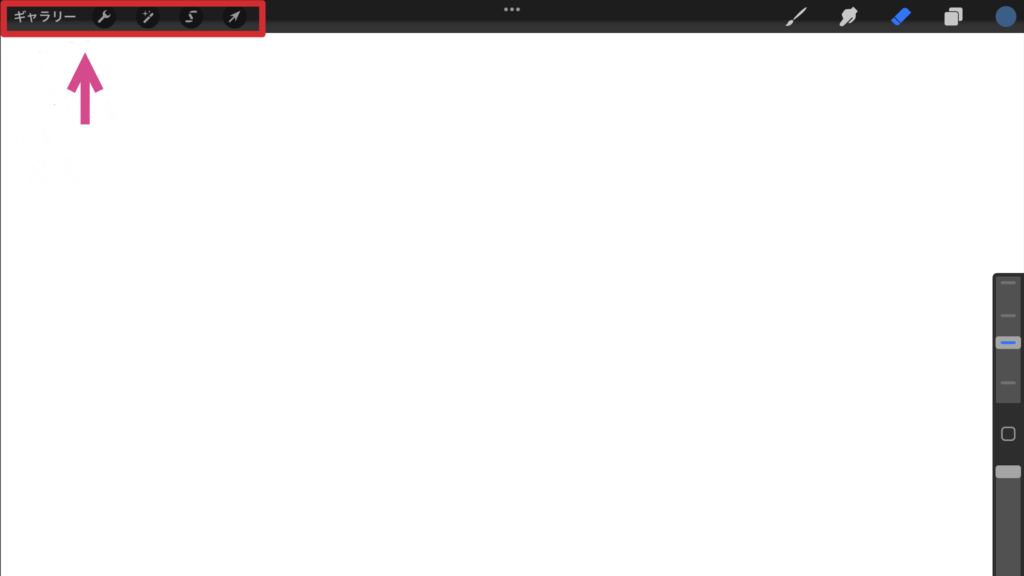
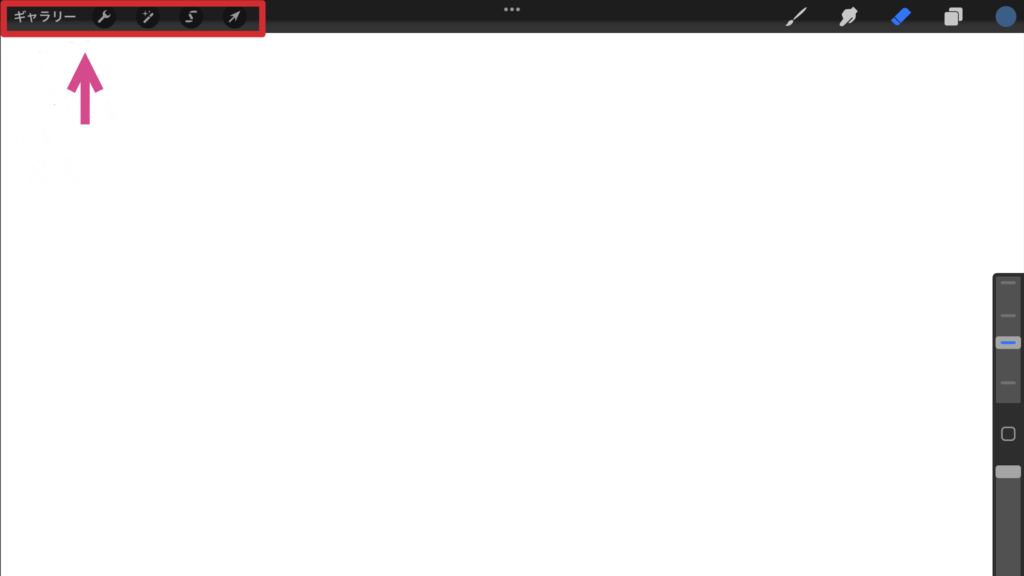
- 設定…キャンバスの設定や、共有メニュー、タイムラプス、環境設定などがある。
- フィルタ…色の調整や全体的なぼかし、様々なフィルタ効果の設定はこちら。
- 選択マスク…選択範囲を指定してマスクする機能です。
- 選択…レイヤーごとに選択したり、選択マスクで選択された部分を移動や拡大・縮小などに対応。
また、設定のメニュー内には、テキストを挿入することもできるが、そこから新たなフォントを読み込むことで、お気に入りのフォントをProcreateで使えるようになります。


けっこう駆け足での説明になっちゃいましたが、各機能の詳しい説明やテクニックなどは、また別途で書く予定です。(需要がありそうだったら)
それではまたー。



