どうも、たれっと(@tarretworks)です。
突然ですが、勉強って好きですか?
私は、新しい知識を学ぶことが好きなので勉強が好きです。ずっと大学生でいたい気分です。笑
今持っているiPad Proは、絵を描くだけではなくて、こんな使い方をしています。
- 電子書籍リーダー
- デジタルノート
- PDF編集
これらすべての機能を扱える、Goodnotes 5というアプリを活用していますが、今回は、Goodnotes 5を楽しみながら、勉強や仕事が捗る方法をお伝えします。
Goodnotes 5とは
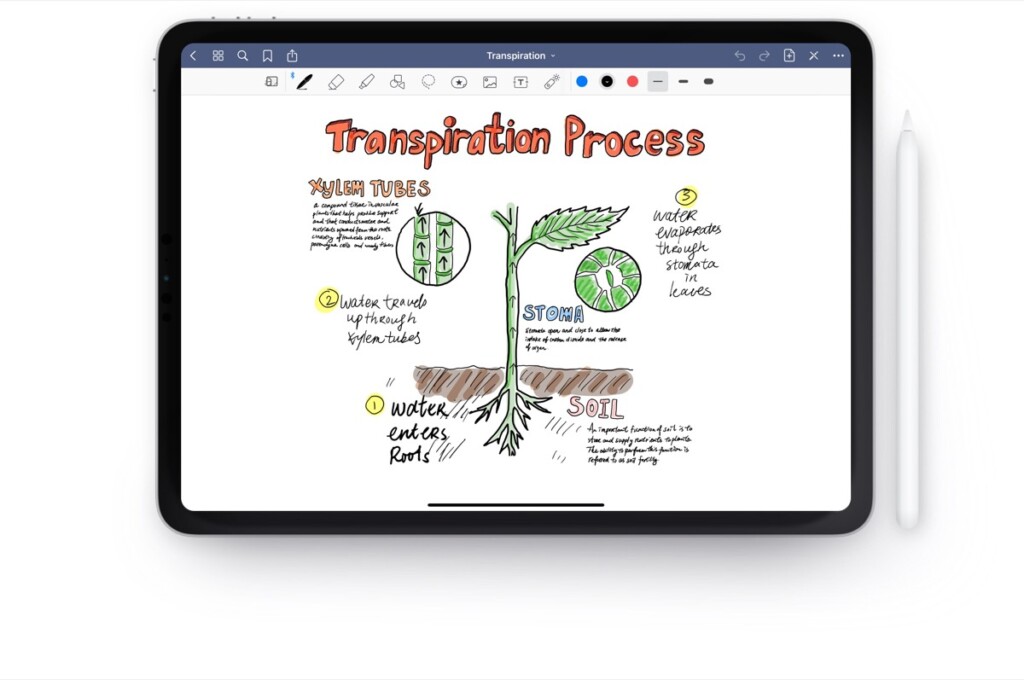
「デジタルノート」の代表格と言っても過言ではない、"Goodnotes 5"。
手書き認識とOCRテクノロジーを活用し、デジタルノートのライブラリ全体を検索することが可能なアプリケーションです。もちろん手書きした文字も認識してくれます。
基本的に、キーボードを叩くよりかは、手書き推奨のアプリ※となっています。PDF、PowerPoint、およびWord文書をインポートして注釈を付けたり、画像にスタンプやコメントを入れてデコったり、カレンダーやスケジューラーにしたり、様々なことが体験できます。
カテゴリごとにフォルダに分けて、情報を整理できますし、各社の提供しているクラウドサービス(Googleドライブ、OneDrive、またはDropboxなど)にアップロードして、バックアップや共有したりと使い方は無限大。もちろんiCloudでの同期は、すべてのデバイスに自動で行われます。
これだけの機能がついて、たった1,000円前後で買えちゃいます。とってもおすすめです。
基本的な機能について
ここでは、Goodnotes 5 初心者の方に基本操作の説明と便利な小技を紹介します。
※画像はすべて拡大表示が可能です。クリック(タップ)して見てくださいね。

拡大鏡
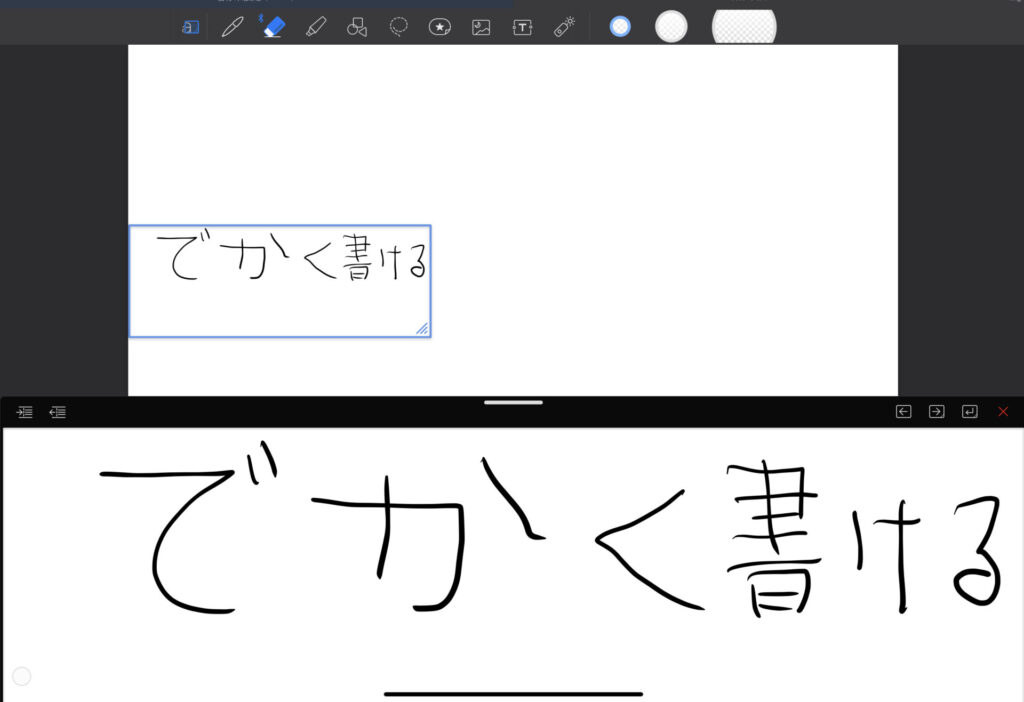
でかく書ける。
青い範囲を拡大して文字を描いたり、細かい描写をする際に使えますよ。
 ドクシャA
ドクシャAほんと字が汚い…笑
…キレイで丁寧な字を書きたいときによく使います。



でも、汚いわ…笑



やかましい!笑
ペンツール
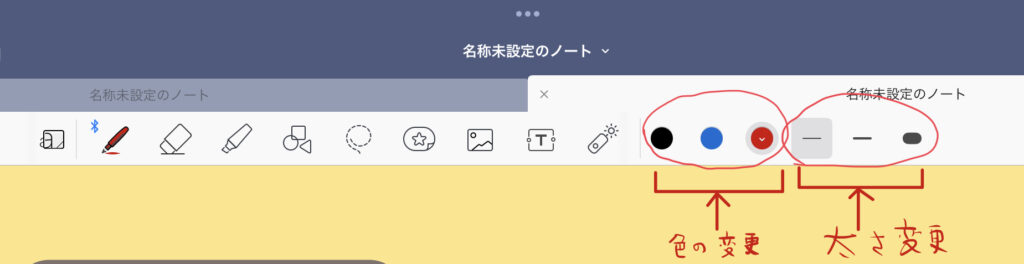
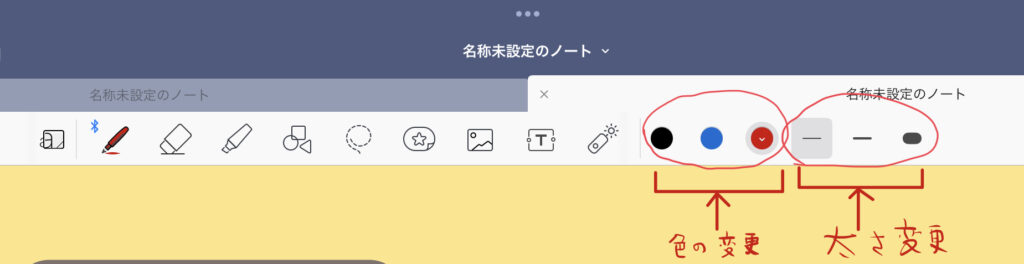
万年筆、ボールペン、筆ペンの三種類から選択し、筆圧感度などの調整が可能です。色の変更やペン先の太さは変更が可能です。色はプリセットから選べますし、カスタマイズすることも可能ですよ。太さは、3種類の太さを保存しておけますので、お好きな太さでご利用くださいね。
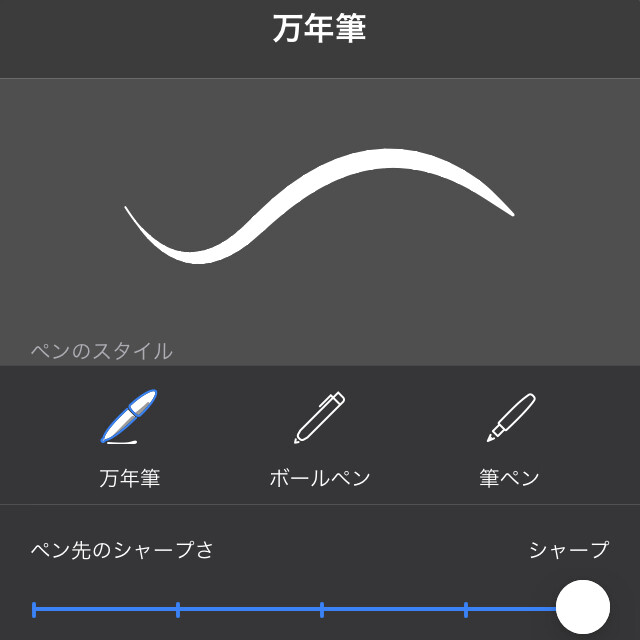
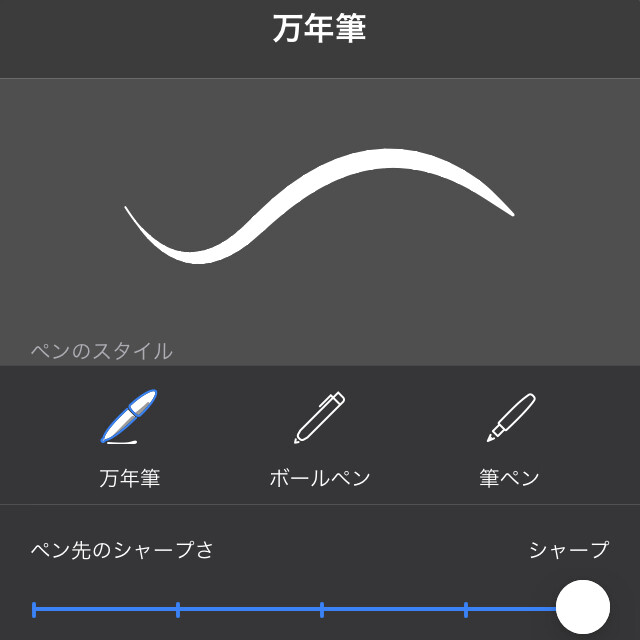
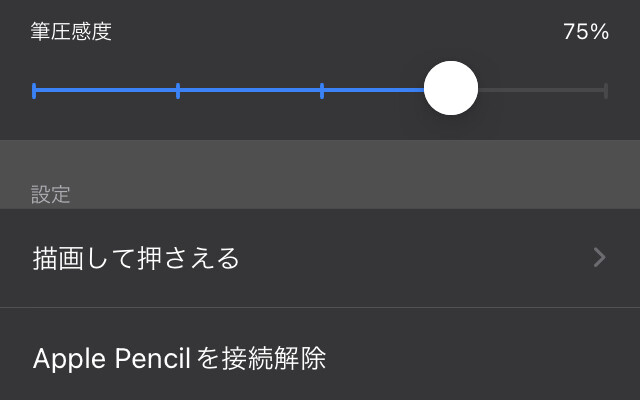
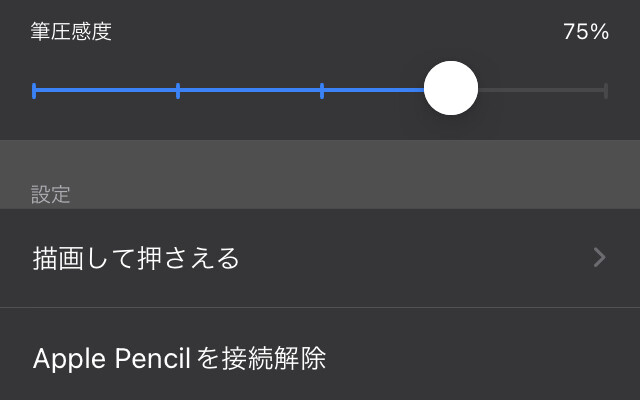
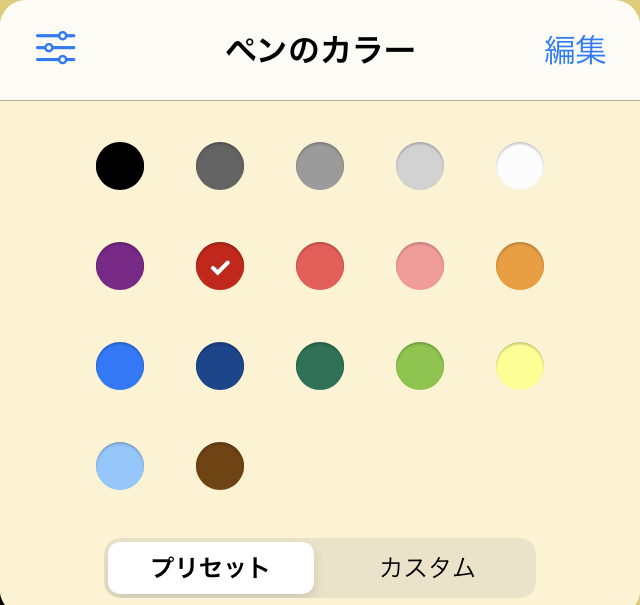
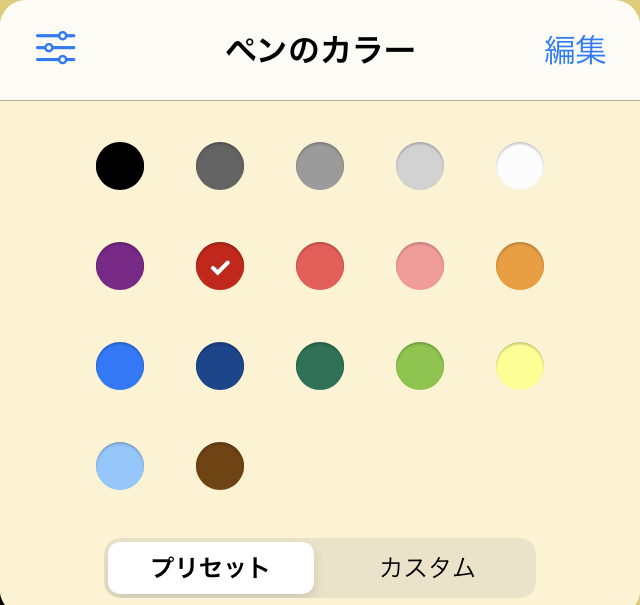
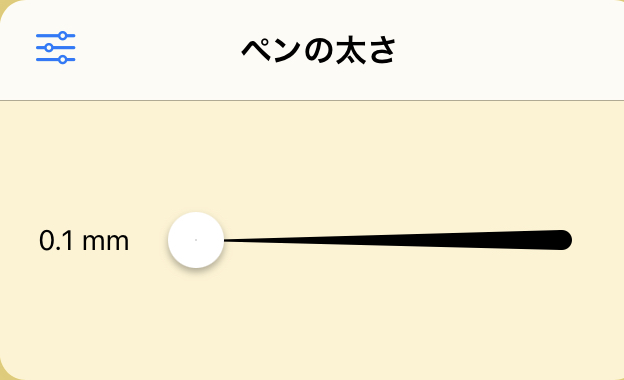
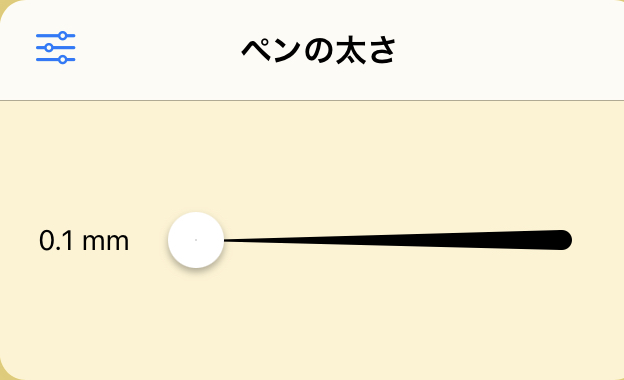
消しゴムツール
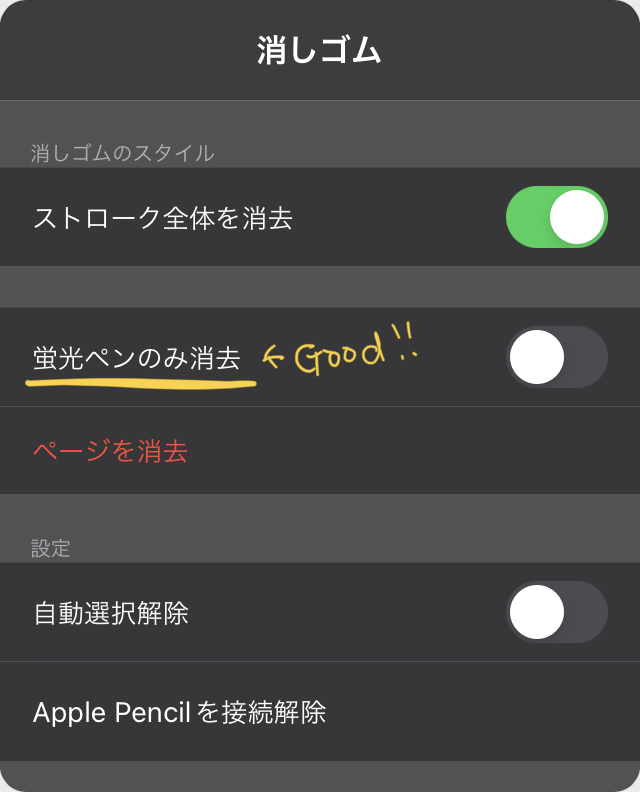
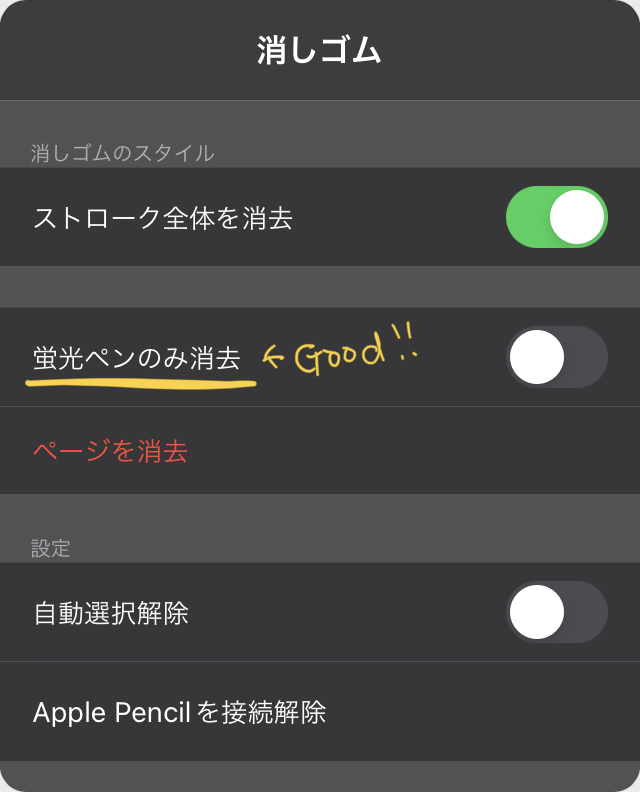
文字や蛍光ペンを消せます。設定で、蛍光ペンだけを消すことができるので、非常に便利です。必要に応じてON、OFFを切り替えるといいでしょう。「ストローク全体を消去」はONにすると、一筆で描いた分がすべて消えます。OFFにするとなぞった部分のみが消えますよ。
蛍光ペンツール
勉強するときには必ずといっていいほどお世話になる蛍光ペン。
透明度が設定されたペンだとお考えください。直線で引くか引かないかの選択が可能です。
使い方は、ペンツールの上になぞるだけです。
シェイプツール
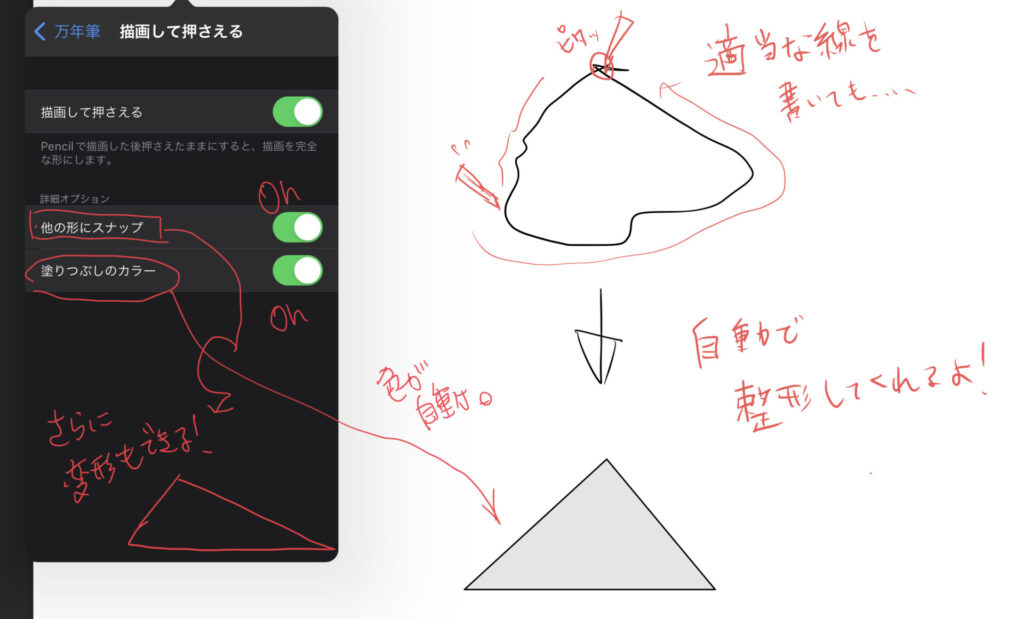
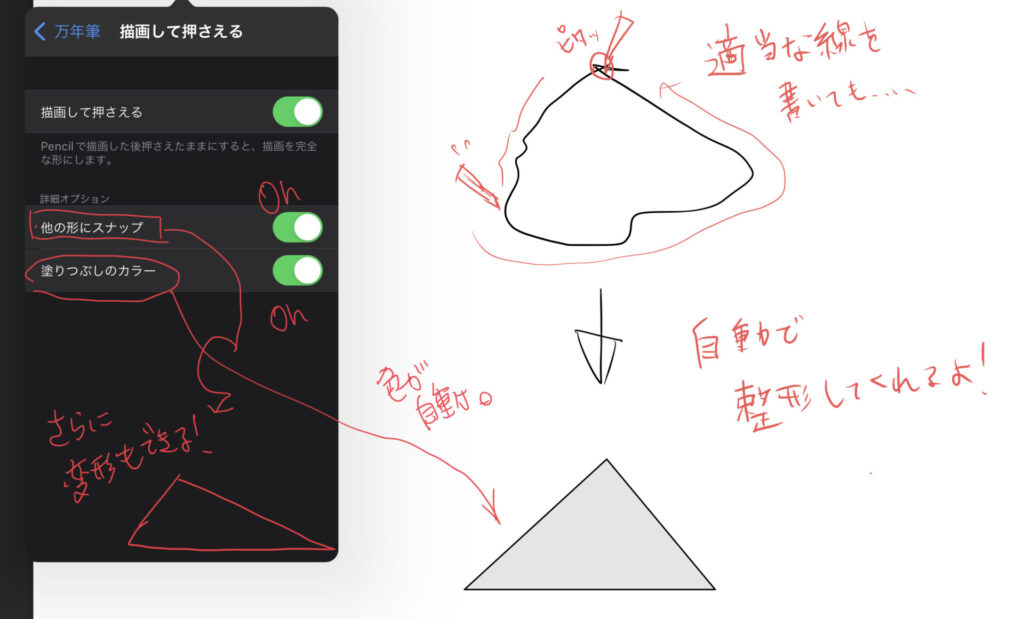
「描画して押さえる」をONにして、利用しましょう。アイコンのとおり、○、△、□を手書きで描いて、最後にペン先を画面に留めておくと自動で整形されるツールです。画像は三角形を作る様子ですが、わかりにくかったですね・・。
なげなわツール
神ツールです。
Apple pencilで囲った部分を移動させたり、サイズを変えたりと、機能がたくさんあります。なげなわの範囲を「手書き」「イメージ」「テキストボックス」でそれぞれフィルタをかけることができますので、対象のオブジェクトをピンポイントに選択が可能です。
また、コピペは別ページでも有効です。
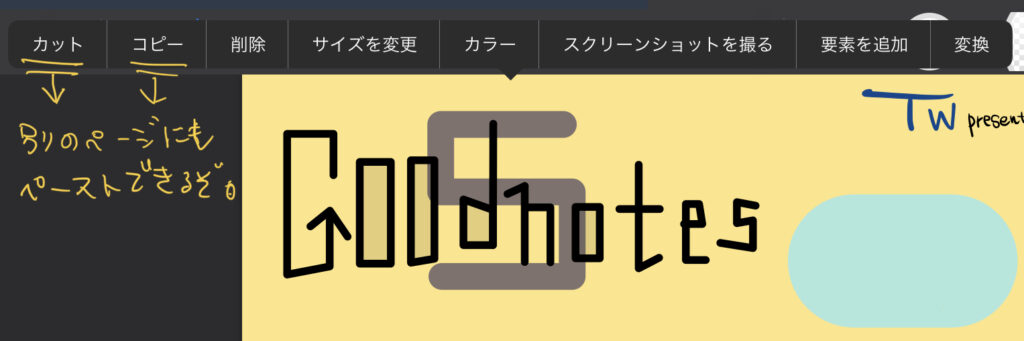
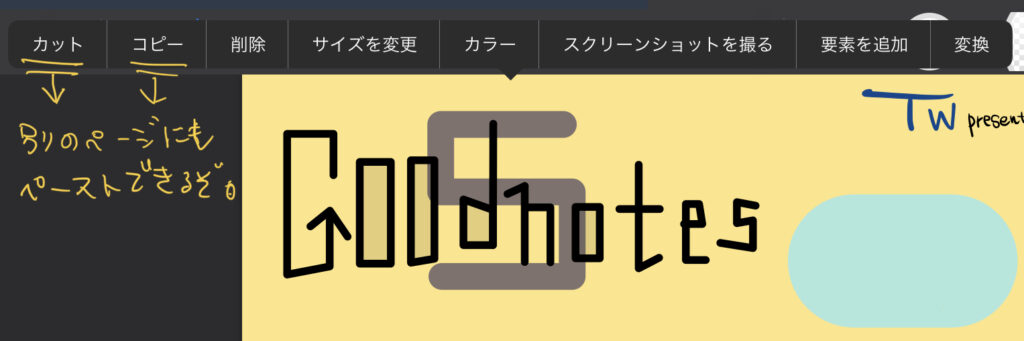
- スクリーンショットを撮る
-
囲んだ部分の画像が保存できる。

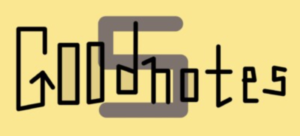
保存された画像 - 要素を追加
-
Goodnotes5アプリ内のオリジナルスタンプを作成することができます。
例えば、この適当に落書きした先生風?のイラストをなげなわツールで囲います。


要素を追加して登録すると…↓
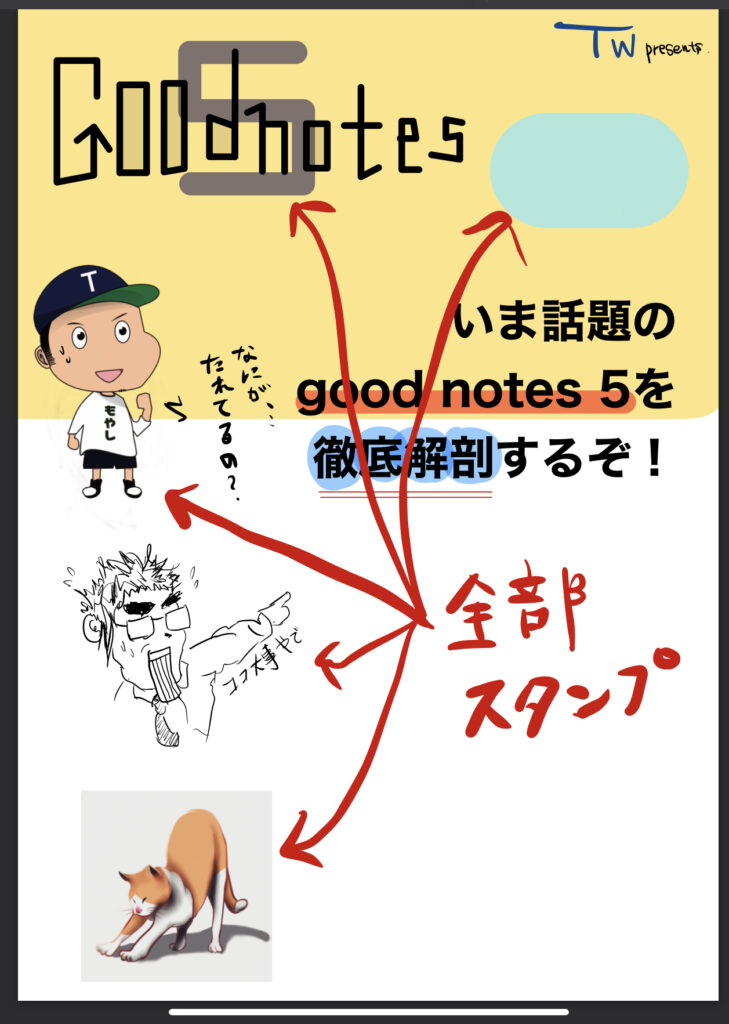
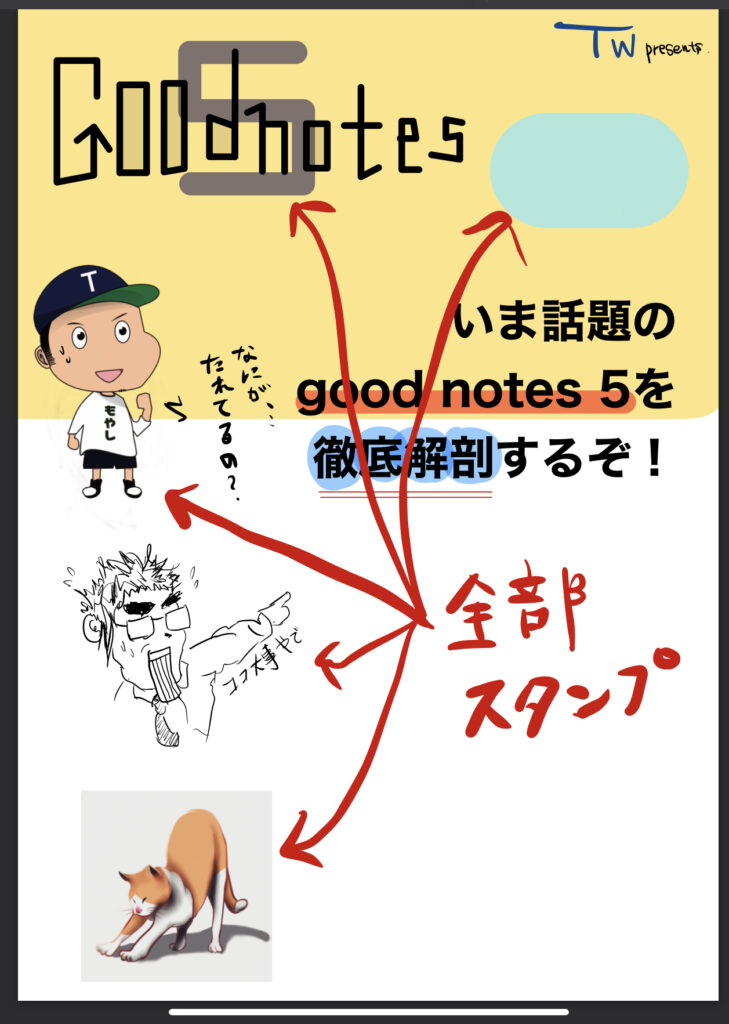
このようにいつでもスタンプとして貼り付けることができますよ。可愛いイラストやアイコンは保存して再度使えるように登録しておきましょう。 様々なテンプレートを作成することで、作業効率が短縮され、ノートをまとめるときも楽しく、そして便利になります。 変な顔のスタンプシリーズでも作ろうかな…。笑
スタンプツール
登録したものはこちらにあります。皆さんも是非イラストをかいてお気に入りのスタンプを作ってみよう!
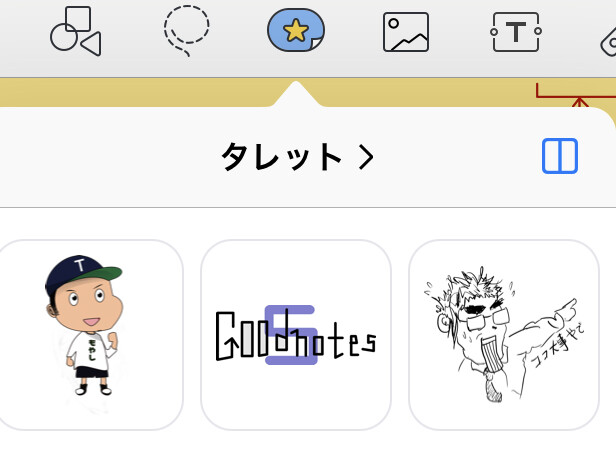
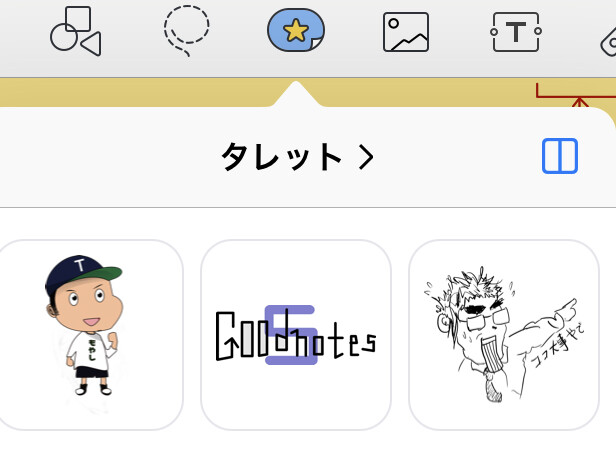
画像ツール
カメラマークはその場で写真を撮る機能です。 お気に入りの写真をたくさん添付して、アルバムに。 そこにコメントや賑やかしのスタンプを貼れば、楽しさが蘇ってきそうですね!
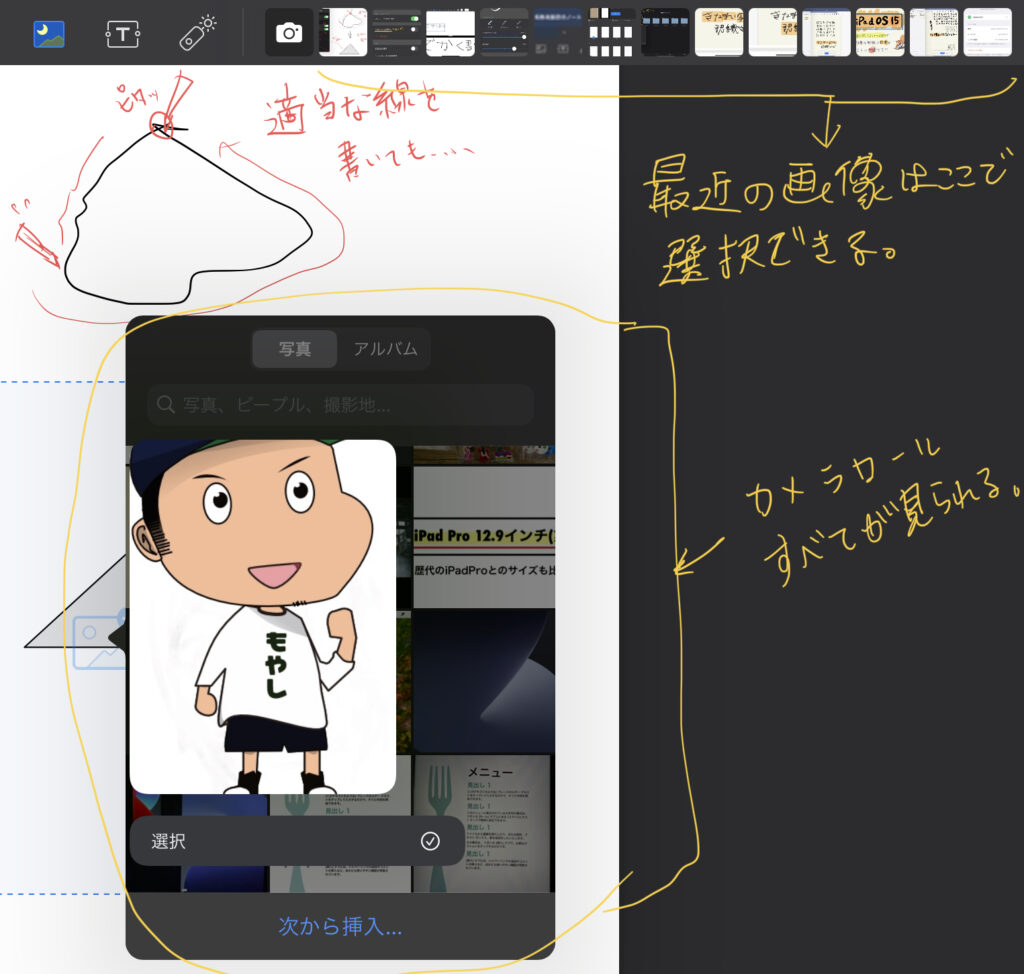
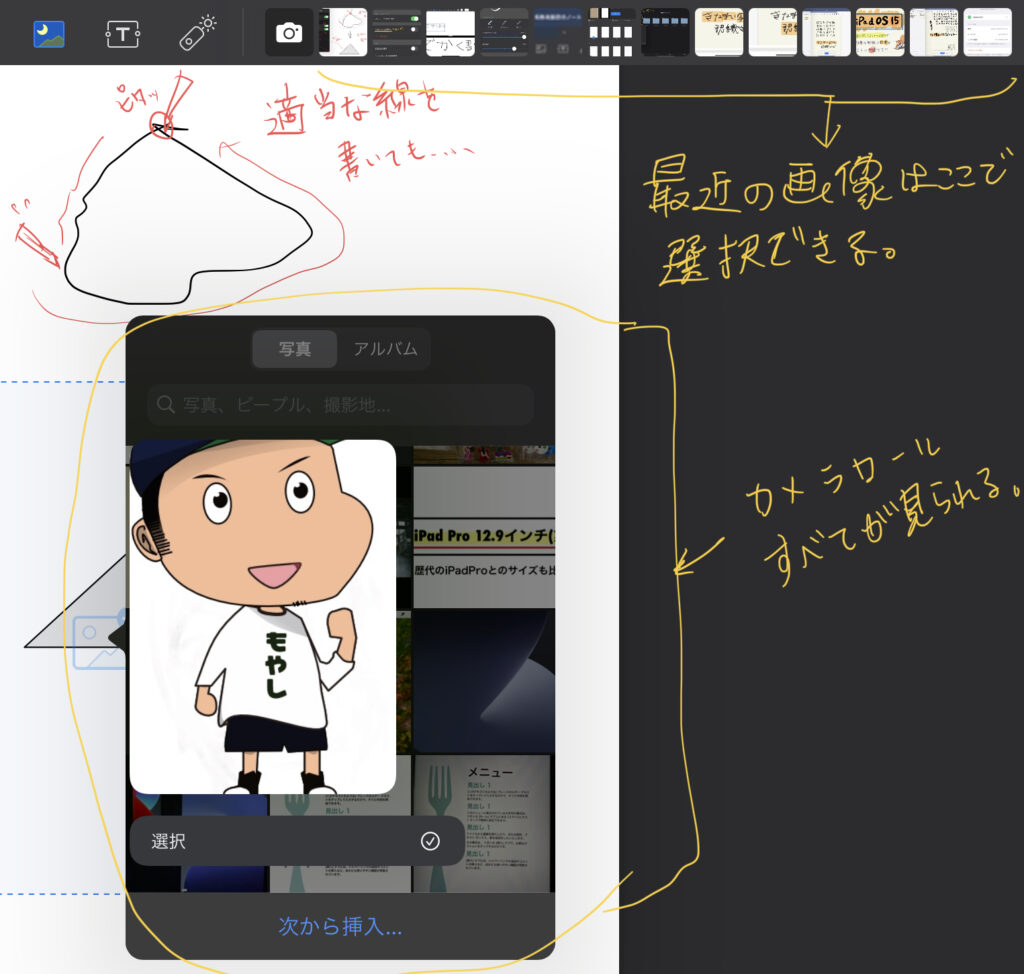
テキストボックスツール
お気に入りのフォントを使って、テキストを入力する機能です。
手書きするのが苦手な方や、キレイな字でまとめたい方、公的なPDF文書の文字入力などで使います。
しかし、この機能は、相当ストレスがたまります…。
カッコを選択してるはずなのに選択できなかったり、近接する別のテキストボックスを誤って選択したり…。
検索機能がすごい!


iPad OS 15で日本語スクリブルに対応しました。
日本語に対応したことはもちろん神なのですが、何がすごいのかと言いますと…。
これまでのiPadは、検索する際にいつもフリック入力や、キーボードなどでタイピングする必要があり、大変煩わしさがありました。この一手間がなんともストレスなんです。
今回のアップデートで、日本語が認識されるようになった為、検索時もApple pencilを使って作業することができます。そのため、仕事や勉強の効率がさらに加速します。
ただし、手書き認識機能は、画像のように縦書きには対応してないので注意が必要です。(まぁ当然か。)
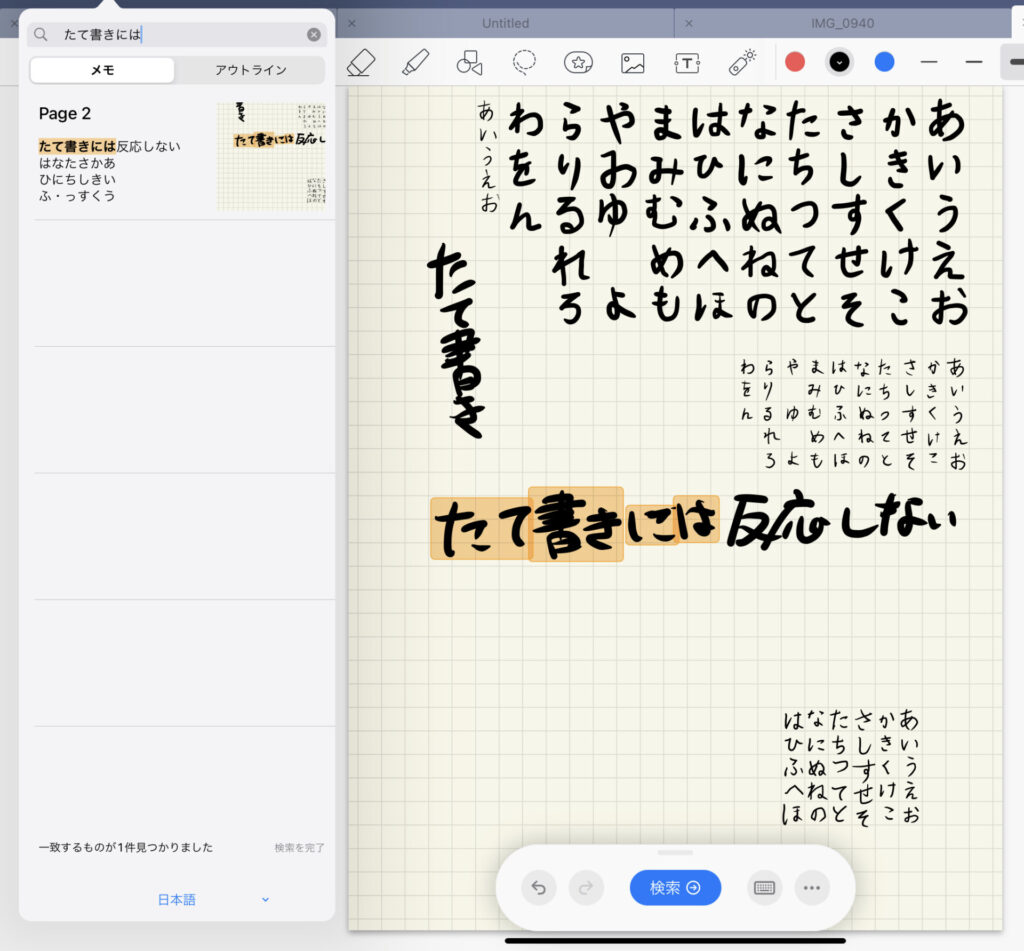
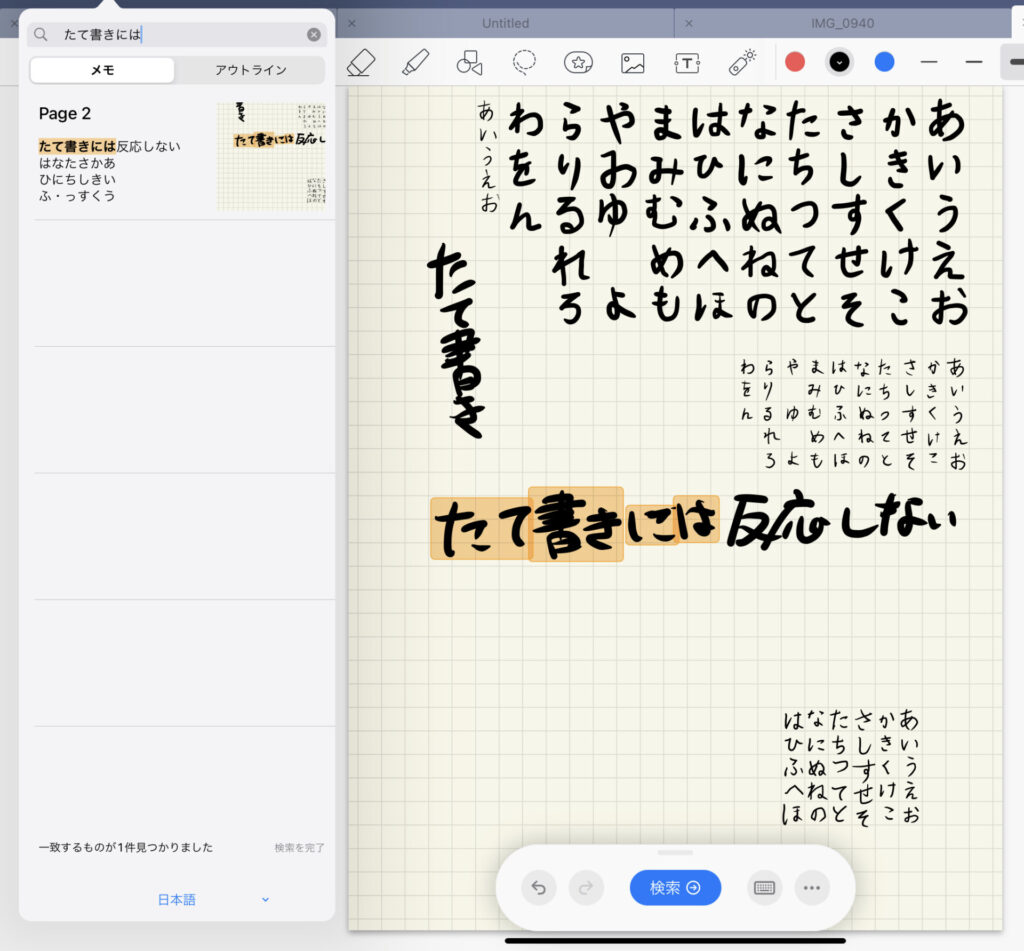
でも、手書きの認識精度は、かなり高性能のようです。だって、ほらみてください。
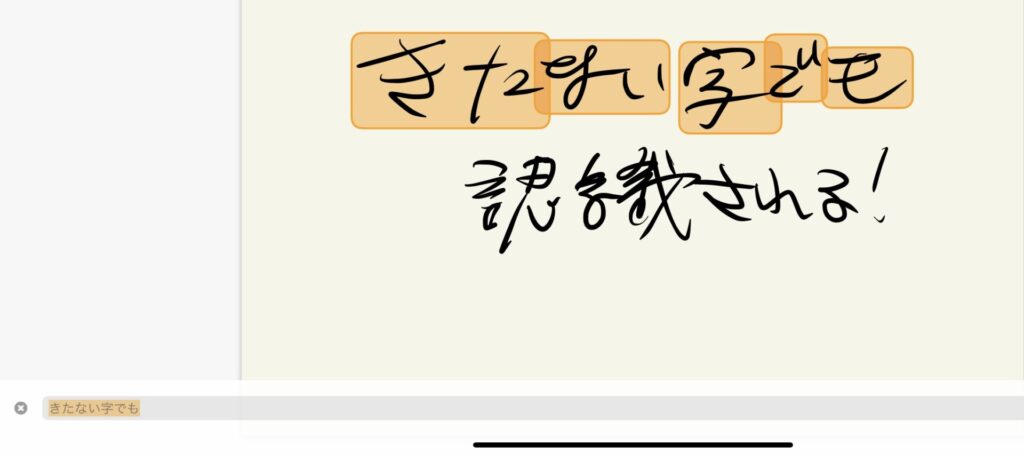
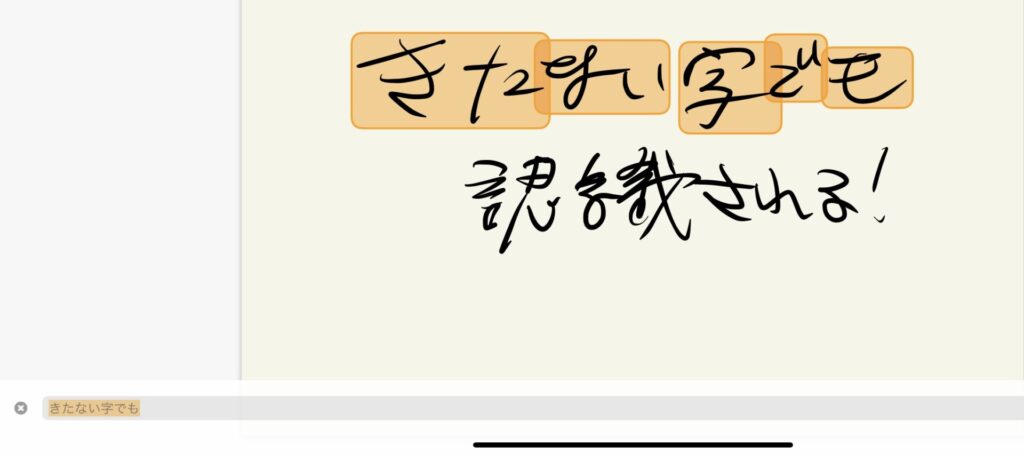
\ き た な い 字 で も 認 識 さ れ る ! ! ! /
念の為にお伝えしておきます!



わざと汚い字で書きましたので!!!!
それでは、また!笑





