どうも、たれっと(@tarretworks)です。
GoodNotes5活用してますか?色々なことができて楽しいアプリですよね。
今回は、GoogleカレンダーのスケジュールをGoodNotes 5に同期する方法をご紹介します。
今回ご紹介する同期に関しては、あくまでもGoogleカレンダーに現時点までで登録されているスケジュールをそのままGoodNotes 5に流し込む方法です。常時スケジュールが同期されたり、週ごとのページや日にちごとのページに切り替わるような設定(リンク)があるわけではないので、あらかじめご承知おきくださいませ。
そのような機能がほしい方は、下記を参考にしてみてくださいね。

GoodNotes 5 にGoogleカレンダー を同期する方法
パソコンでの操作が必要ですが、やり方はとってもカンタンです。以下の手順で行いましょう。
開いたら、画像左下に黒で隠してる部分にご自身が登録しているスケジュールが並んでいますので、GoodNotes 5に流し込みたいスケジュールにチェックを入れておきましょう。
その後、赤で印をした設定アイコンをクリックしましょう。
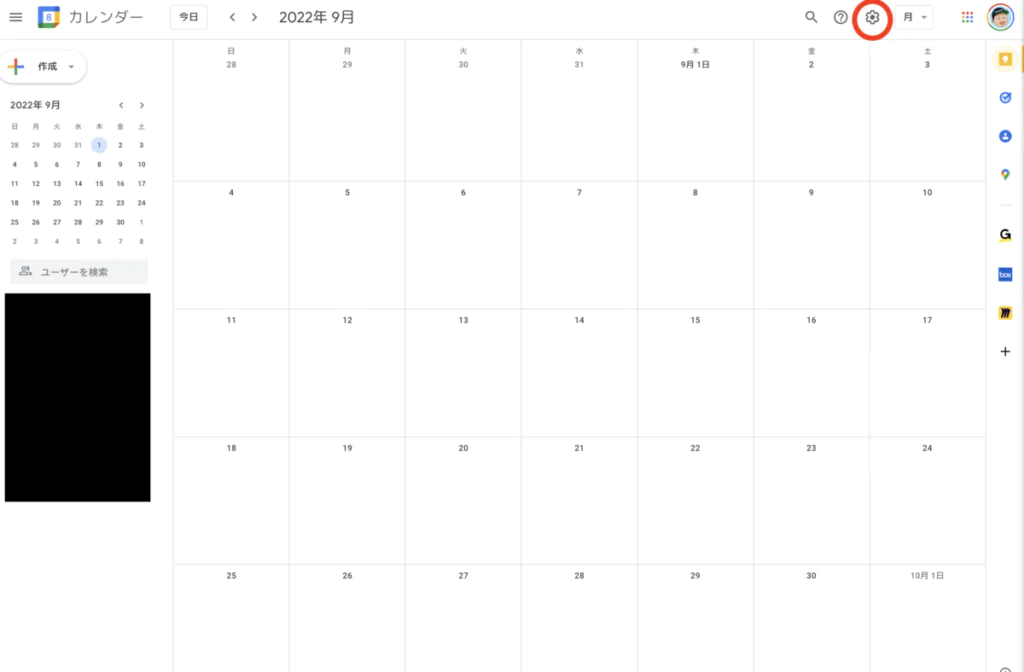
表示されたメニューに「印刷」がありますのでクリックします。
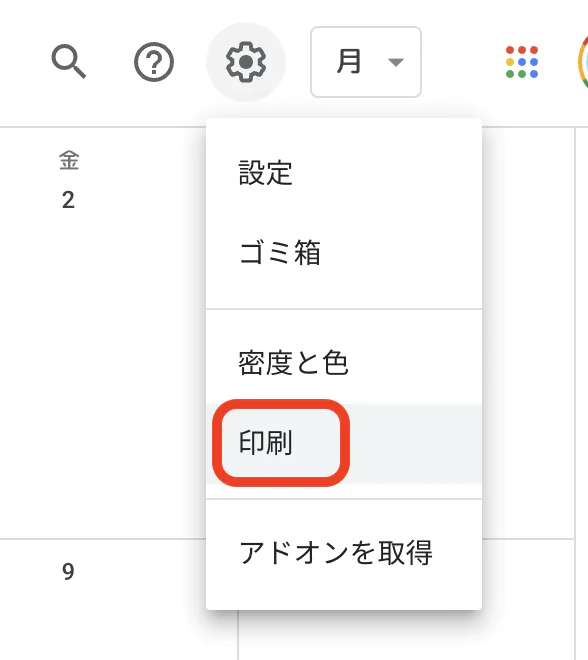
お好みにあわせて設定しましょう。各項目のカンタンな設定は下記のとおりです。
- 「印刷範囲」は、好きな期間を設定しましょう。
- 「表示」は、1週表示と1日表示を切り替えられます。
- 「色とスタイル」は、フルカラーの他に”白黒”と”輪郭”があります。
輪郭:通常予定は色が塗りつぶし状態ですが、枠線だけ塗りの状態にしてくれます。 - 「週末を表示する」は土日が消え去って月〜金だけの表示になります。
- 「フォントサイズ」と「印刷の向き」「辞退した予定を表示する」はそのままの意味です。
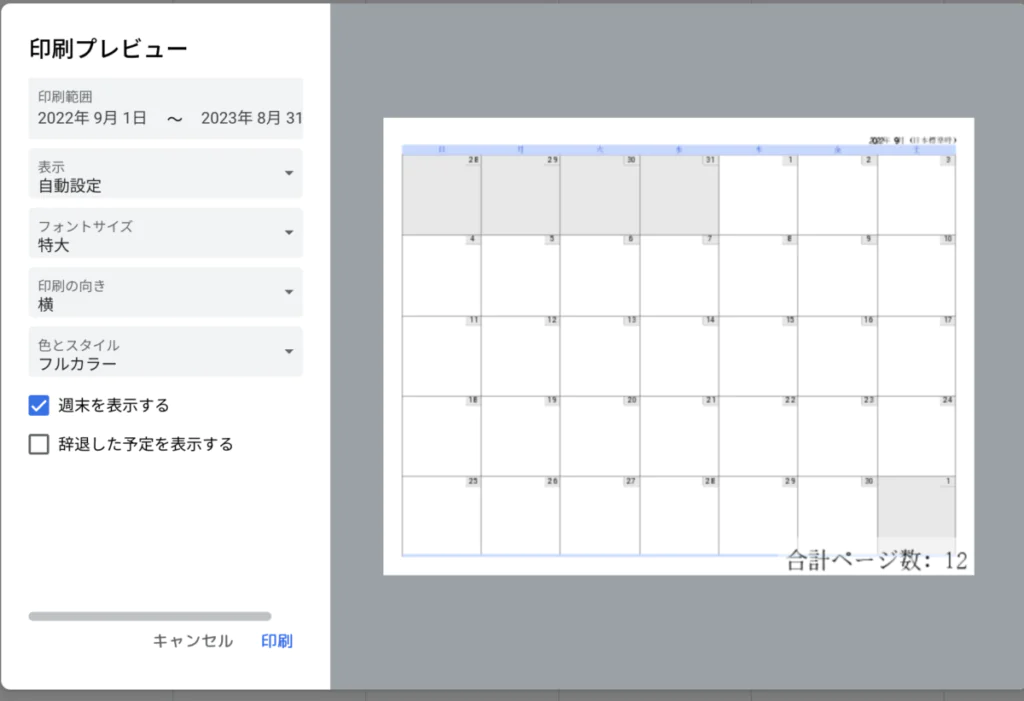
設定し終わったら「印刷」をクリック。
パソコン側の印刷設定ページが表示されたら、詳細設定をクリックして、PDFをプレビューを選びましょう。
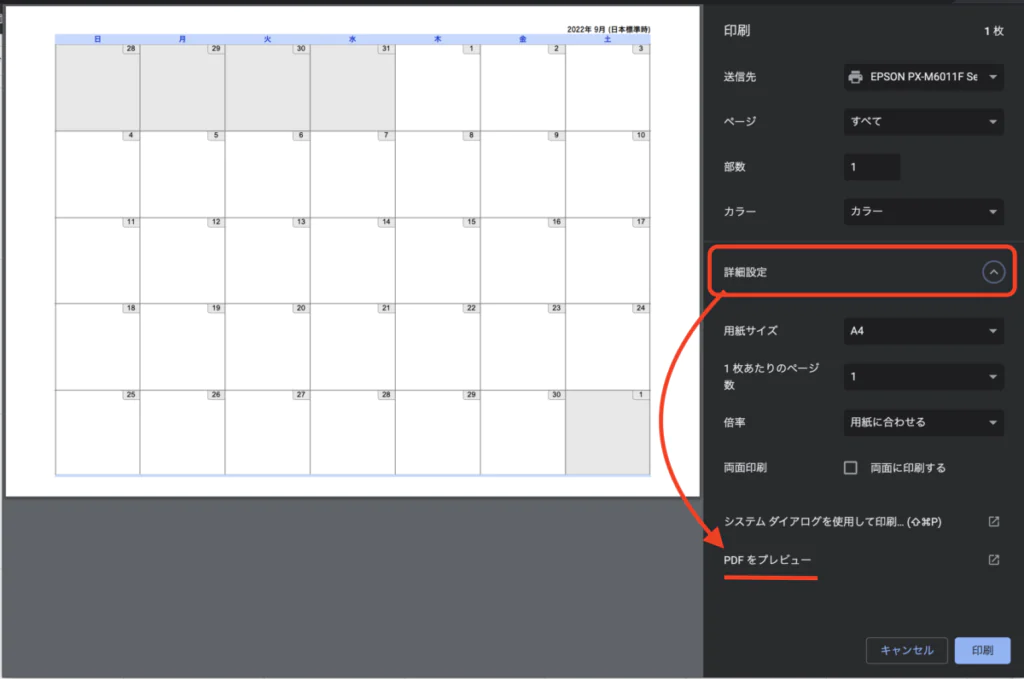
ファイルを保存してお好きな方法でGoodNotes 5に流し込みましょう。MacにGoodNotes 5が入っている場合は、そのままアプリから読み込むだけでOKです。
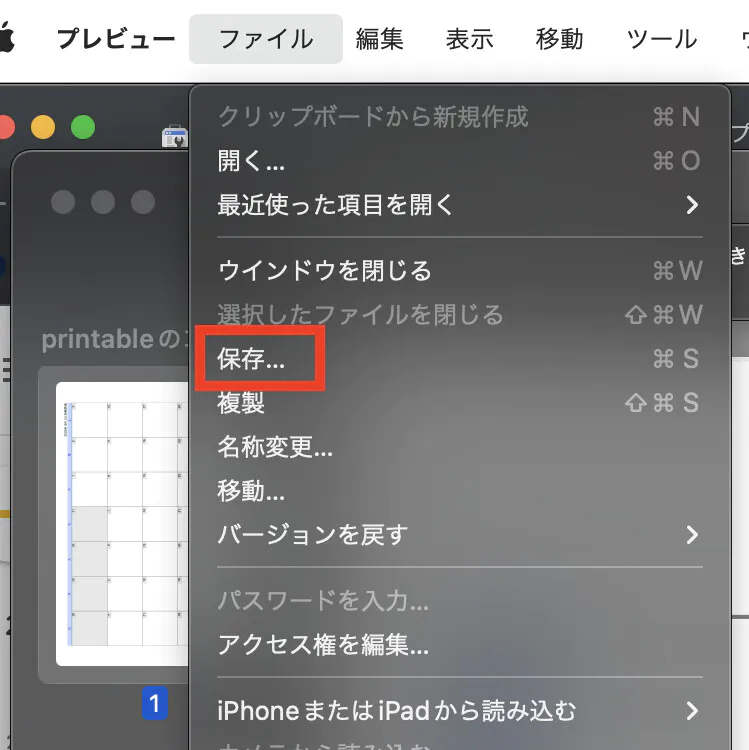
私はファイルをそのままiPadに流し込んじゃいました!
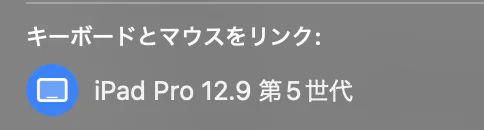
また、その他のMacBookや、iPadなどに入れたい場合は、共有から(AirDrop)もできますし、クラウド上で共有してもいけますよ〜。
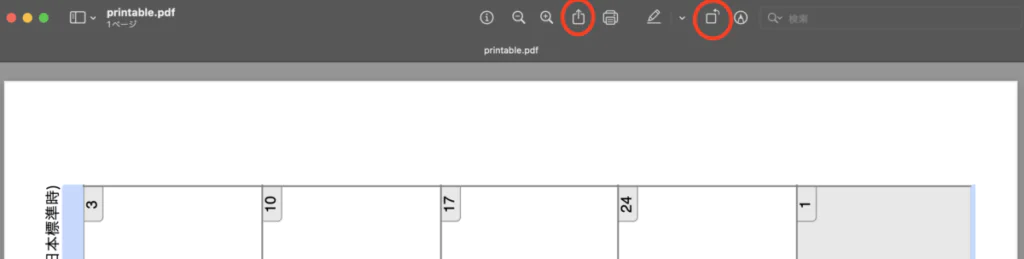
PDFの向きを一括で正しくする方法
ちなみに、PDFにした場合、下記のように左に傾いた状態で出力されちゃいますので、一括操作で見やすくしましょう。
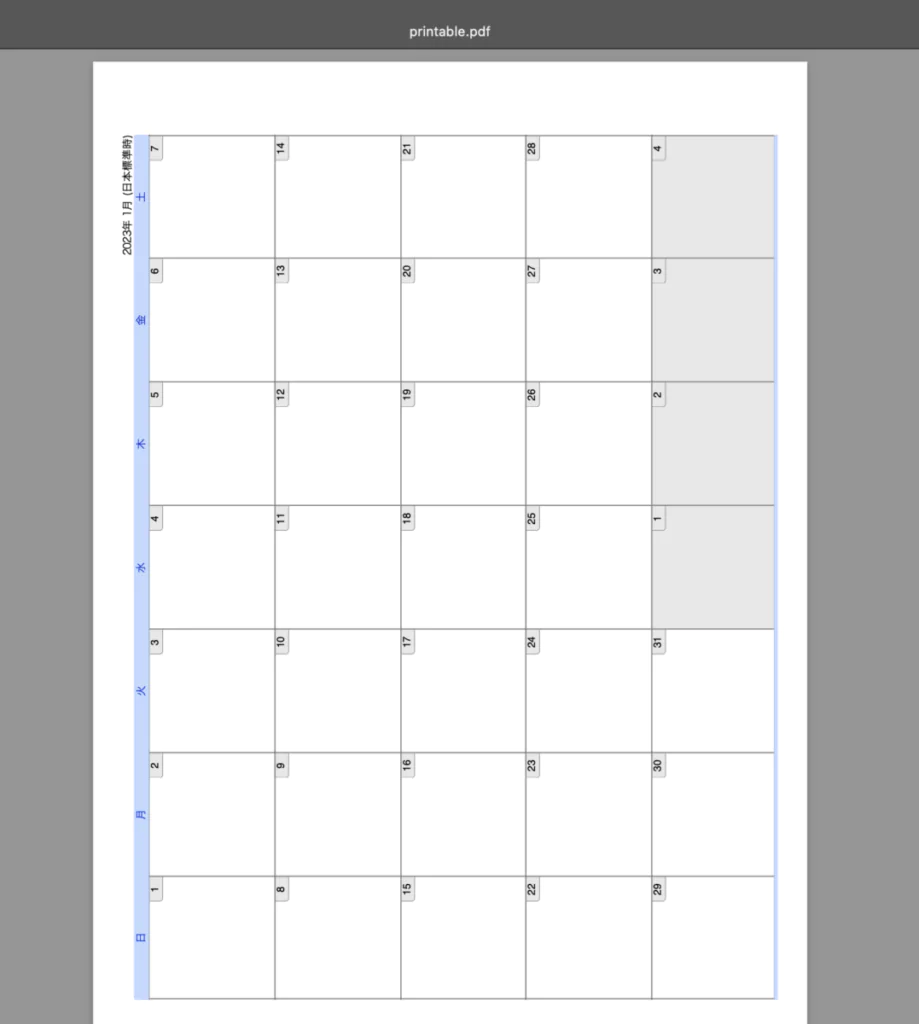
まず、プレビューアプリのサムネイル表示の部分ですべてのファイルを選択してください。
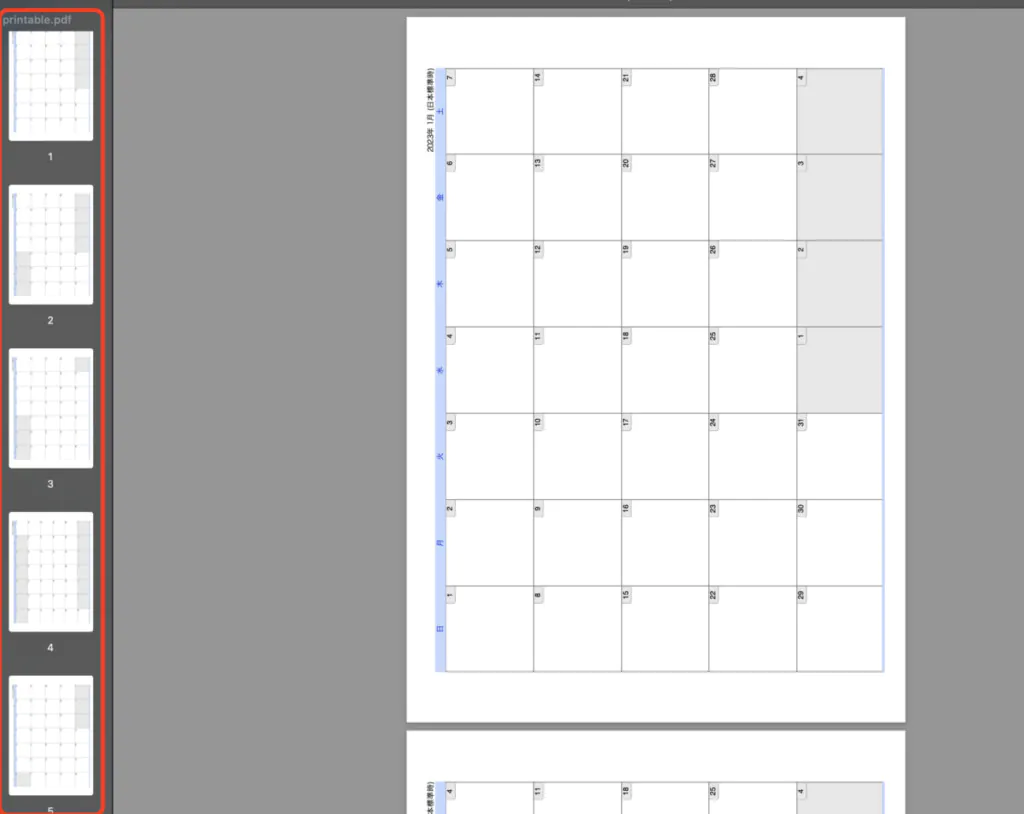
続いて、メニューの「表示」から「時計回りに回転」をするだけです!

これで一気に回転できるので、覚えておきましょう!
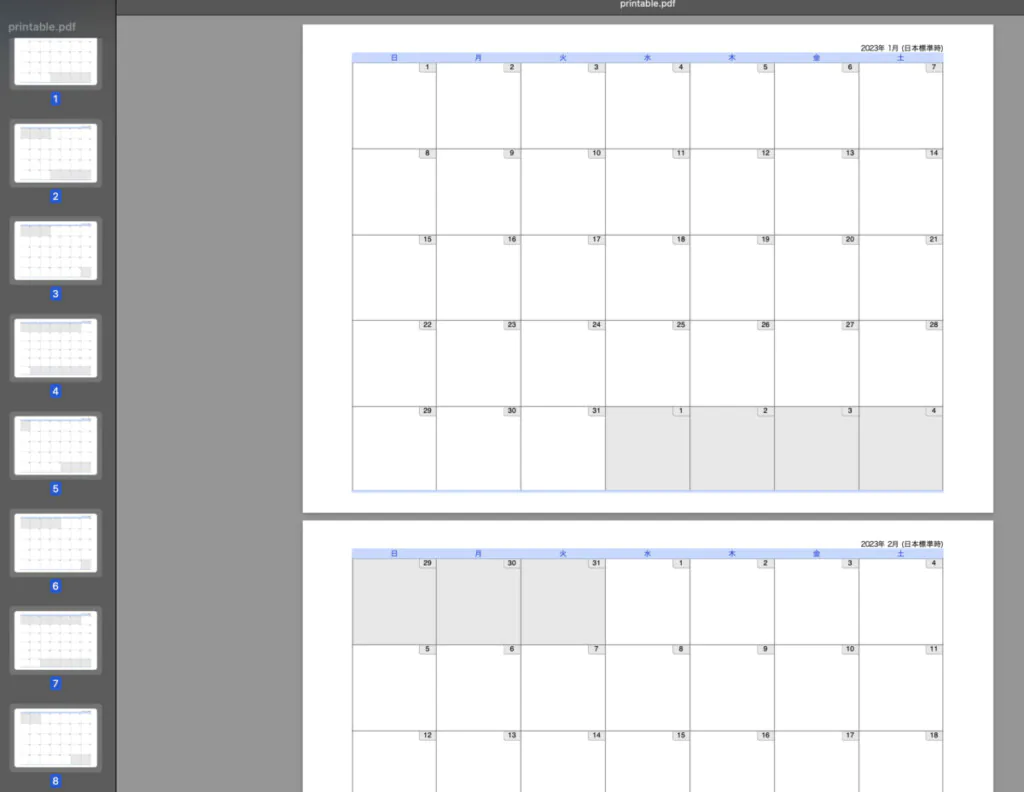
GoodNotes 5に流し込んだところ
こんな感じです
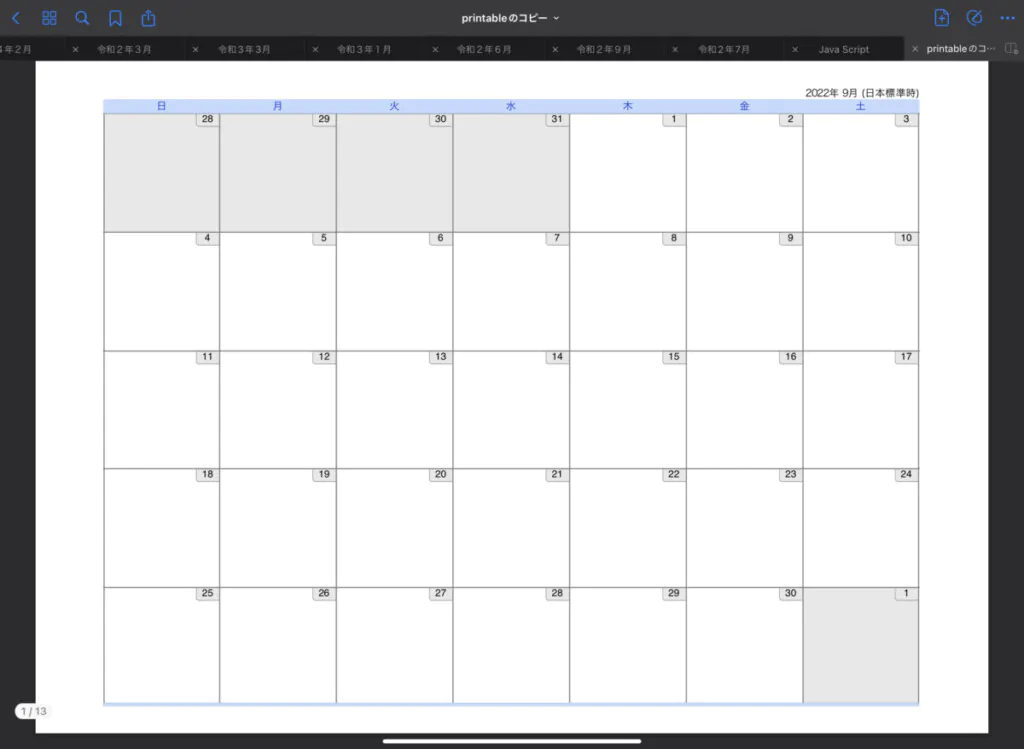
以上いかがだったでしょうか。
冒頭でもご説明しましたが、GoodNotes 5でカレンダーを操りたいなら、内容を同期はできませんが、下記の方法をオススメしますので是非試してみてくださいね。




