どうも、たれっと(@tarretworks)です。
Googleアドセンスに登録して審査は通過したものの、広告の種類やサイズがたくさんあって、どの広告をどのように配置するのかわからない方に向けて、広告の種類と効果的な使い方について、一緒に学びましょう。
また、WordPressテーマ「SWELL」のカスタマイザーからどのように配置すればいいのかについても画像付きでわかりやすく解説していきます。
CHECK
Google AdSenseの審査までの登録方法や、WordPressテーマ「SWELL」での操作設定方法については、下記の記事を参照ください。

 たれっと
たれっとそれでは、早速いってみよう〜。
Googleアドセンス広告の種類


収益をあげる為には、広告を掲載する必要がありますが、Google AdSenseで掲載可能な広告の種類は、全部で5種類あります。(正確には7種類ですが、後述)
ざーっくりとした説明
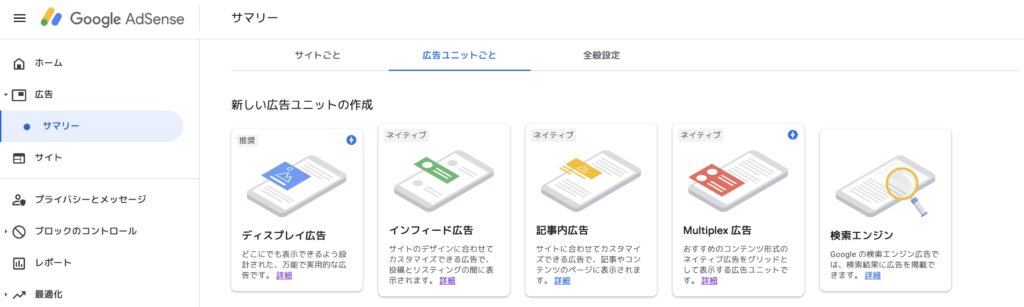
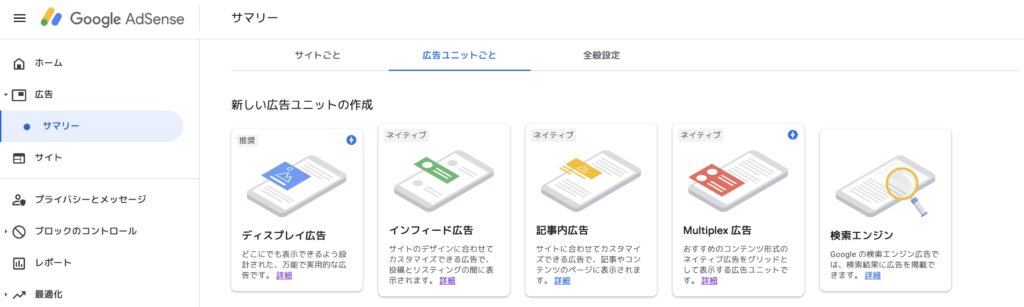
- ディスプレイ広告 … 万能タイプ。広告単価の高めな動画広告も入ることがある。
- インフィード広告 … カテゴリページや記事の一覧ページに配置する。
- 記事内広告 … 記事内に配置する。目次前もしくは目次後への配置が最も良い。
- Multiplex広告 … CTAや関連記事前後への配置が良い。
- 検索エンジン … トップページやサイトマップ、フッターなどに配置するのがおすすめ。
②③④についてるネイティブってなぁに?
ネイティブ広告は、記事一覧ページや関連記事などに紛れ込ませて 目立たないように表示させる広告ユニットです。ユーザーがページをスクロールしていく際に邪魔にならないよう配慮された形の広告です。
広告ユニットごとの設定 方法
下記の手順で選択していきます。
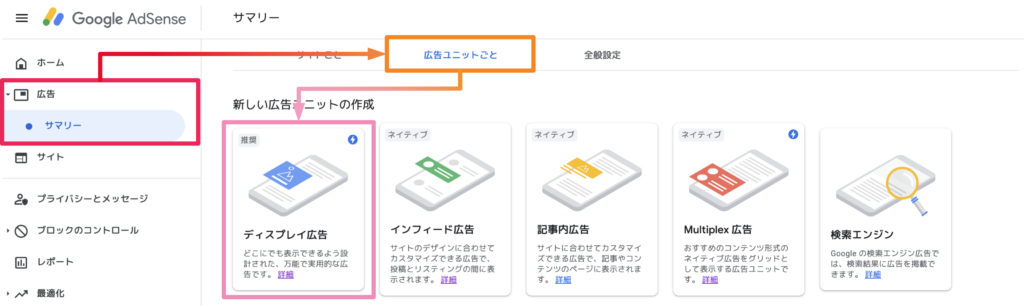
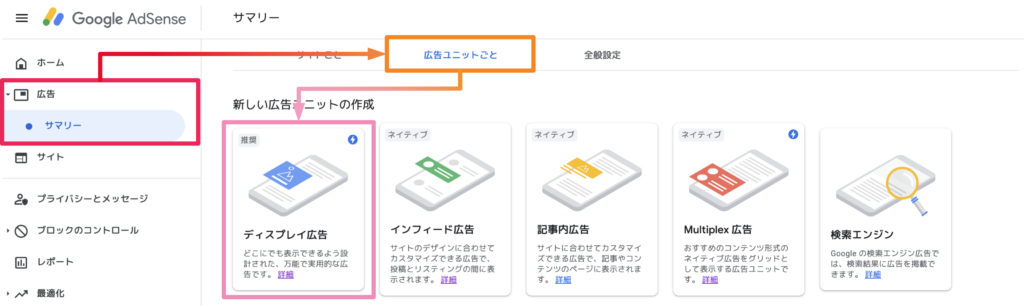
- 左メニューの広告(サマリー) ⇢
- 広告ユニットごとのタブ ⇢
- それぞれのユニットを選択
効果的な広告の配置方法について(広告ユニット別)
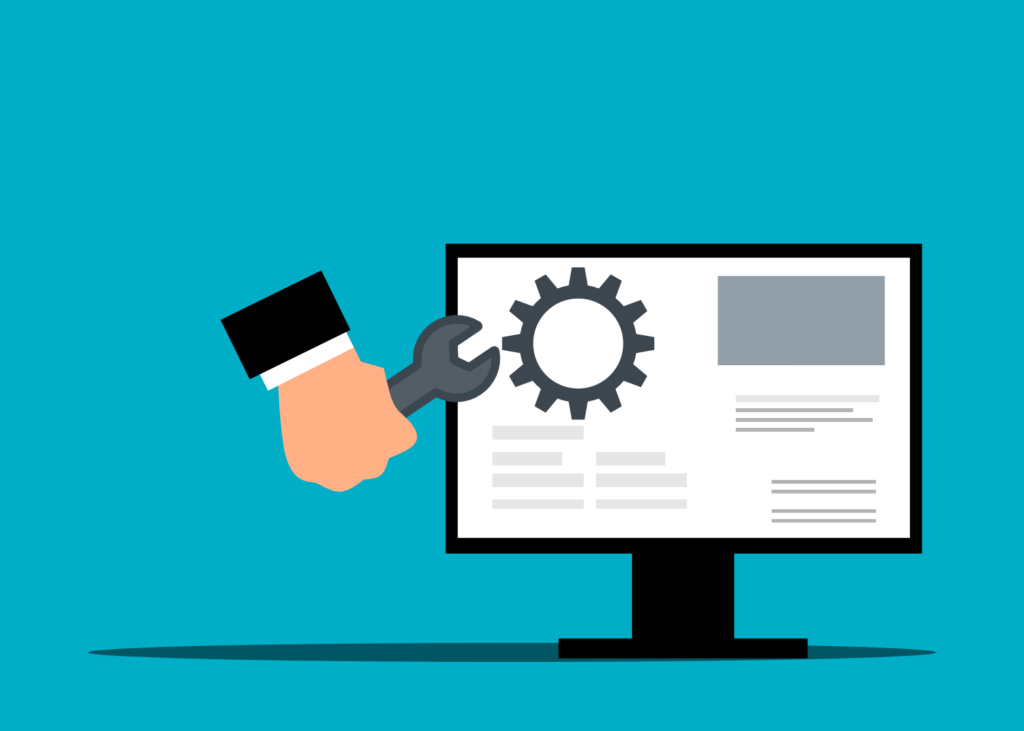
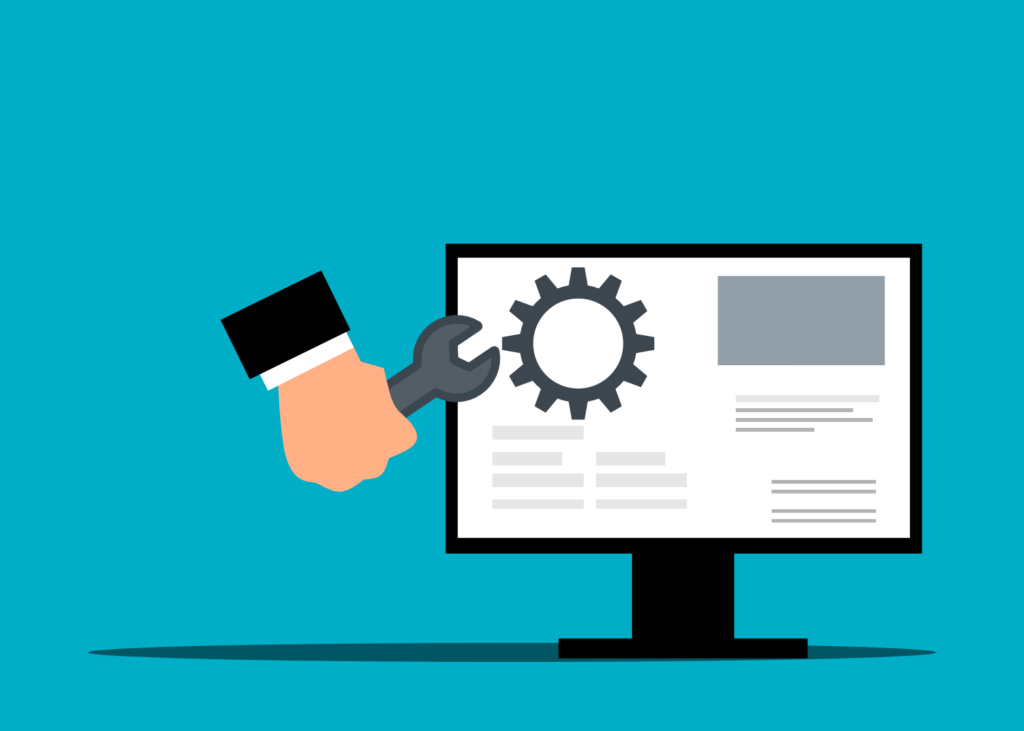



それでは、続いて広告ユニットを1種類ごとに説明していくよー。
① ディスプレイ広告
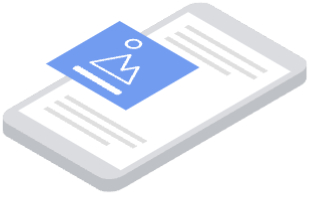
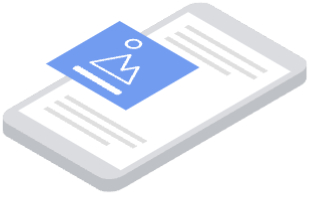
動画広告も掲載されることもあるディスプレイ広告は、とにかく目に留まりやすいのが特徴で、企業のブランディング目的で使われることが多い広告です。レスポンシブ対応なので、とっても有能です。
また、サイトのデザイン次第では、レイアウトに合致するように固定サイズの広告を設置することもできます。広く一般的には、記事下CTA、2番目の見出し前、サイドバーがディスプレイ広告と相性が良い場所と言われています。もし、サイドバーにディスプレイ広告を設置する場合は、必ず固定サイズで縦長広告を設置してみてください。
なぜ、そんな縦に長い広告を貼る必要かと言うと、アクティブビュー視認稼働率のパーセンテージが高ければ高いほど広告単価が上昇する傾向にあるからなのです。
このアクティブビュー視認稼働率のパーセンテージは、広告主が広告枠を買うための参考指数の一つとなっているので、縦に長い広告が画面に長く表示されていると単価が高くなる仕組みがおわかりいただけるかと思います。
なお、このあたりの説明は、下記で詳しく解説していますので、お時間のあるうちに読んでみてくださいね。


モバイルファーストな考え方
さて…今の世の中、スマホで検索することの方が圧倒的に多いですよね。
先ほど、ディスプレイ広告と相性が良い場所で挙げたサイドバーなんて、スマホでは、フッターの手前に表示されてしまうのだから、まったくもって不要ですよね。(あ、でもパソコンからの閲覧でしたら問題ないですよ。)
今、ご覧になっている私が運営しているこのサイトの統計情報を共有しますが、スマホ(MOBILE)は、54.4%と約半数以上を占めているんです。
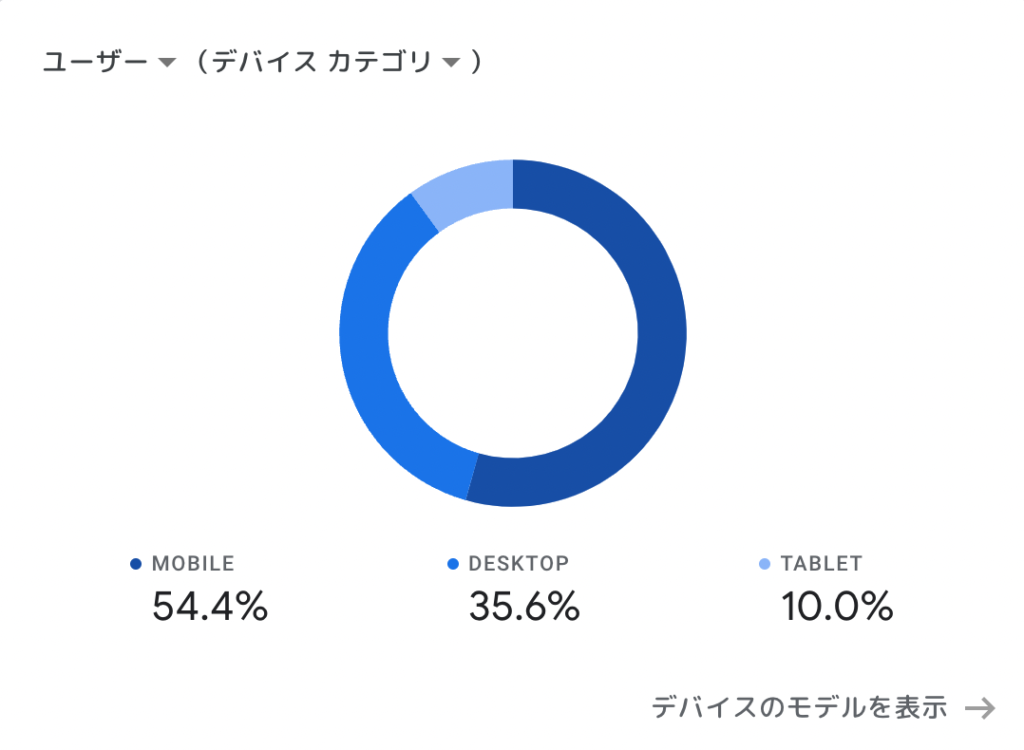
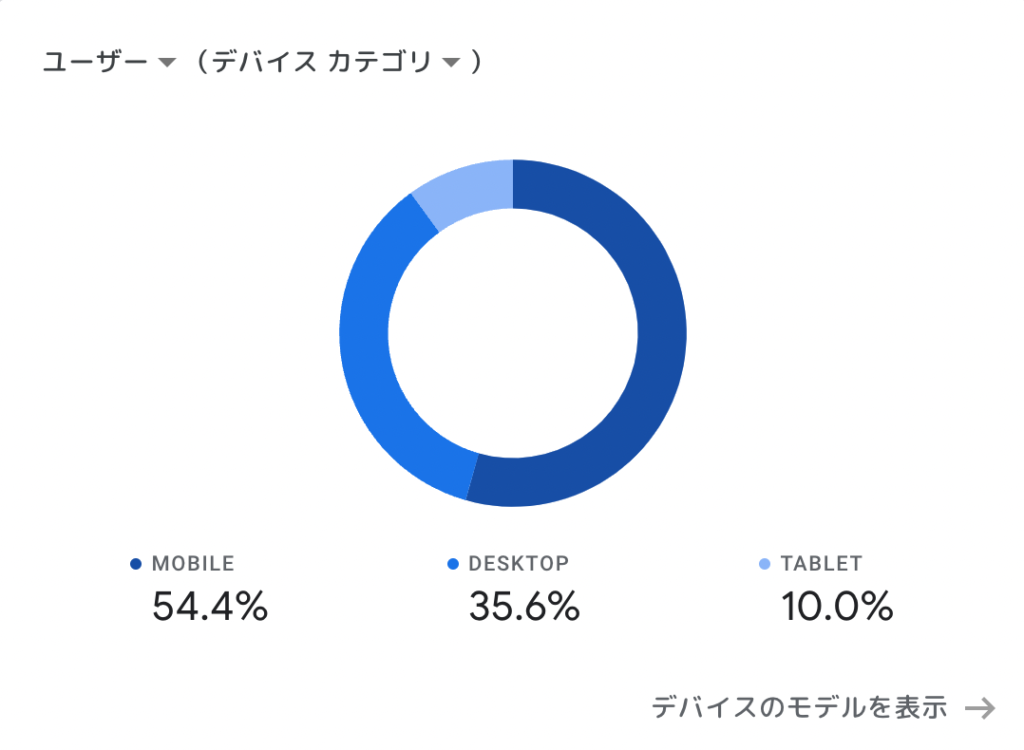
余談ですが、それよりも驚いたのは、Safariが大人気で私は嬉しいぞ〜!
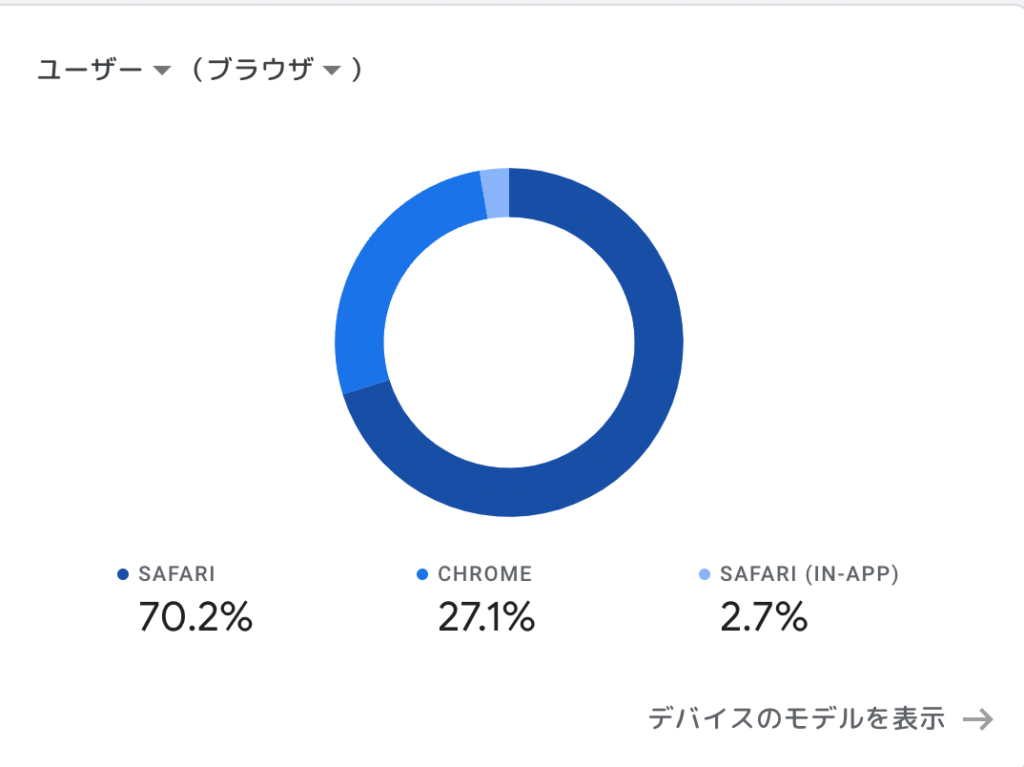
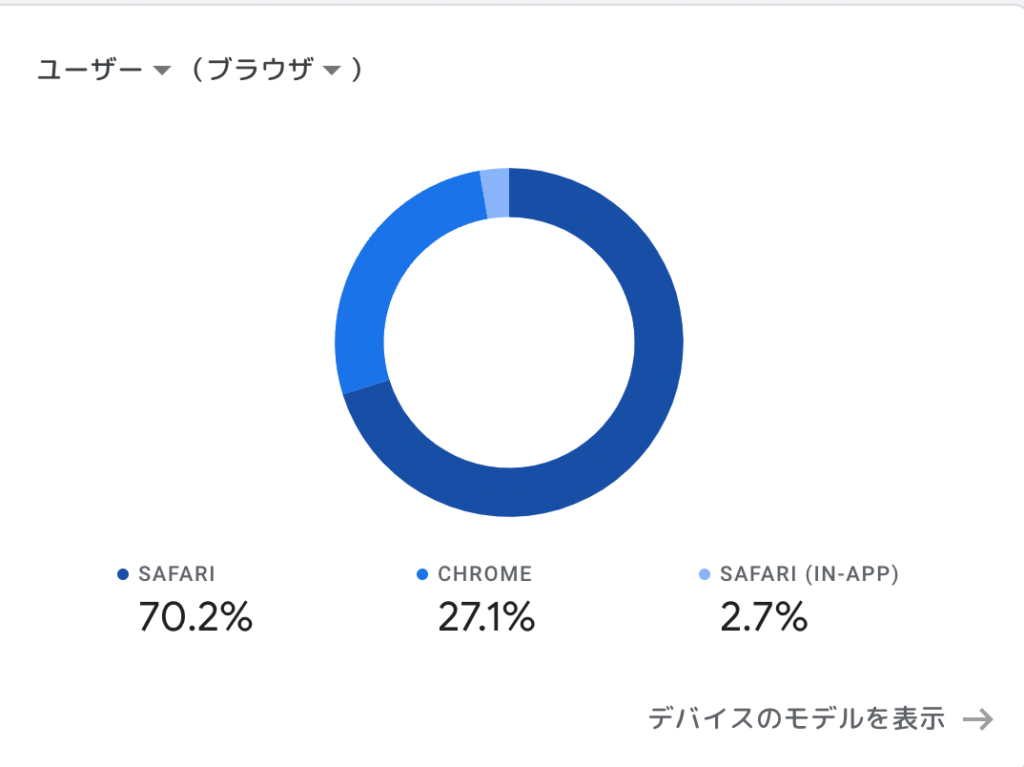
スマホユーザー向けに広告の設定を考えるとなると、調べてきた中でこれらの知識が役に立ちそうです。
- 最も収益性が高い広告サイズは320 x 100
- 最も視認率が高い配置場所はページの切れ目のすぐ上
- 最も広告主に人気の広告サイズは320x250
ディスプレイ広告は、コードをコピーしてウィジェット等に設定していくのがおすすめです。ディスプレイ広告はインパクトで目を引く場所に配置するべきですね。
参考までに広告表示は下記のとおりです。
ディスプレイ広告ー スクエアタイプ
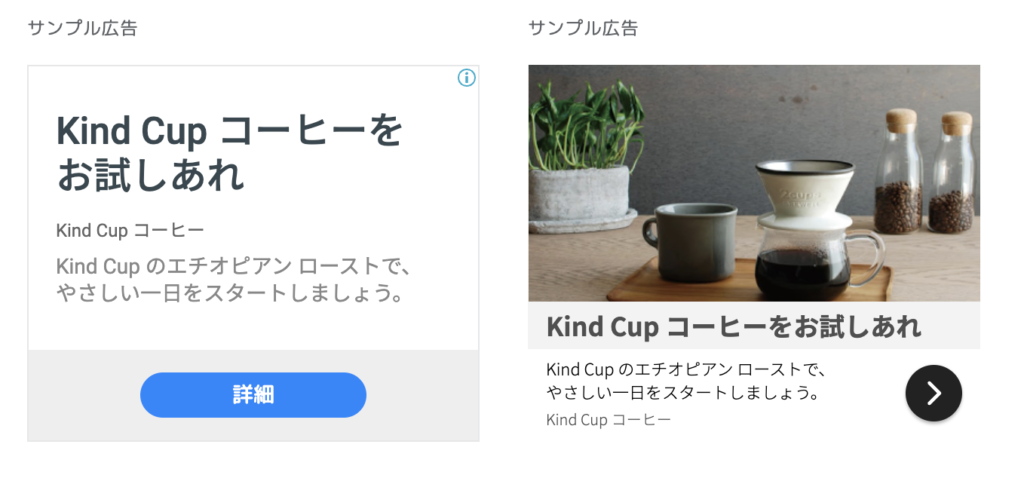
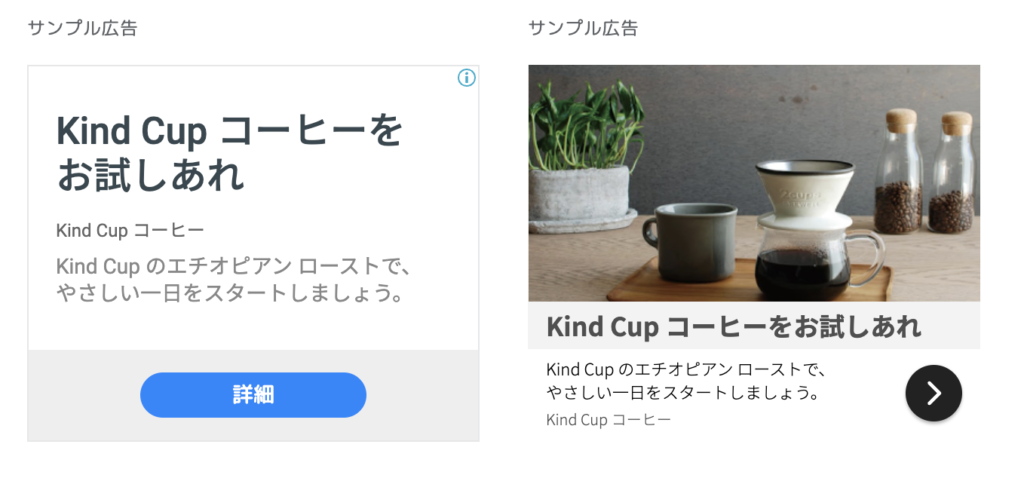
ディスプレイ広告ー 横長タイプ
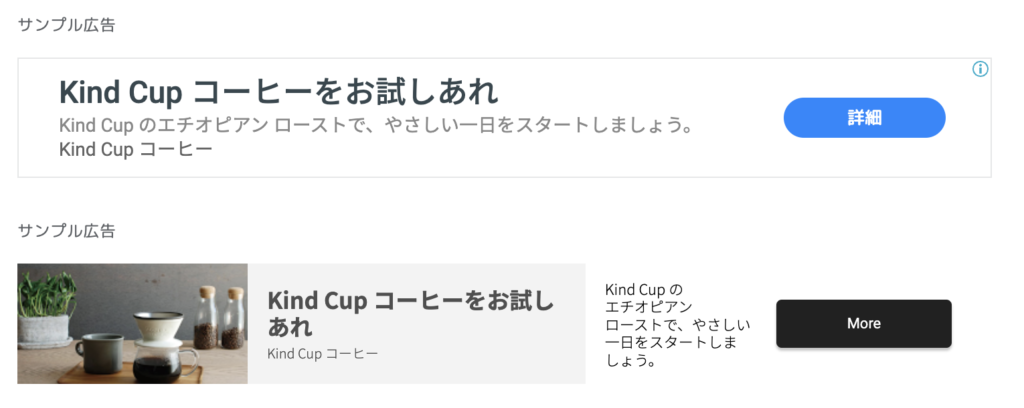
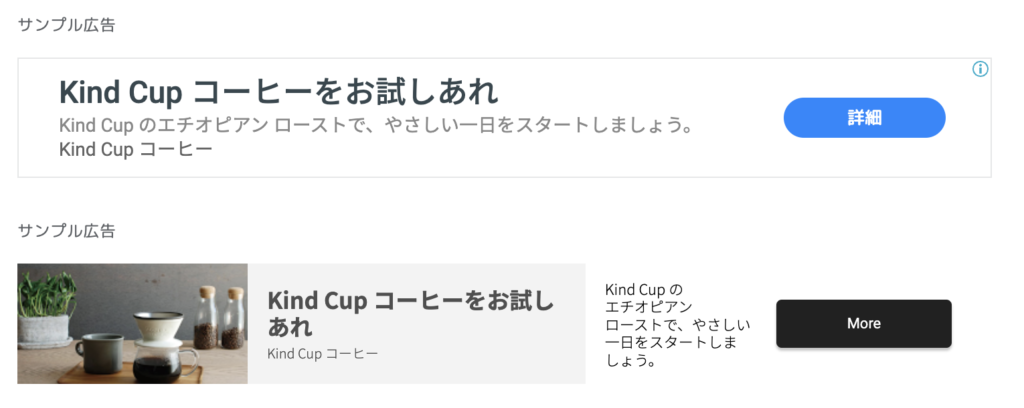
ディスプレイ広告 ー 縦長タイプ
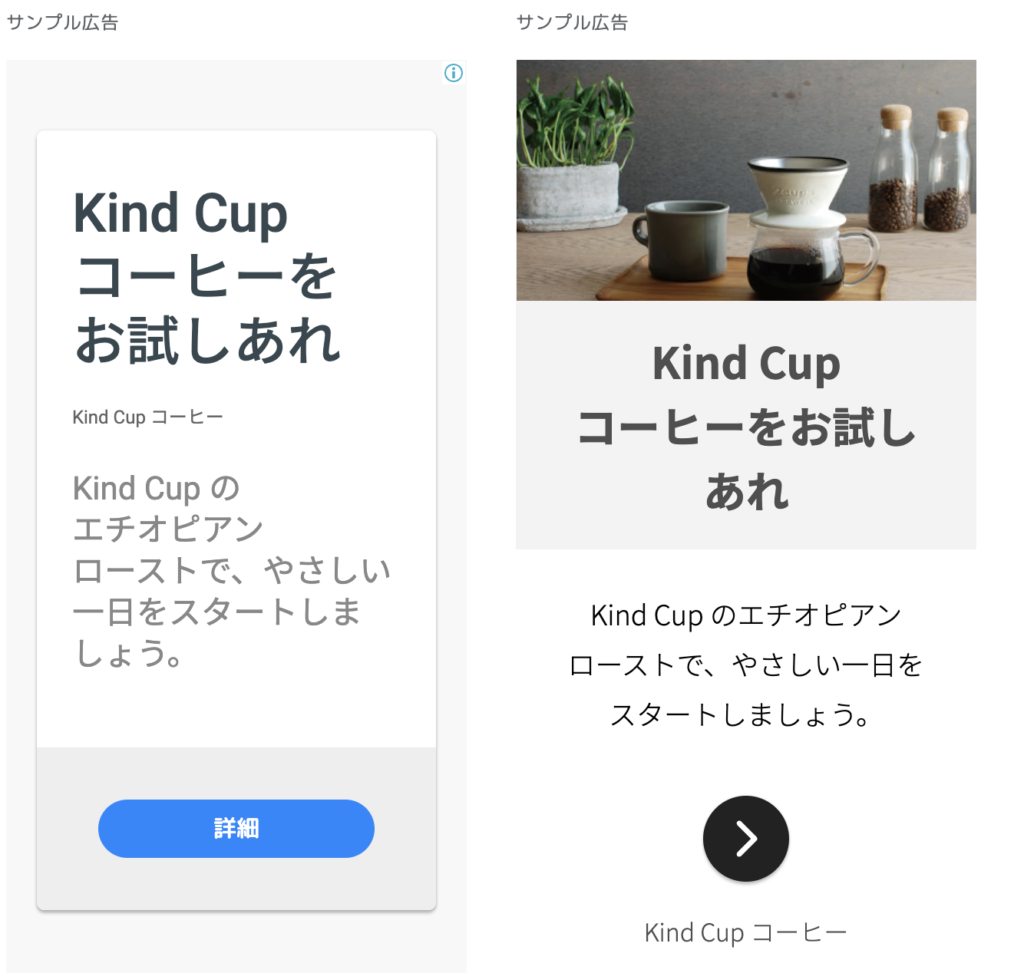
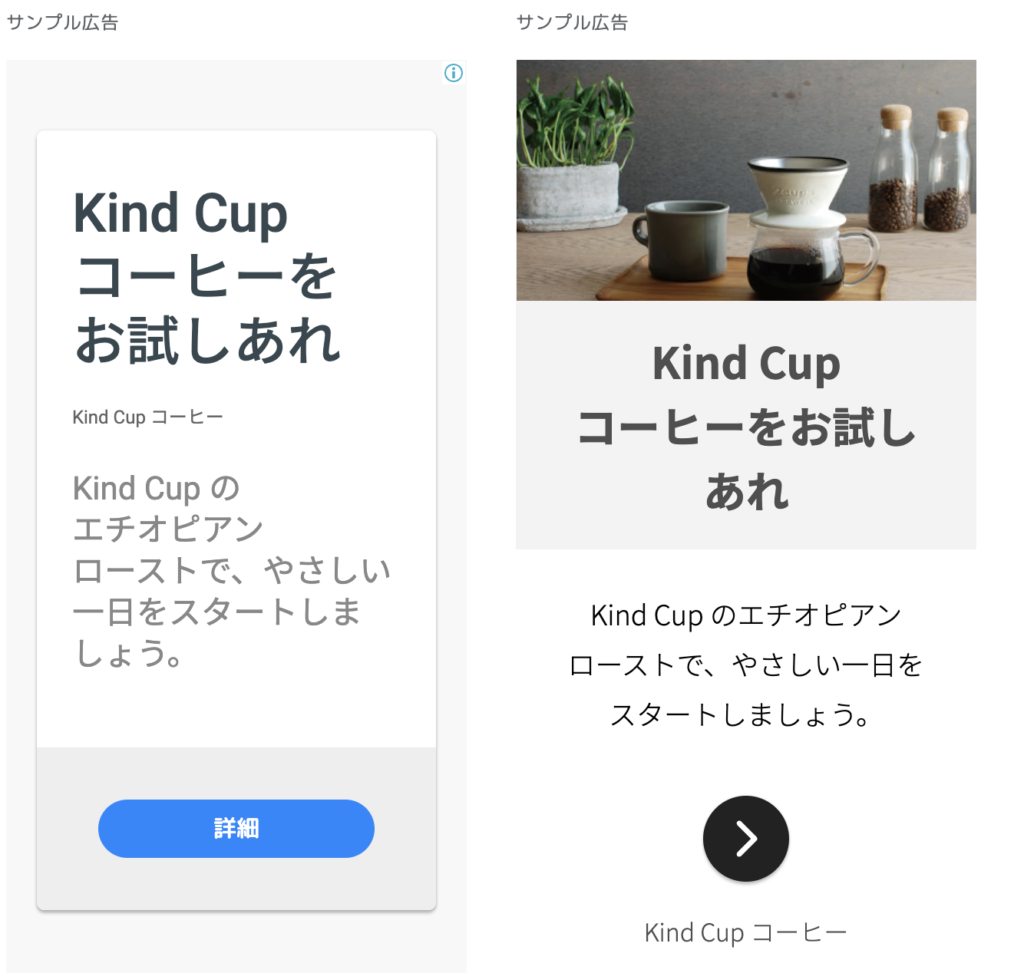
②インフィード広告
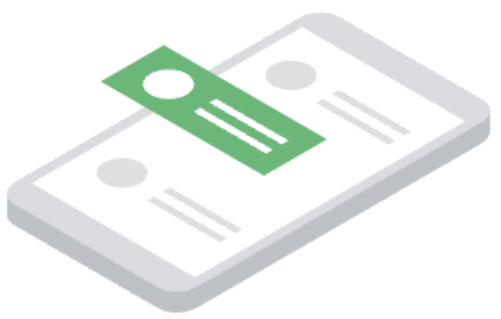
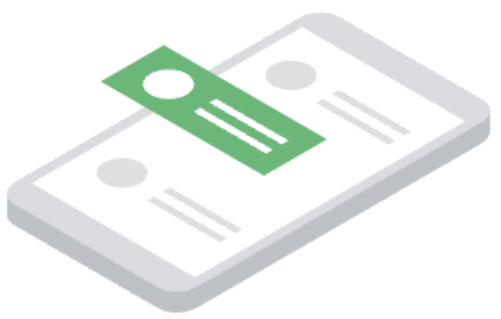
よく使われるのは、いわゆる記事一覧ページ。
ブログ型のサイトを運営している場合は、トップページもこの形状での配置が一般的なんですかね。
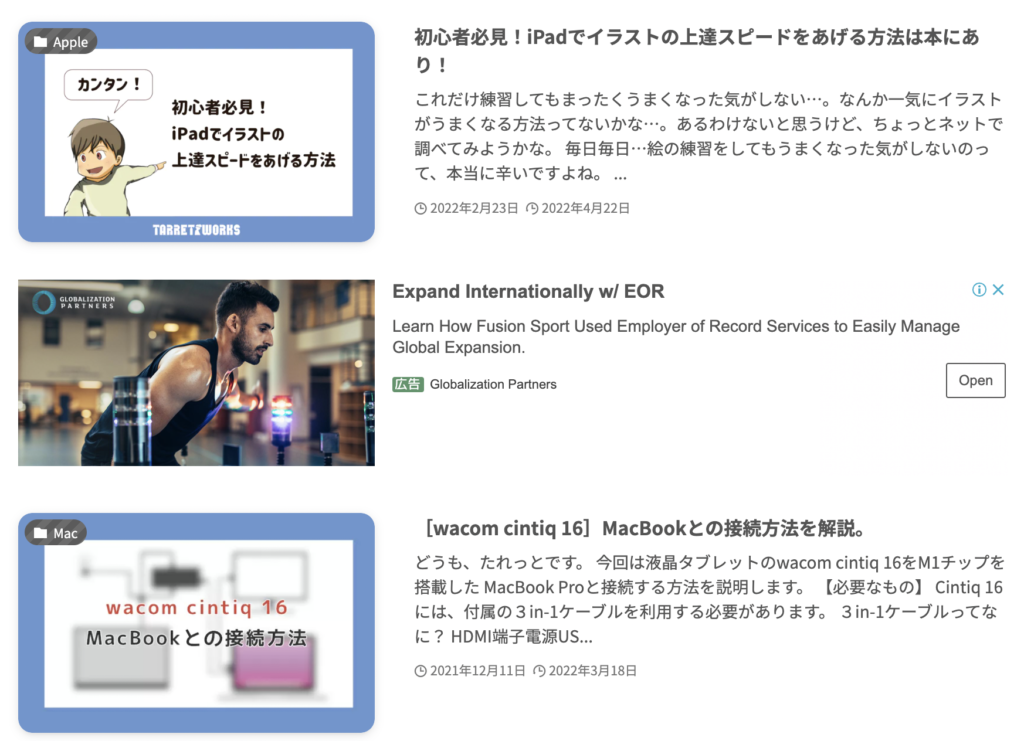
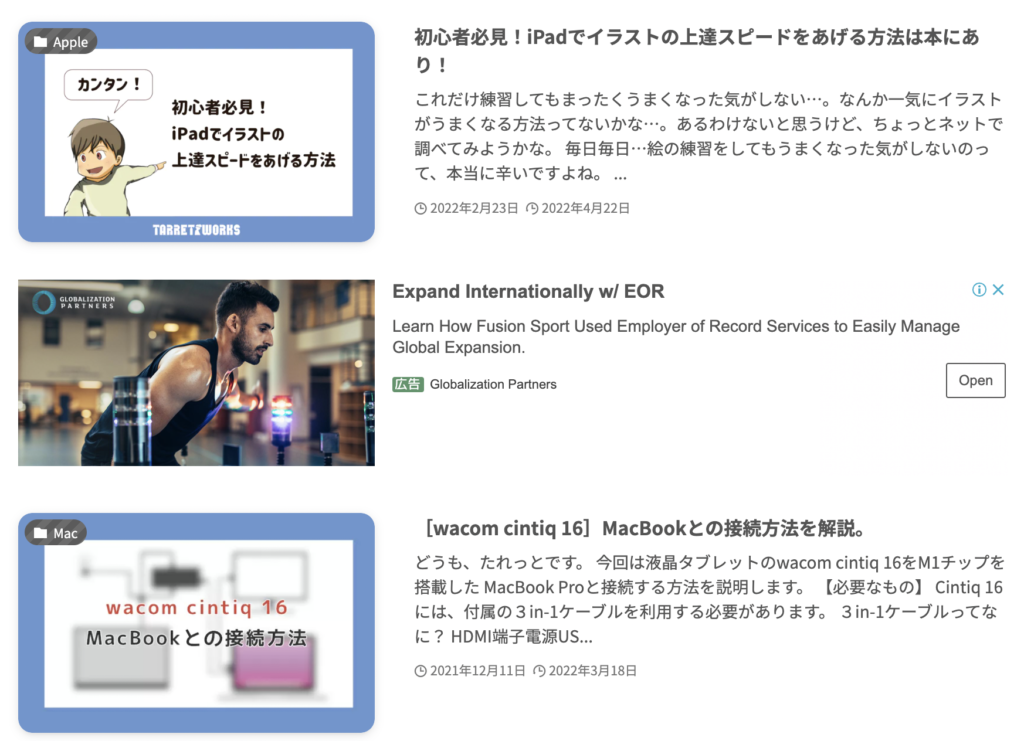
インフィード広告は、記事と記事の間にさりげなく広告を配置させるのが鉄則。
設定箇所は、さきほどのディスプレイ広告と同じページにある。
下にスクロールしてみよう!変更を保存ボタンの前にインフィード広告の設定があるはずだ。
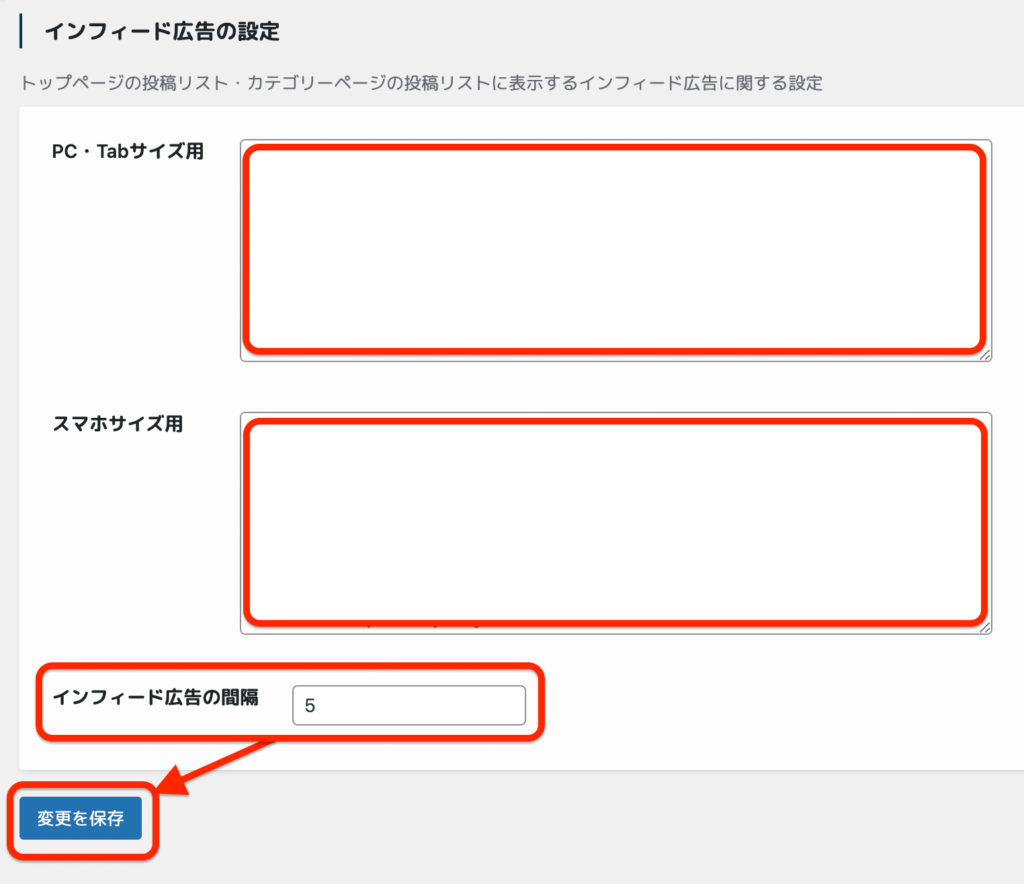
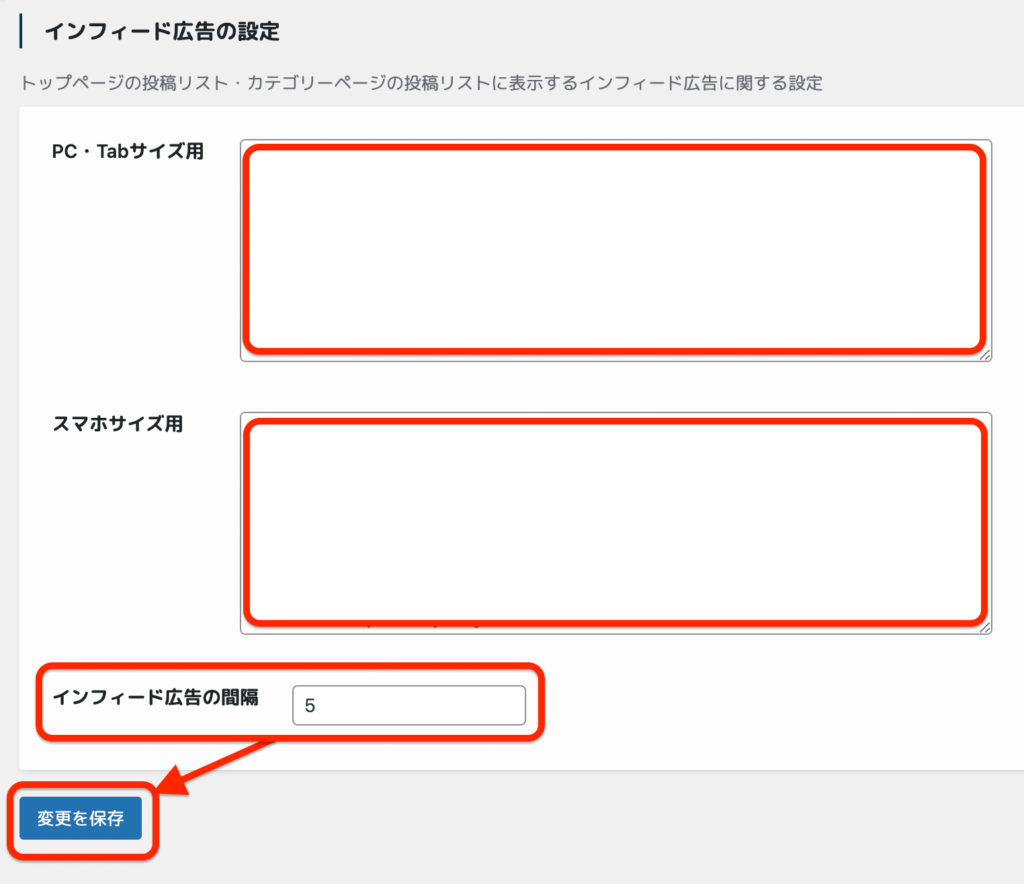
インフィード広告の間隔は1ページあたりの記事数の表示によって間隔を調整しよう。
たとえば、1ページあたりの記事数が10記事あるとしたら、間に休憩を挟むとして、間隔を5にしておくと、5記事目はインフィード広告が掲載されるということになる。
③記事内広告
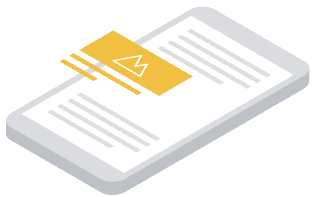
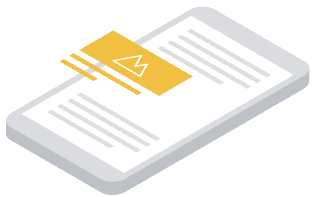
記事内広告は、各段落の切り替わり時に貼り付けるのがおすすめです。
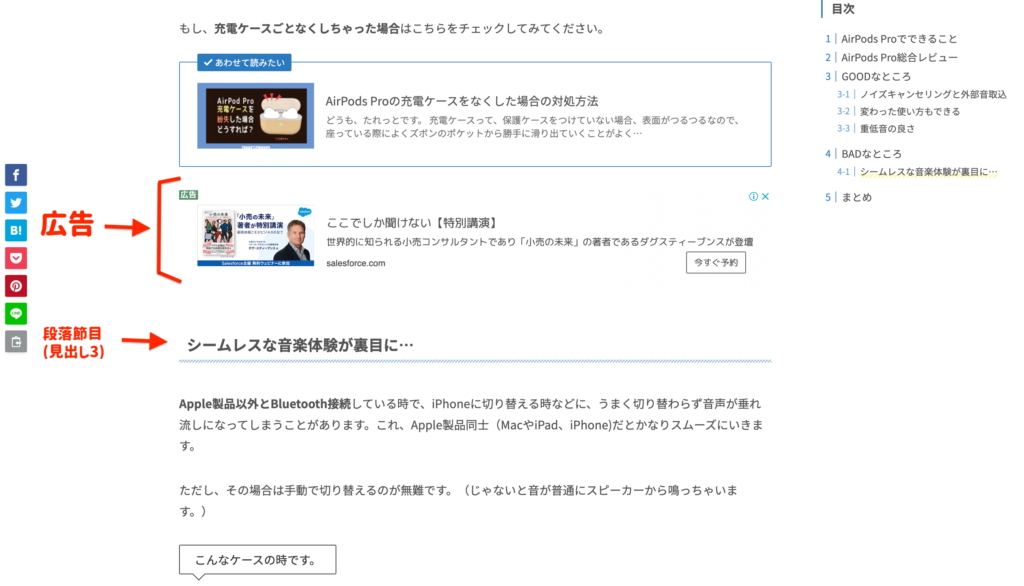
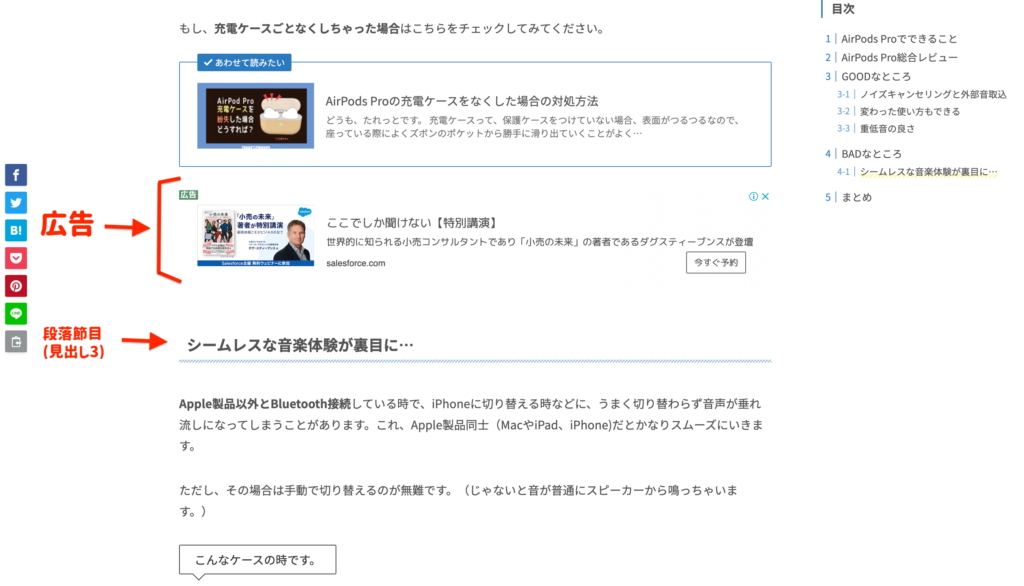
現状だと、手動で広告を掲載した方が、収益性の高い広告を配置させることができます。ピンポイントに位置を狙って配置するのが最も効果的ですよ。記事内にショートコードで呼び出せる記事内広告に配置しておくのがおすすめですね。
まずは、ショートコードを作成しましょう。記事内広告のコードを入力して、保存しましょう。
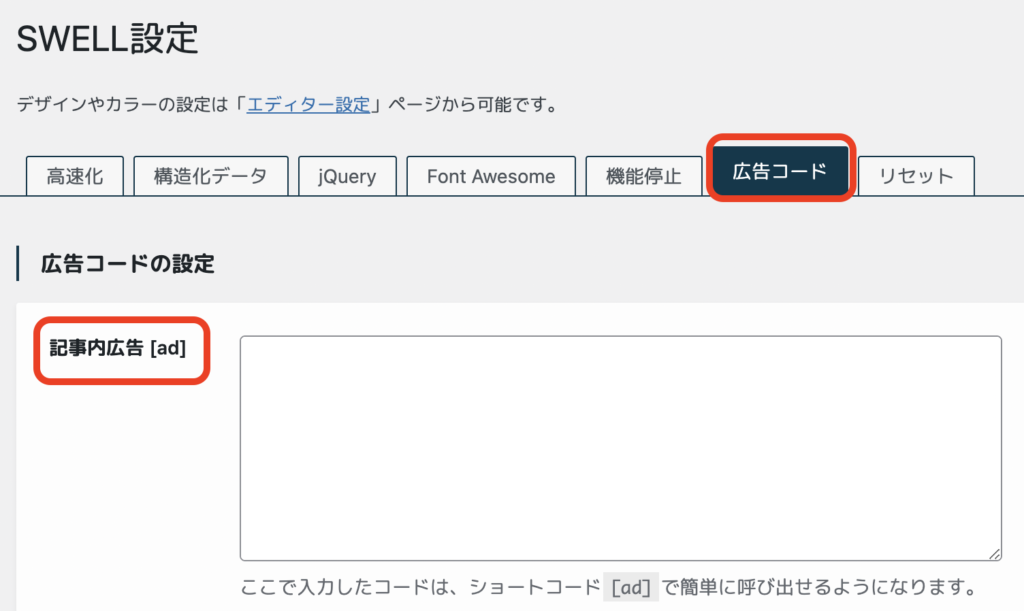
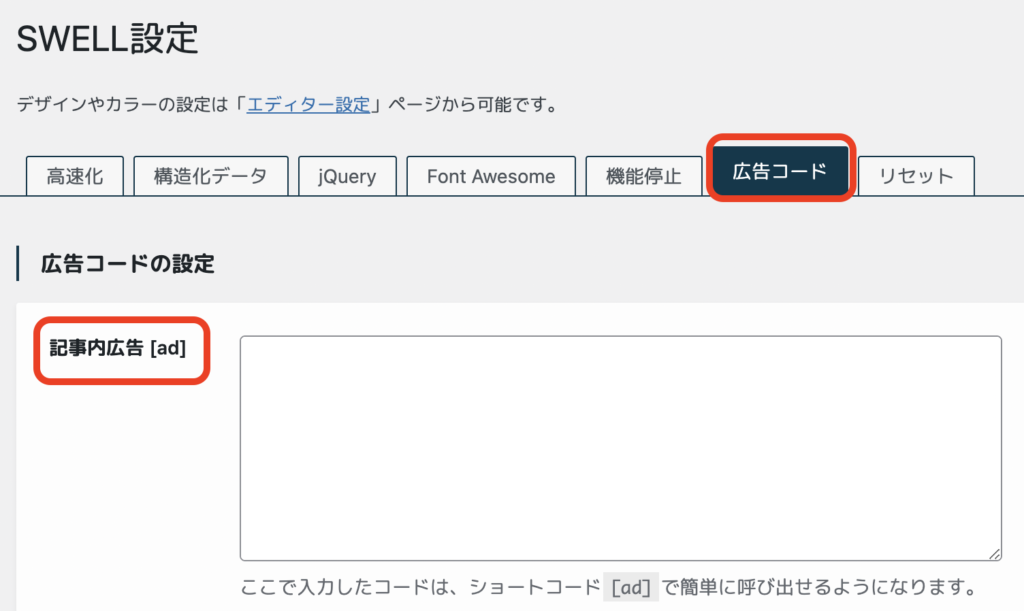
あとは、執筆中の記事内にショートコードを入力していけば、その部分に広告が掲載されるようになります。
記事執筆時に併せてコードを投入していくのが後々編集せずにすむのでおすすめですよ。
④Multiplex広告
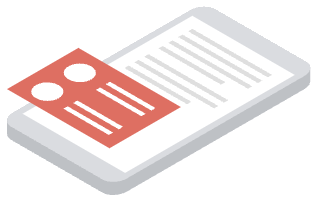
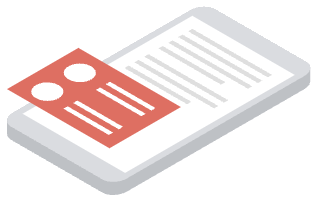
Multiplex広告は、所謂「おすすめコンテンツ」をグリッド方式で掲載してくれる広告です。
Googleさん的には、「サイトに訪れているユーザーが興味関心のあるコンテンツがずらりと並ぶのだから、滞在時間長くなるし、一回サイトに載っけてみ。」的な感じだと解釈してるんだけど…ちょっとまって。
サ、サイトに訪れているユーザーが興味関心のあるコンテンツがずらりと並ぶ…だと。
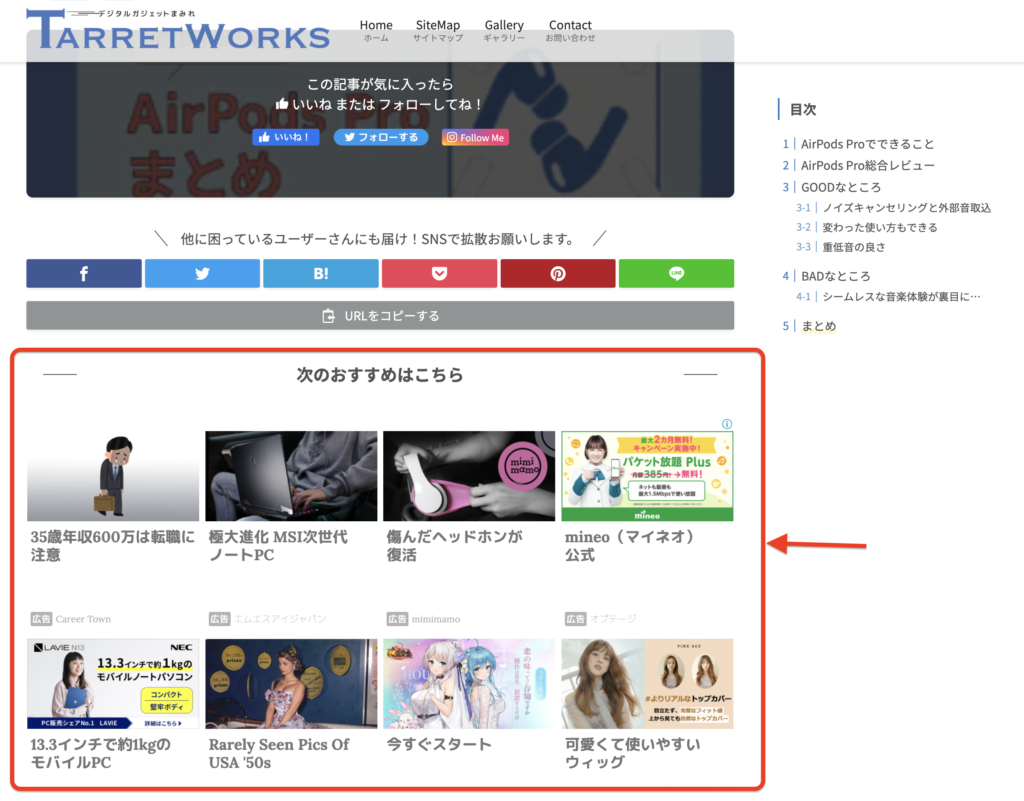
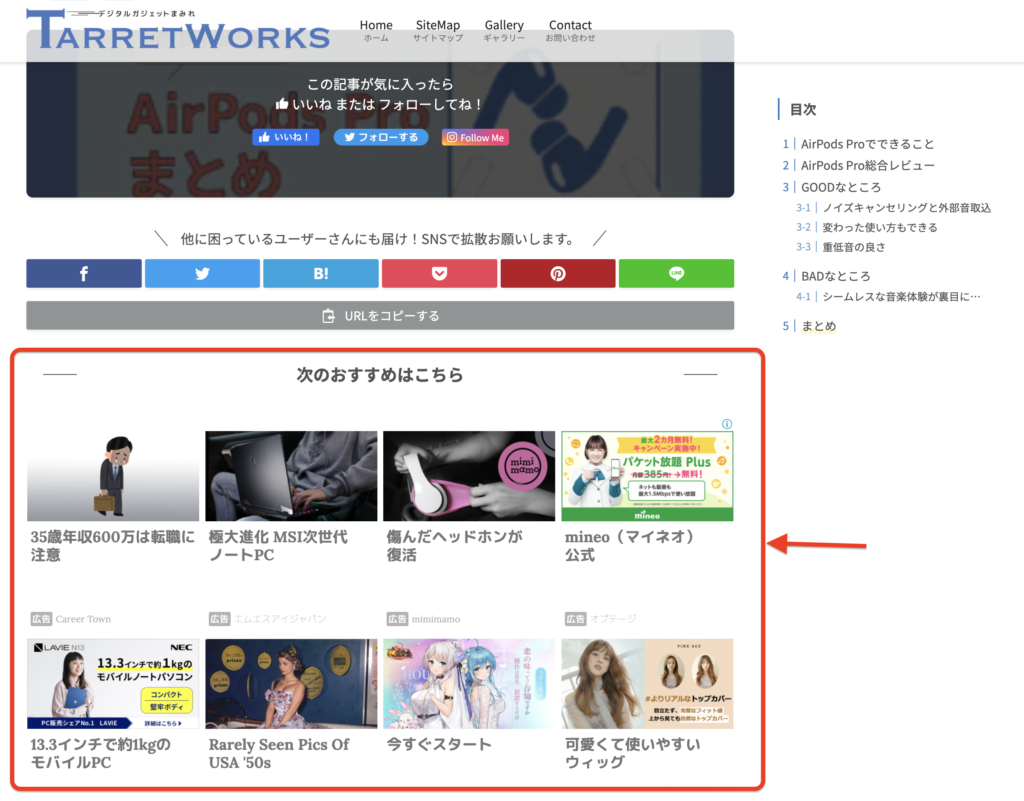
いや…その…下段の右3つは明らかにおかしい!これはおかしい!
おかしいよね?( ゚д゚)
…興味関心のある広告が載っていると過程して話をすすめます。
このおすすめコンテンツは、もちろんすべて広告なわけですが、広告をクリックすることによって、運営している自分のサイトから、第3者のサイトへ移動してしまうってことになります。
つまり、自サイトからの離脱ポイントを作ったってことになります。
もし、自サイト内で周遊性をあげたいのであれば、関連記事群はおすすめコンテンツ(Multiplex広告)より上部に配置にする必要があるので、設定を間違えないようにしてくださいね。
カスタマイザーのウェジットを開いて、関連記事下の中にテキストを新規で挿入し、コードを貼り付けるだけです。
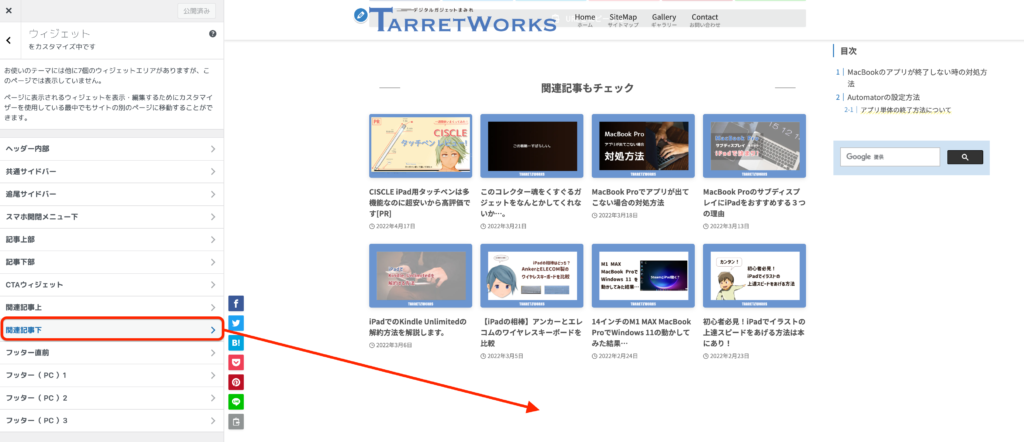
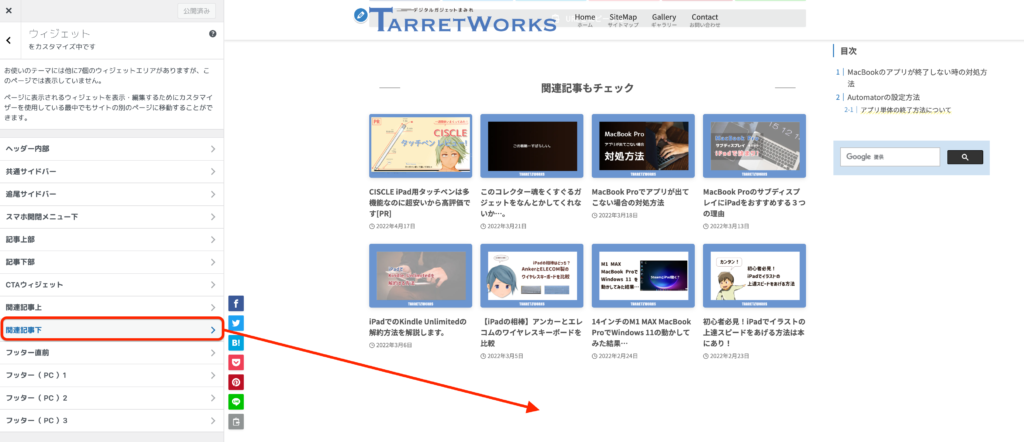
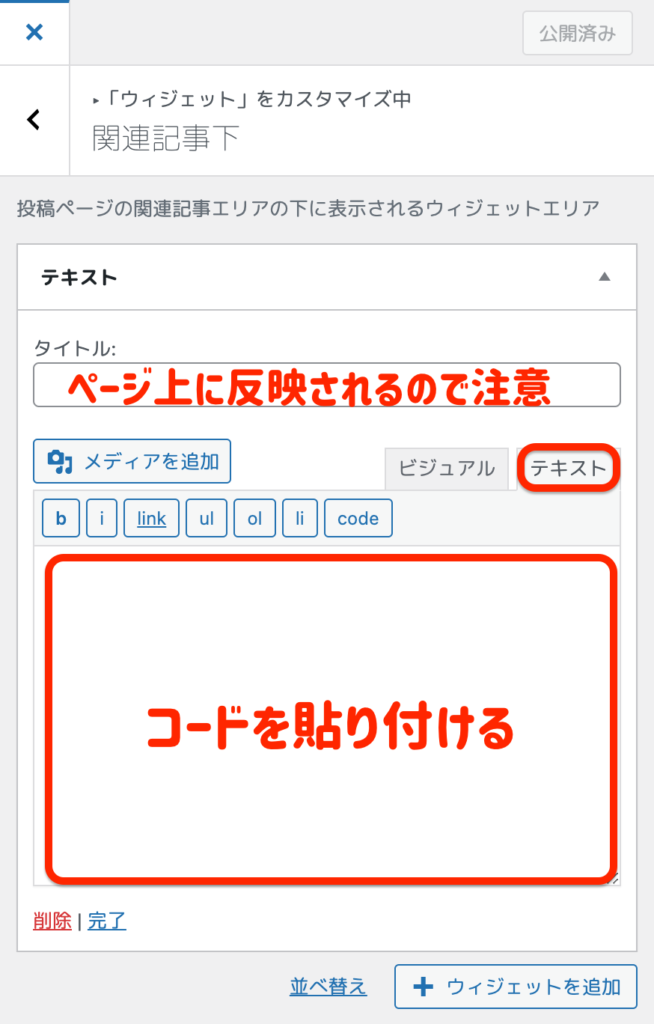
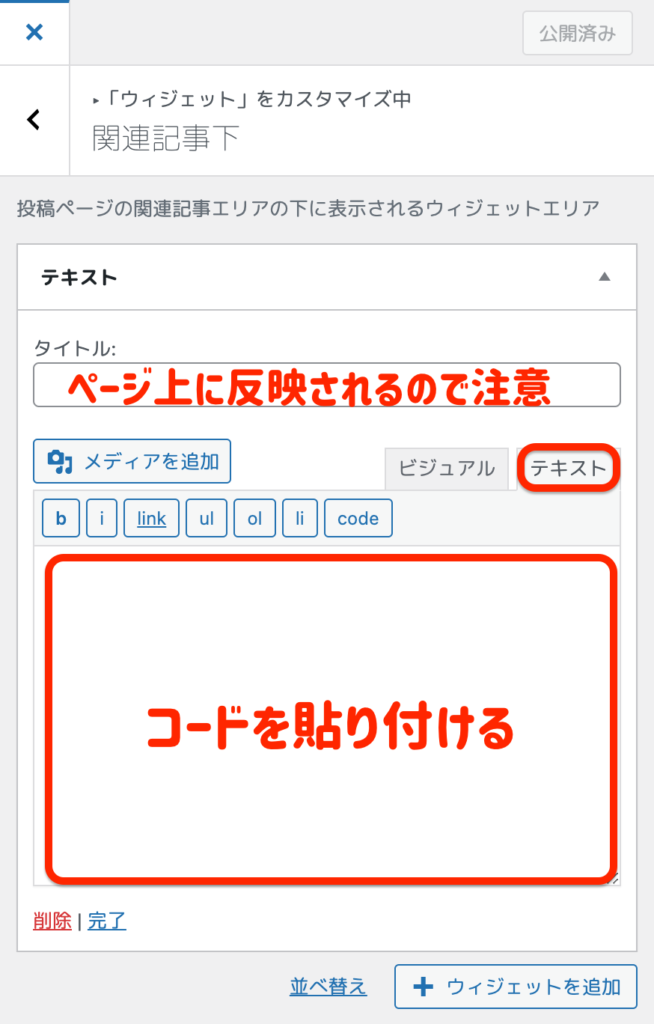
自サイト内の記事下には関連記事を配置しておいて、サイドバーに、固定の縦型で広告ユニットを新たに作成して配置してみるのもおすすめです。
ただし、前述したとおり、サイドバーはあくまでもパソコンで閲覧中のユーザー限定になってしまいますので、気をつけましょう。
⑤検索エンジン広告
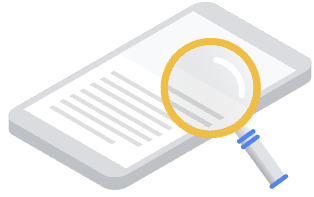
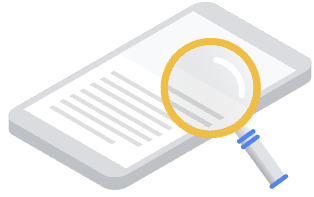
Googleさんの検索エンジンをサイト内検索として利用でき、しかも検索結果の欄にPPC広告が表示されるから収益化もできるし、一石二鳥です。
カスタム検索ボックスの作成には、まず検索ユニットに名前をつけてあげて、検索の対象を選択します。
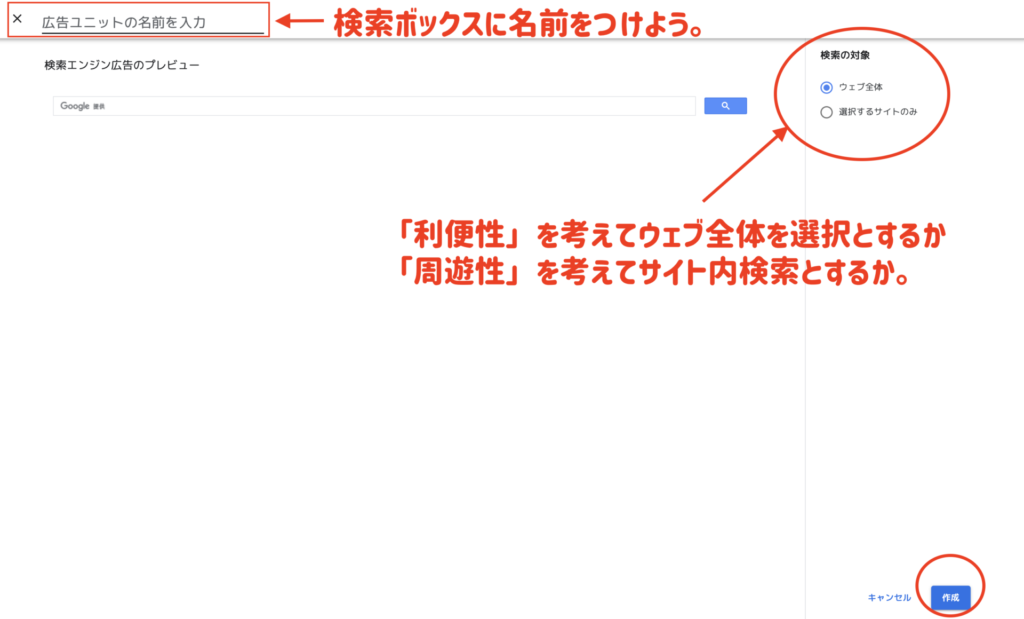
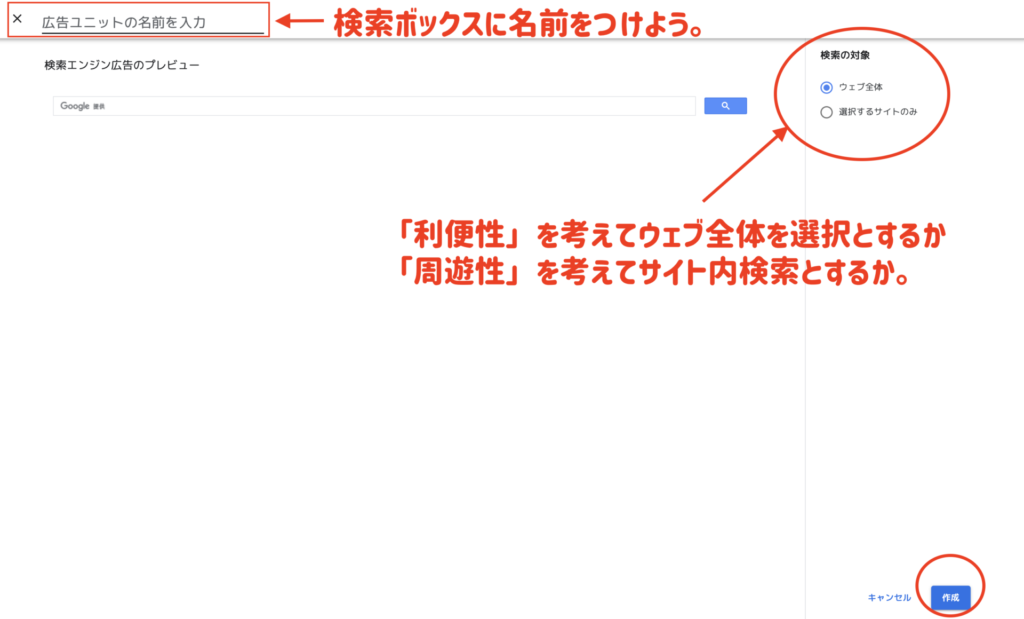
作成を押すと、コードが表示されるのでこのコードを検索ボックスを表示させたいところに設置しちゃいましょう。
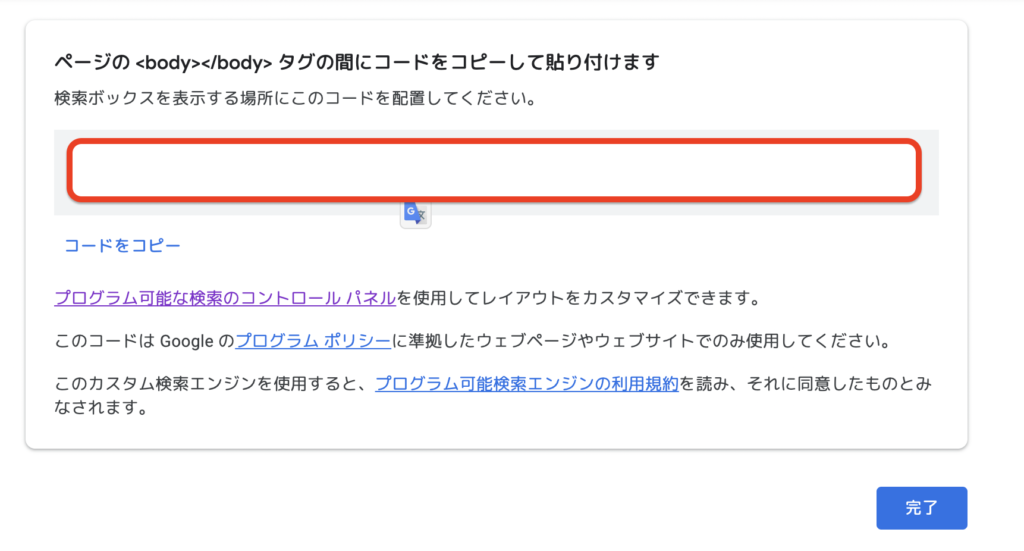
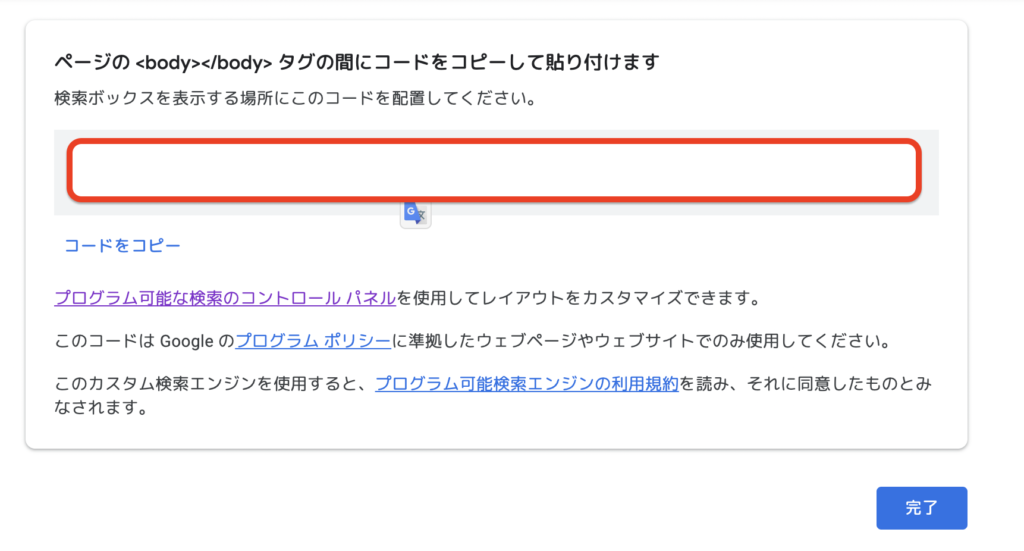
- パソコンは、目次の上。
- スマホは、 左上メニュー「≡」のメインメニューの下。
お好きなキーワードで一度検索してみてください。パソコンからであればサイドバーが検索ページになり、スマホからでしたらメニューが検索ページになります。とっても便利です〜。
カスタム検索ボックスの編集について
検索ボックスのレイアウトや仕様を変更したい場合は、プログラム可能な検索のコントロールパネルから行えます。
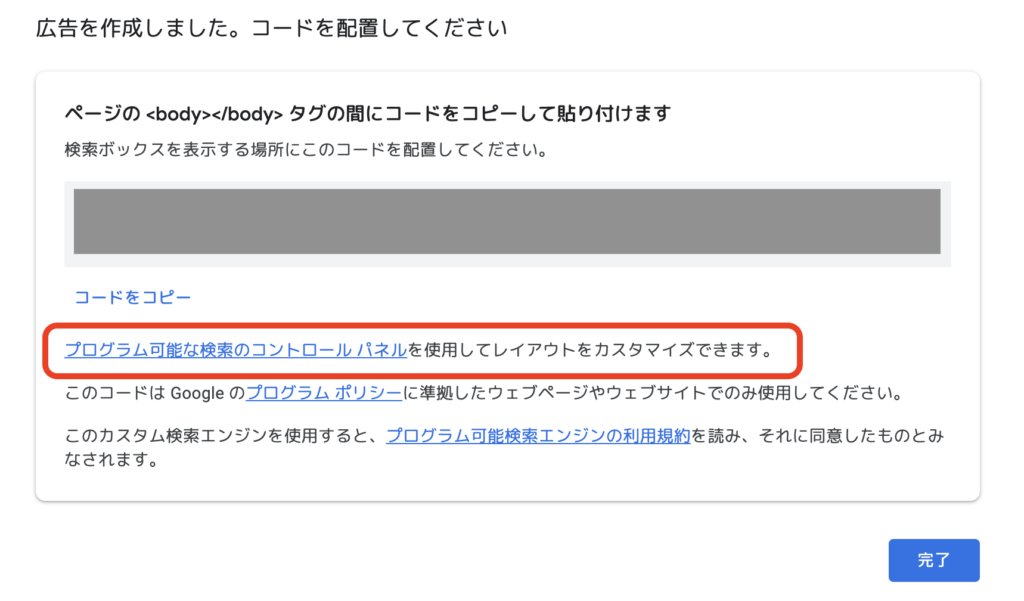
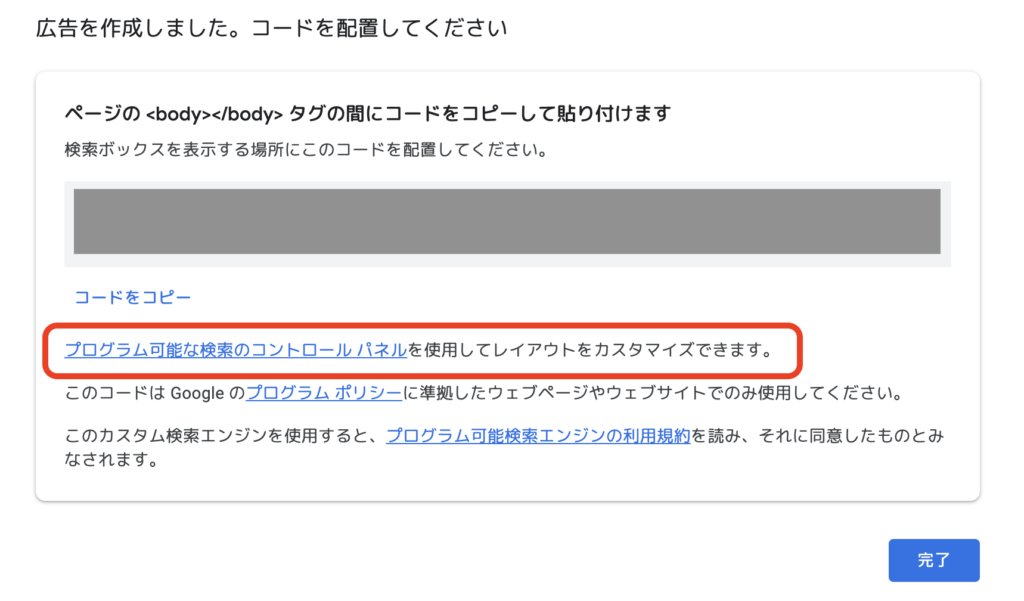
カスタム検索ボックスを設置すると、URL末尾に「#gsc.tab=0」が付与されるようです。
例えば、このサイトのURLはhttps://tarretworks.comですが、https://tarretworks.com#gsc.tab=0となって表示されます。
これ、実際アナリティクスに影響があったので、#gsc.tab=0を消し去る方法を解説しておきます!
下記のように設定します。
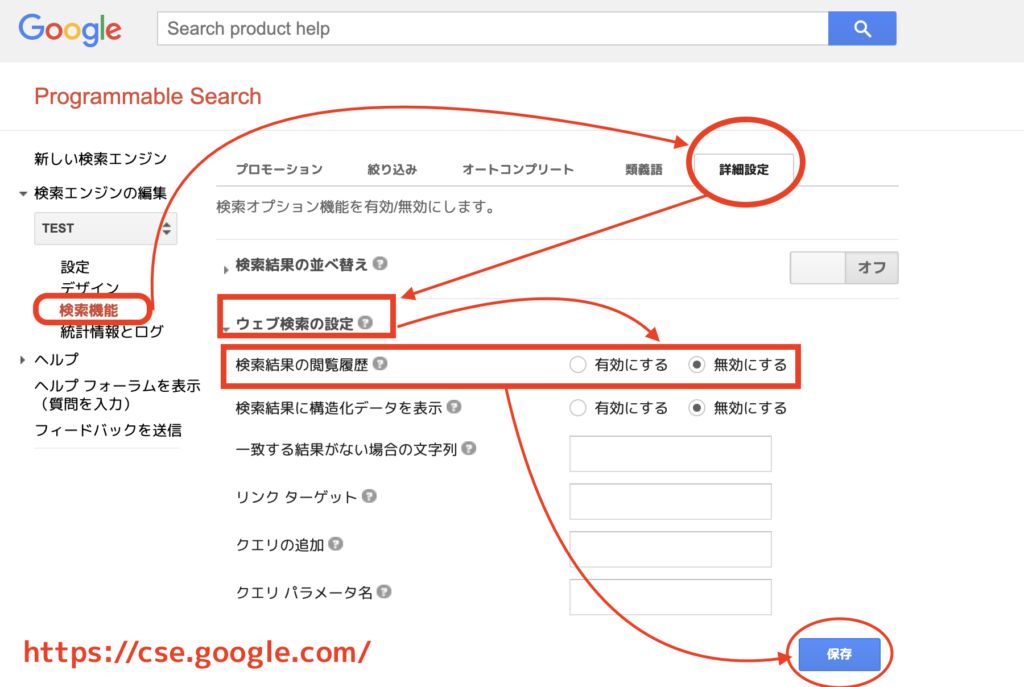
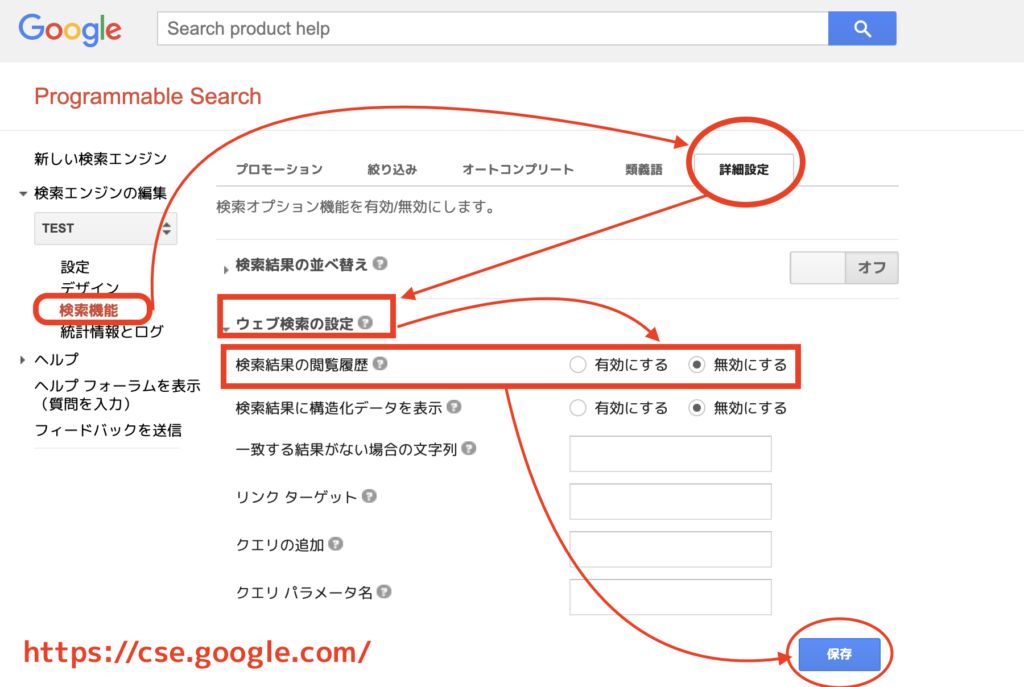
まとめ
さて、それでは本日の内容をまとめましたので、どうぞ〜。
これだけ覚えて初心者脱出しよう!
- アクティブビュー視認稼働率の%が高ければ高いほど広告単価が上昇するので、以下は抑えておく。
- パソコン用に広告をカスタマイズするなら、推奨サイズか、大きいサイズの広告を選ぶべし。
- パソコン用のサイドバーには、迷いなく縦に長いタイプの広告を設置すること。
- スマホ用で最も収益性が高い広告サイズは320 x 100
- スマホ用で最も視認率が高い配置場所はページの切れ目のすぐ上
- スマホ用で最も広告主に人気の広告サイズは320x250
- ジャンルAに関する広告が掲載されたサイトカテゴリが、ジャンルAと同一だった場合、広告単価はあがる。
- 記事一覧ページへの掲載が最も有効なインフィード広告をはじめ、広告数を増やすと広告1件あたりの広告単価が下がってしまう。広告は多くても3つまでにとどめておく。
- Multiplex広告のおすすめ広告は信用してはならない!笑
なお、冒頭で広告の種類は正確には7種類とお伝えしましたが、残りの2種類は、自動広告の中にあります。
詳しくは、下記の記事を参考にしてください。


それではまた~。



