どうも、たれっと(@tarretworks)です。
今回は、iPadユーザー必見のメモアプリ「GoodNotes 5」を使用して、PDF文書を自由自在に操る方法をご紹介したいと思います!
もちろん、iPadユーザーだけでなく、iPhoneやMacをお使いの方でも、GoodNotes5が起動する機種であればどの端末でも対応可能ですので、一緒にPDF文章マスターになりましょう!
GoodNotes 5をPDF化して保存や検索する方法
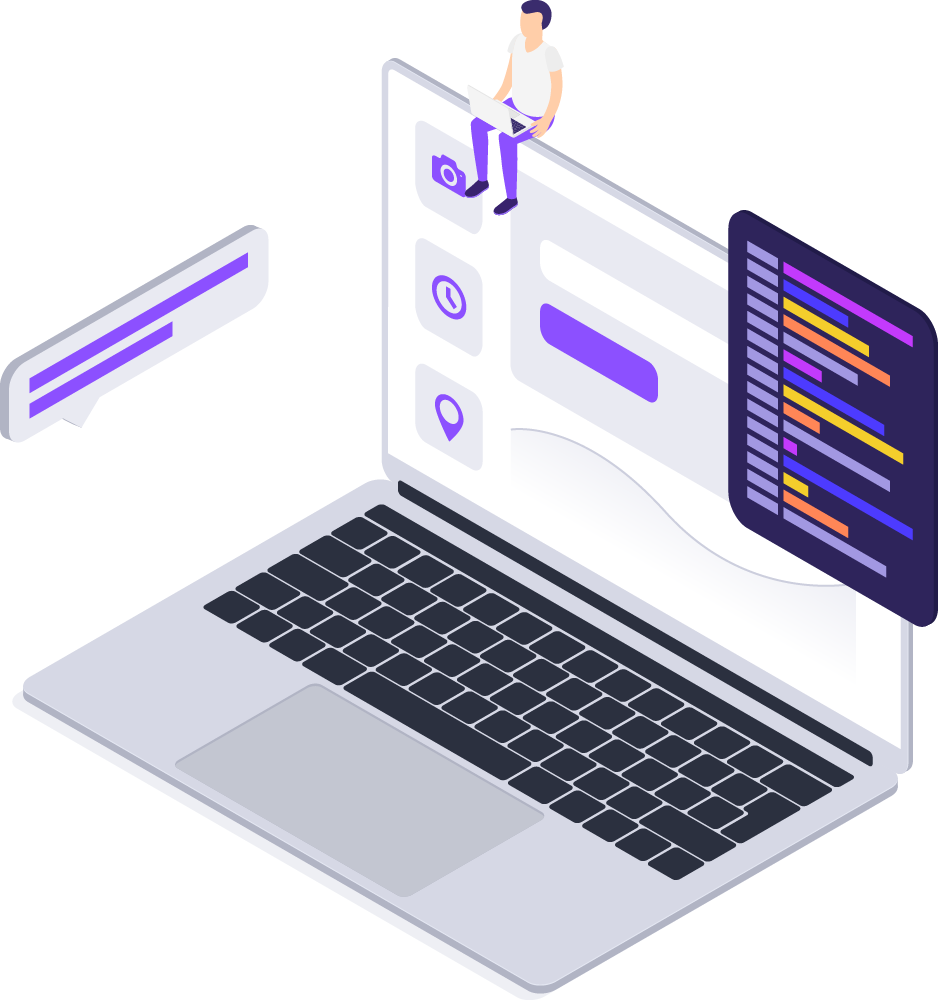
複数の文書をまとめてPDF化して保存
複数のPDF文書を一冊のデジタルノートにまとめたい場合は、下記の手順で行います!
これから取り込んでいこうとしているPDF文書が複数ある場合、後々のデータ整理や編集を楽にするため、最初にデジタルノート(新規ノート)にタイトルをつけておくことをおすすめします。
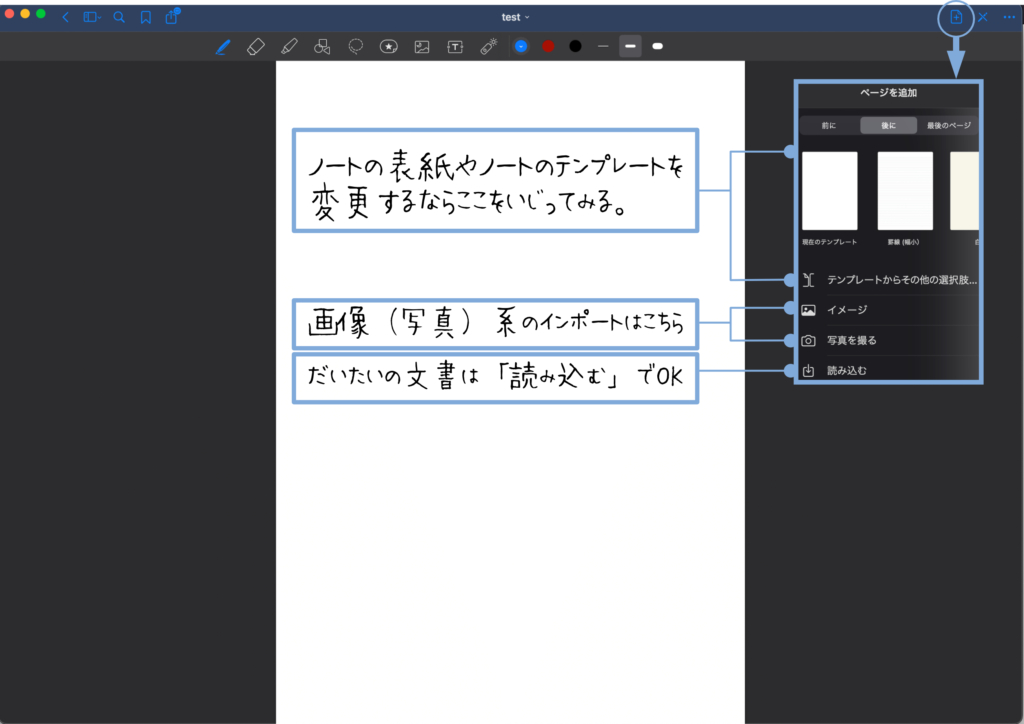
新規ノートが作成できたら、1冊にまとめたい文章などをまとめてドラッグ&ドロップでポイッとGoodnotes5に放り込んでしまいがちですが…手順1で作成したデジタルノート(新規ノート)を開いたうえで、ページの挿入を行う必要があります。
もちろん、既存のノートに追加することも可能です。ぜひ活用してみてくださいね。
データのインポート:各項目の操作説明
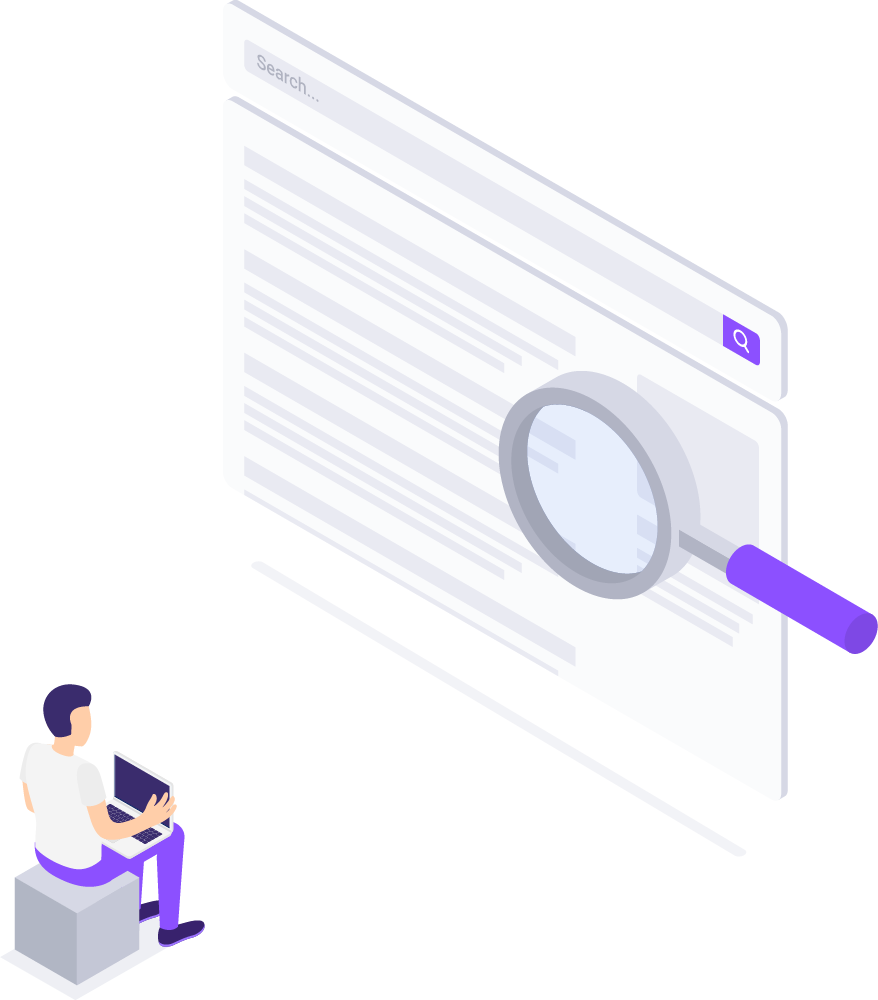
データのインポート機能は種類が豊富です。順番にご説明していきますね。
インポートメニューを開くには、アプリを開いて、「+ボタン」をタップしてください。
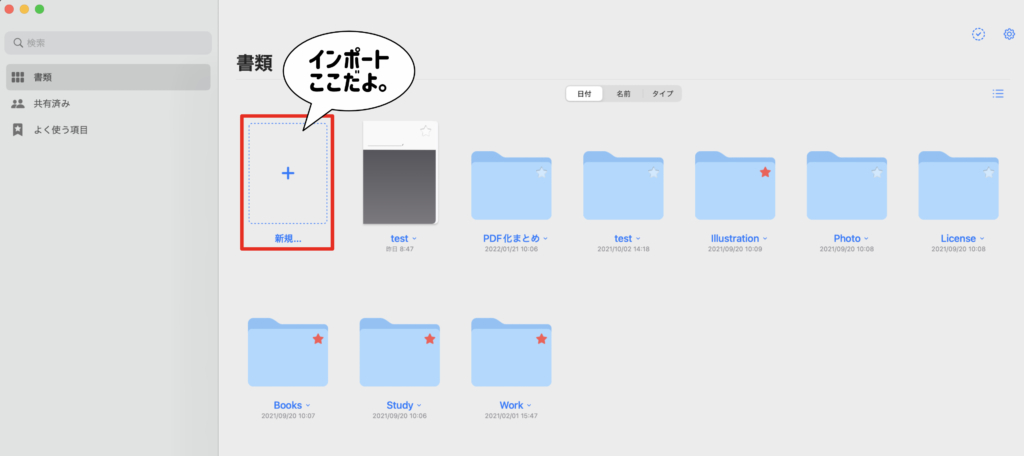
 たれっと
たれっと下記のメニューから好きな項目へジャンプ!
1:ノート(新規ノート作成)
いわゆる『デジタルノート』というやつです。新規ノートの作成ができます。
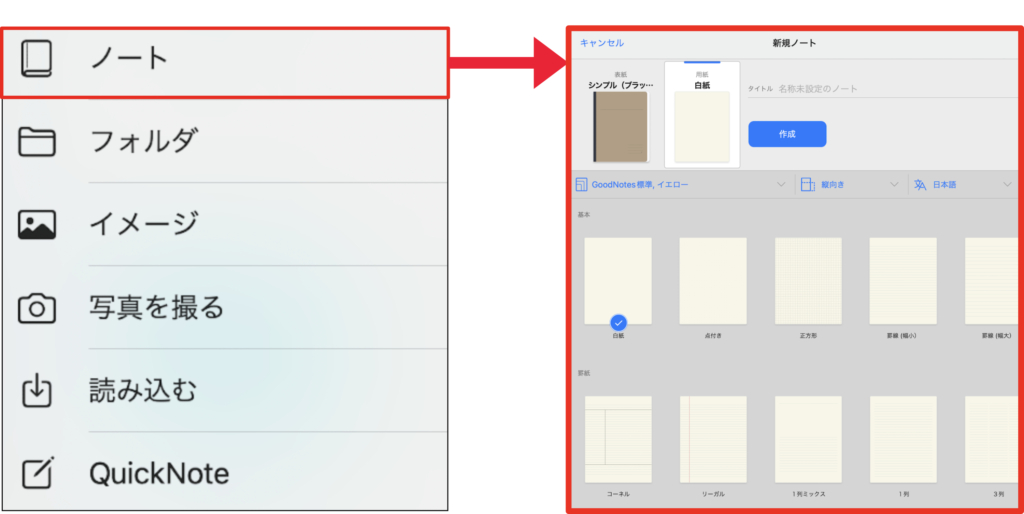
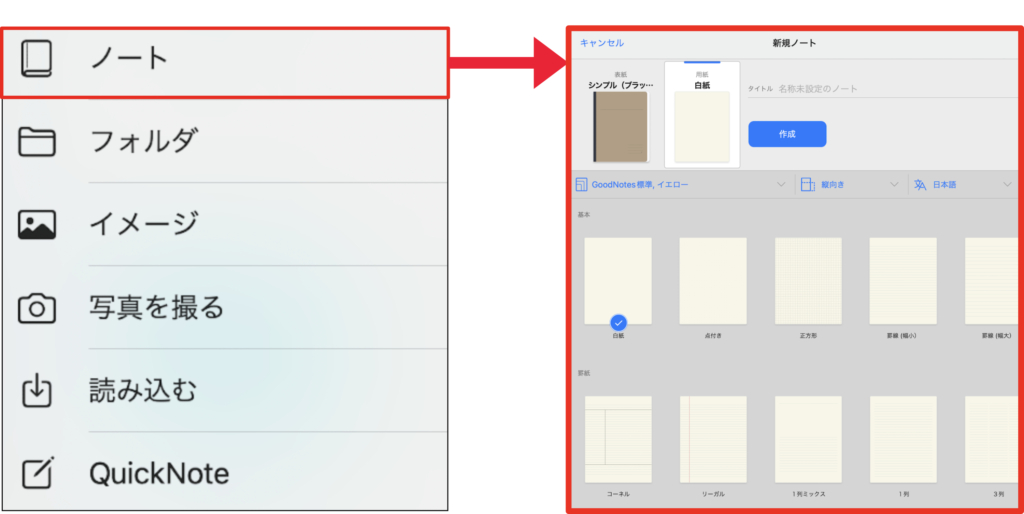
この画面でノートの名前(タイトル名)をつけておくと後々整理がしやすいです。
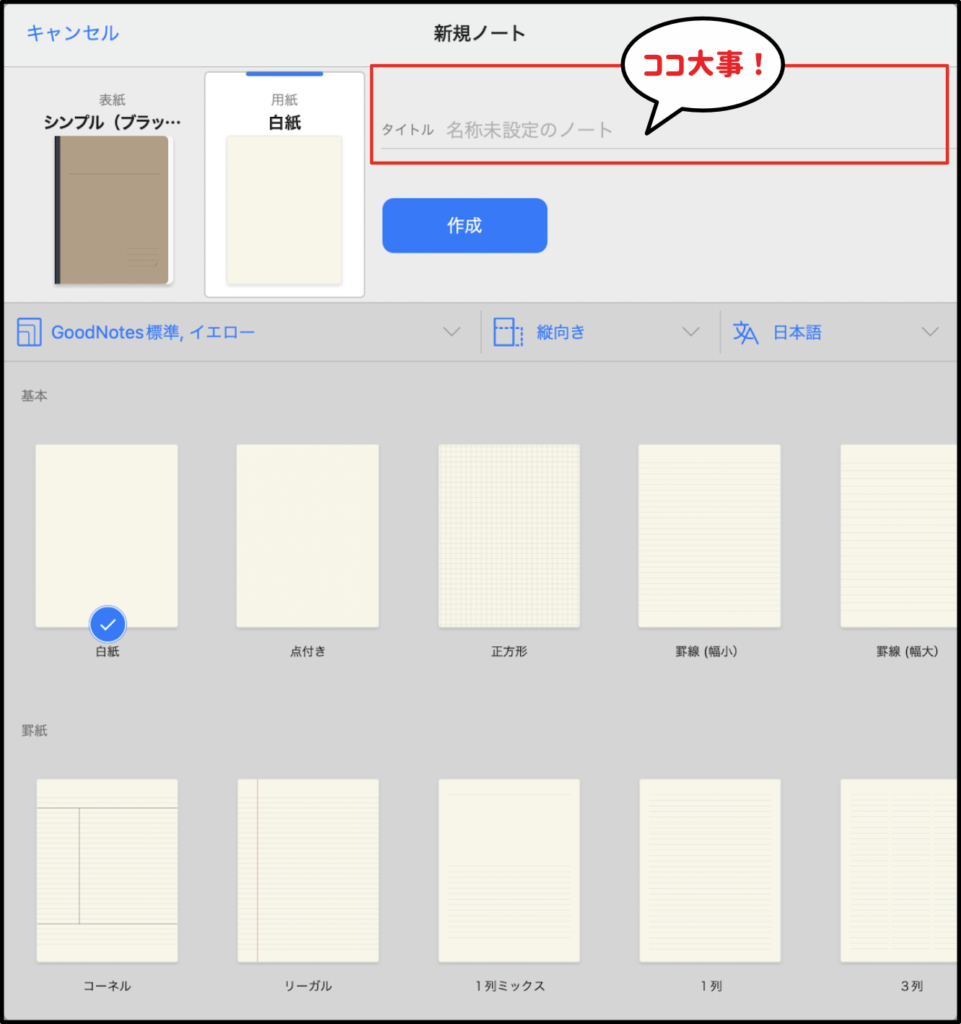
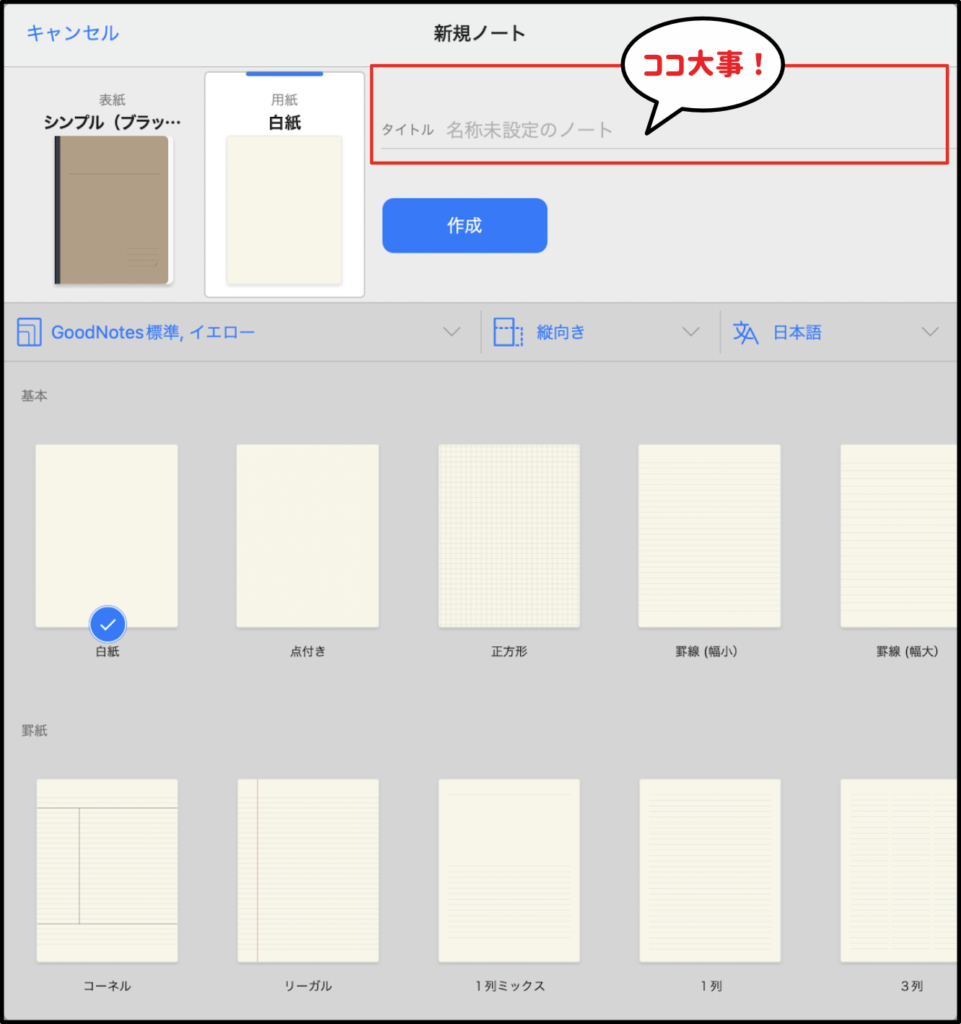
\ 記事内リンクです /
なお、PDF化する際のサイズは、下記に詳しく説明いれましたので、どうぞ。


2:フォルダ(新規フォルダの作成)
新規フォルダ作成画面に遷移します。
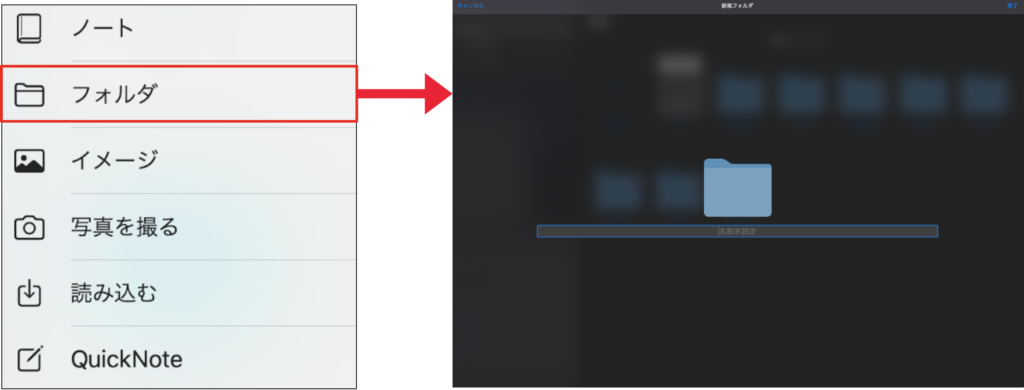
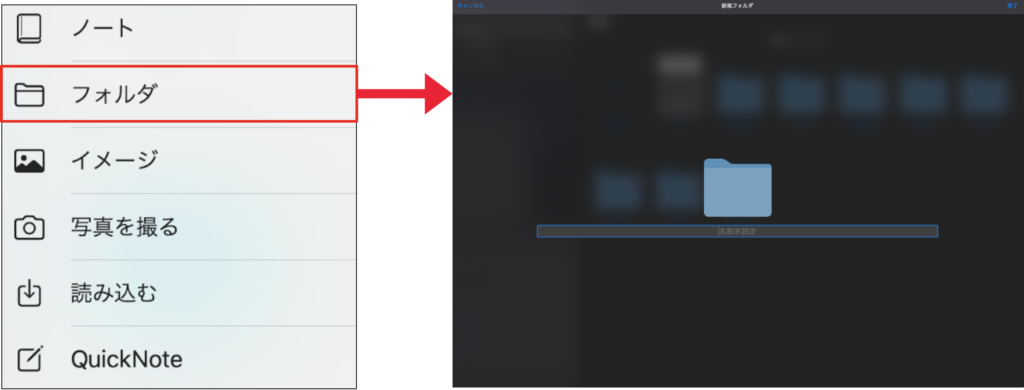
フォルダの名称を入力すると、以下のとおりの一覧ページが表示される。
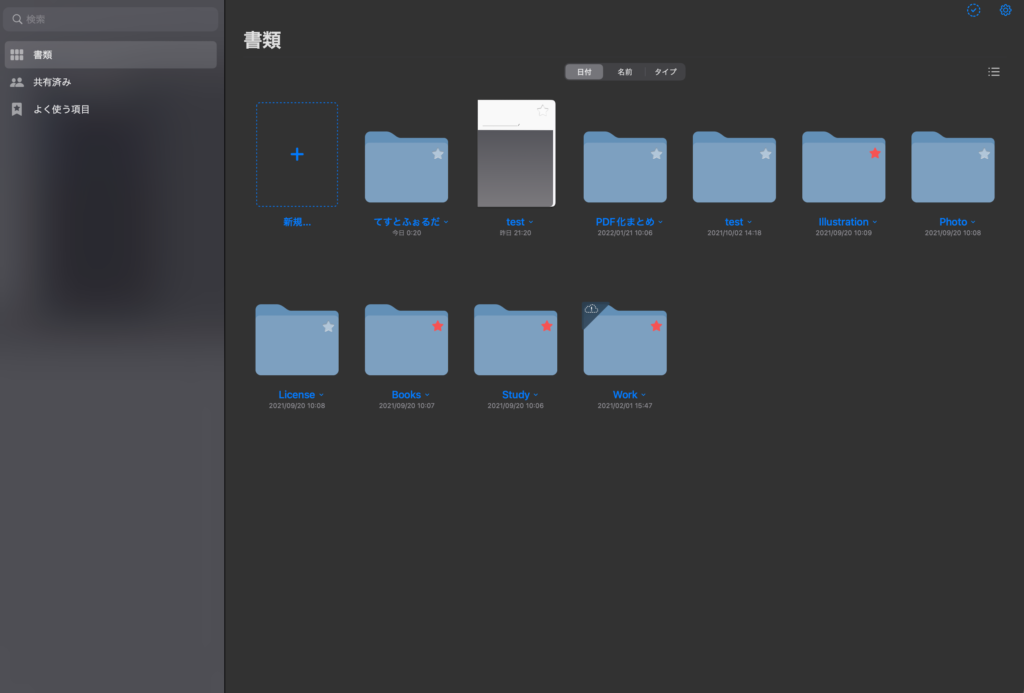
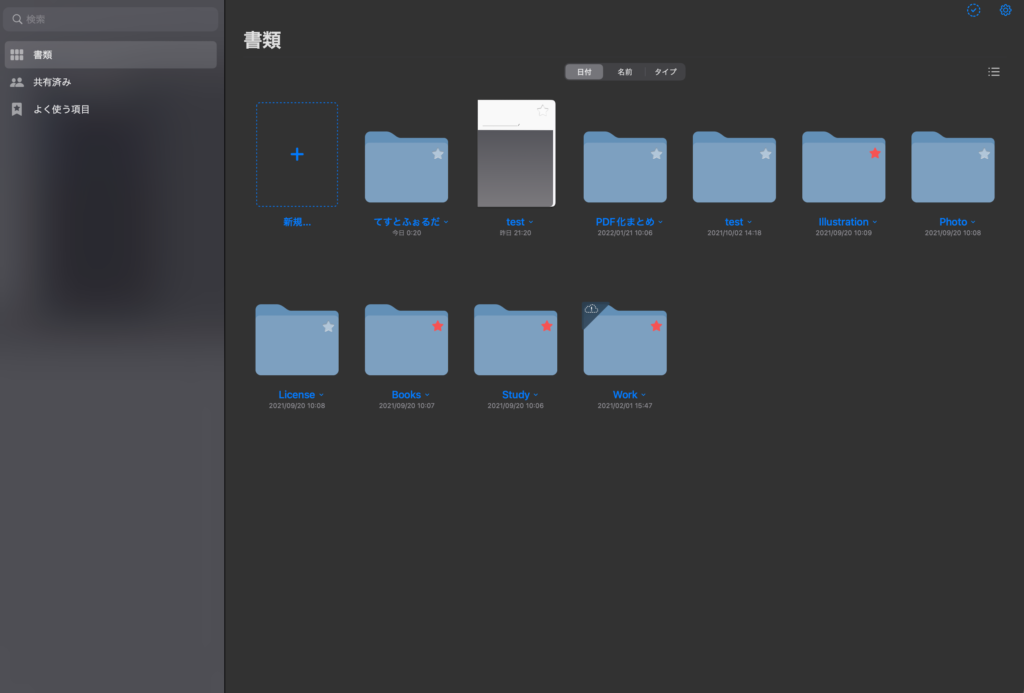
なお、フォルダの右上に☆マークがついてますが、押しておくと「よく使う項目」というメニューに表示されるようになり、大変便利です。
では、☆をタップして、よく使う項目をタップしてみましょう。(☆マークの数を増やしすぎないように。ショートカットの意味がないです)
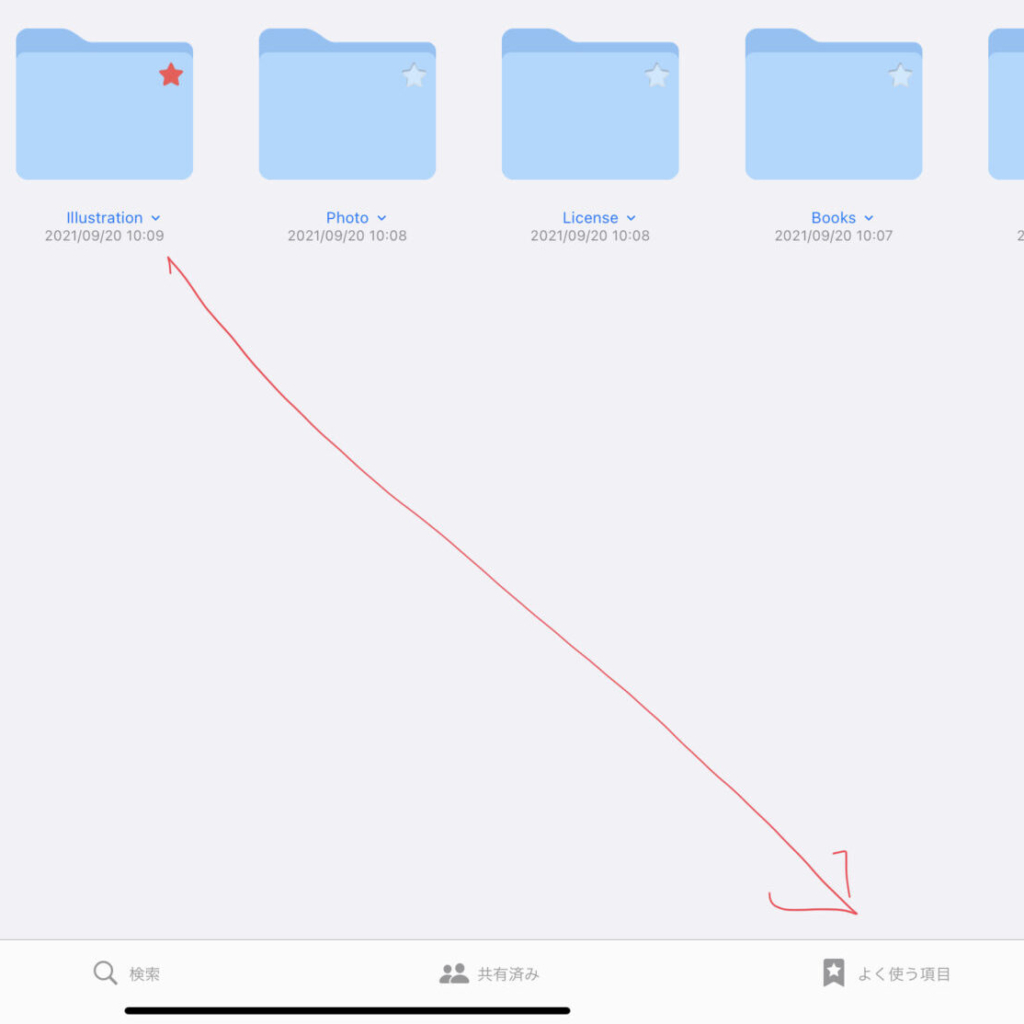
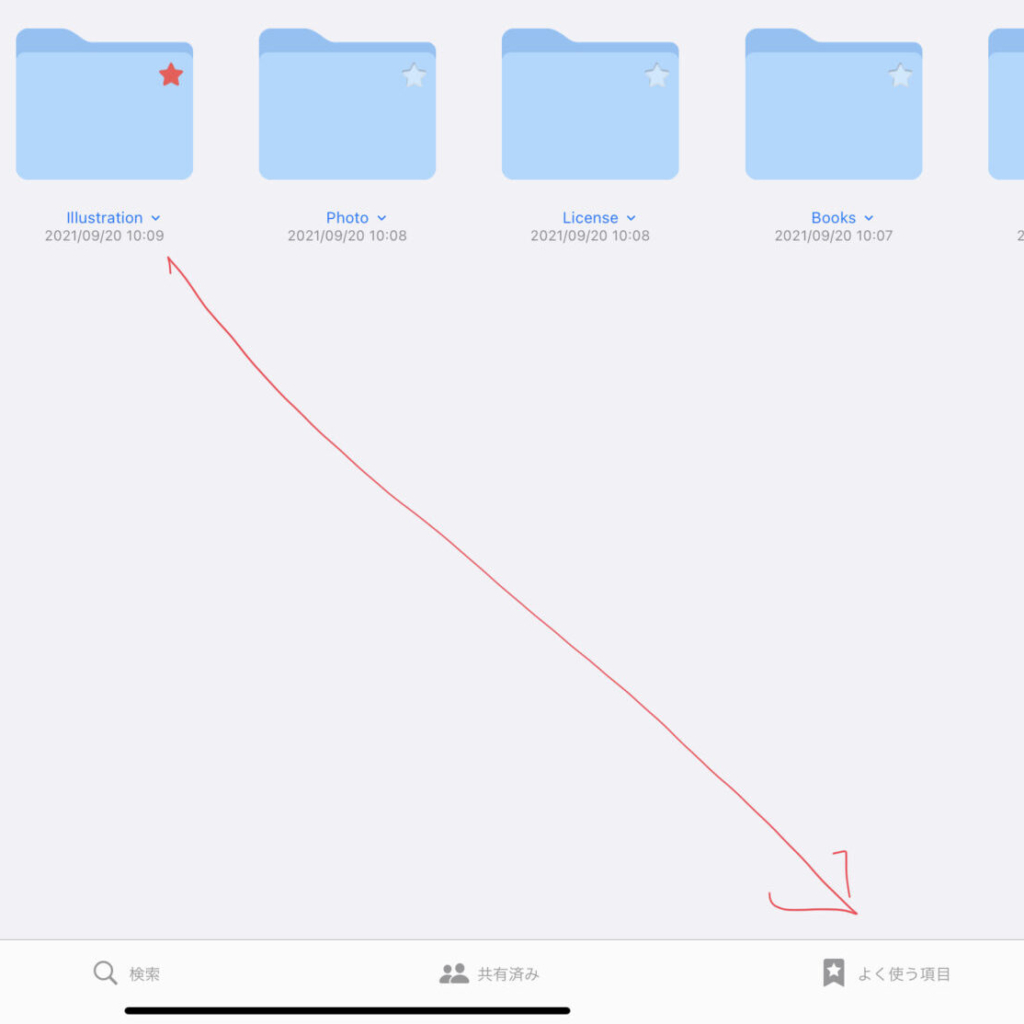
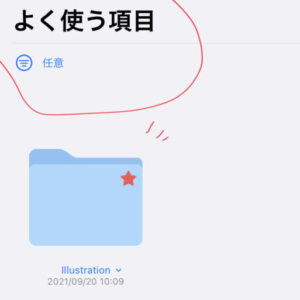
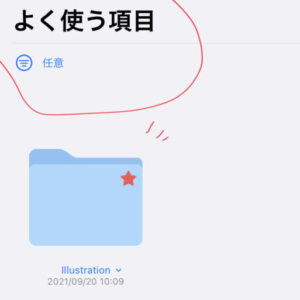
用が無いデータを問答無用で速攻削除する派の場合…
ノートやフォルダの削除方法
該当ページを開いた状態で、画面右上の「・・・」マークをタップすると詳細メニューが表示されます。
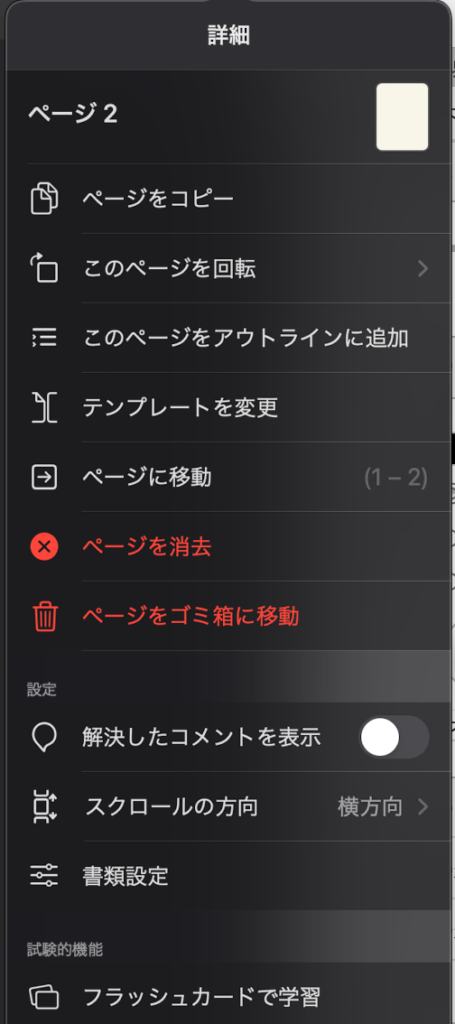
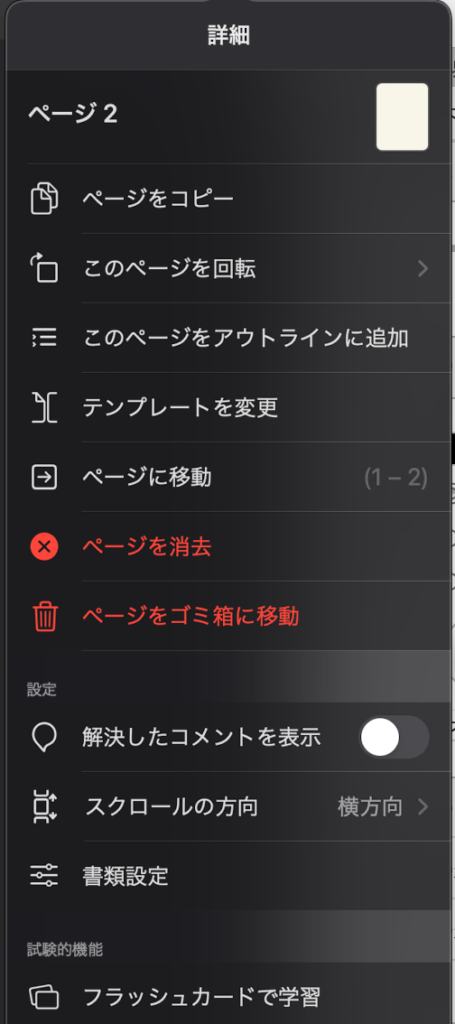
ゴミ箱からすべてのデータ(もしくは任意のデータ)を、下記の手順で抹消することができます。
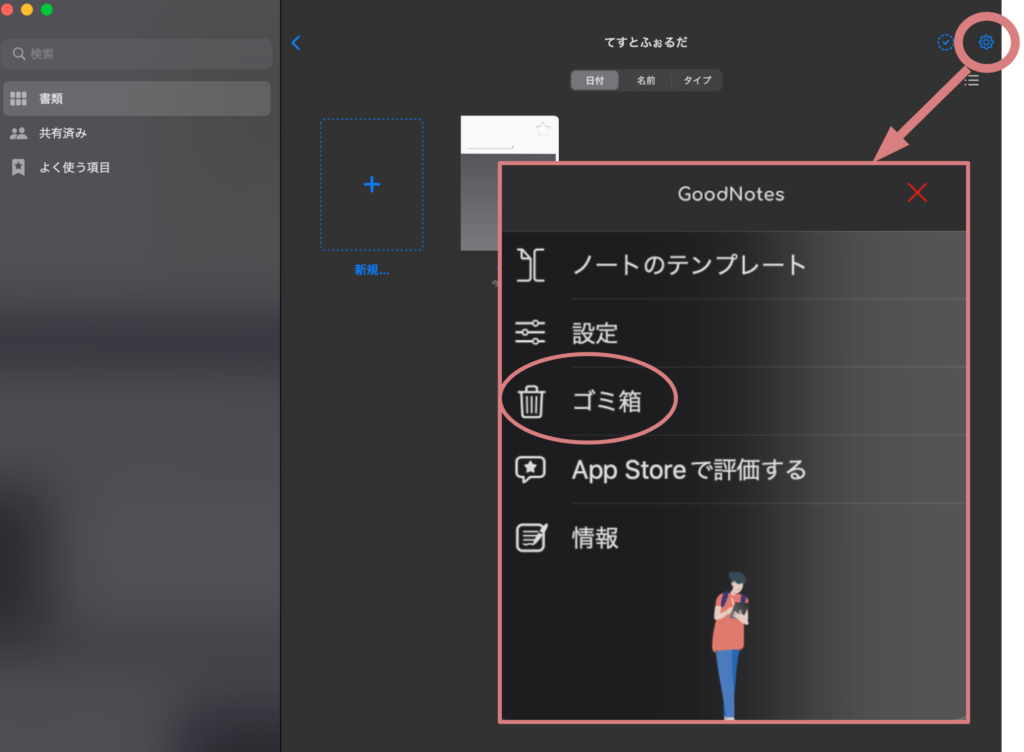
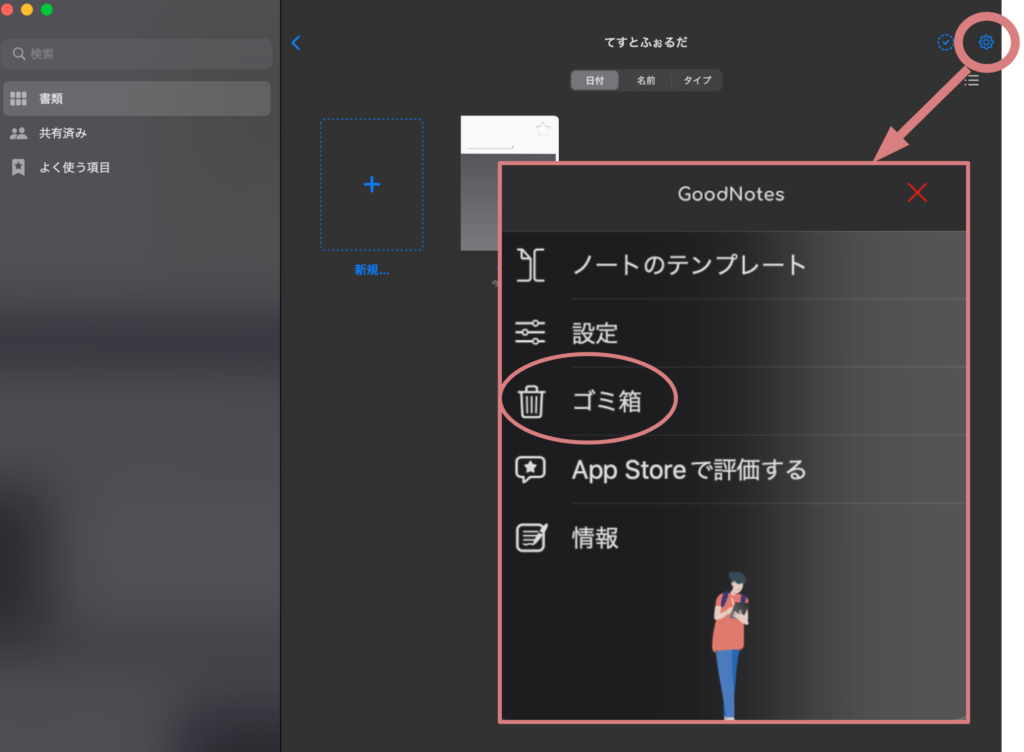
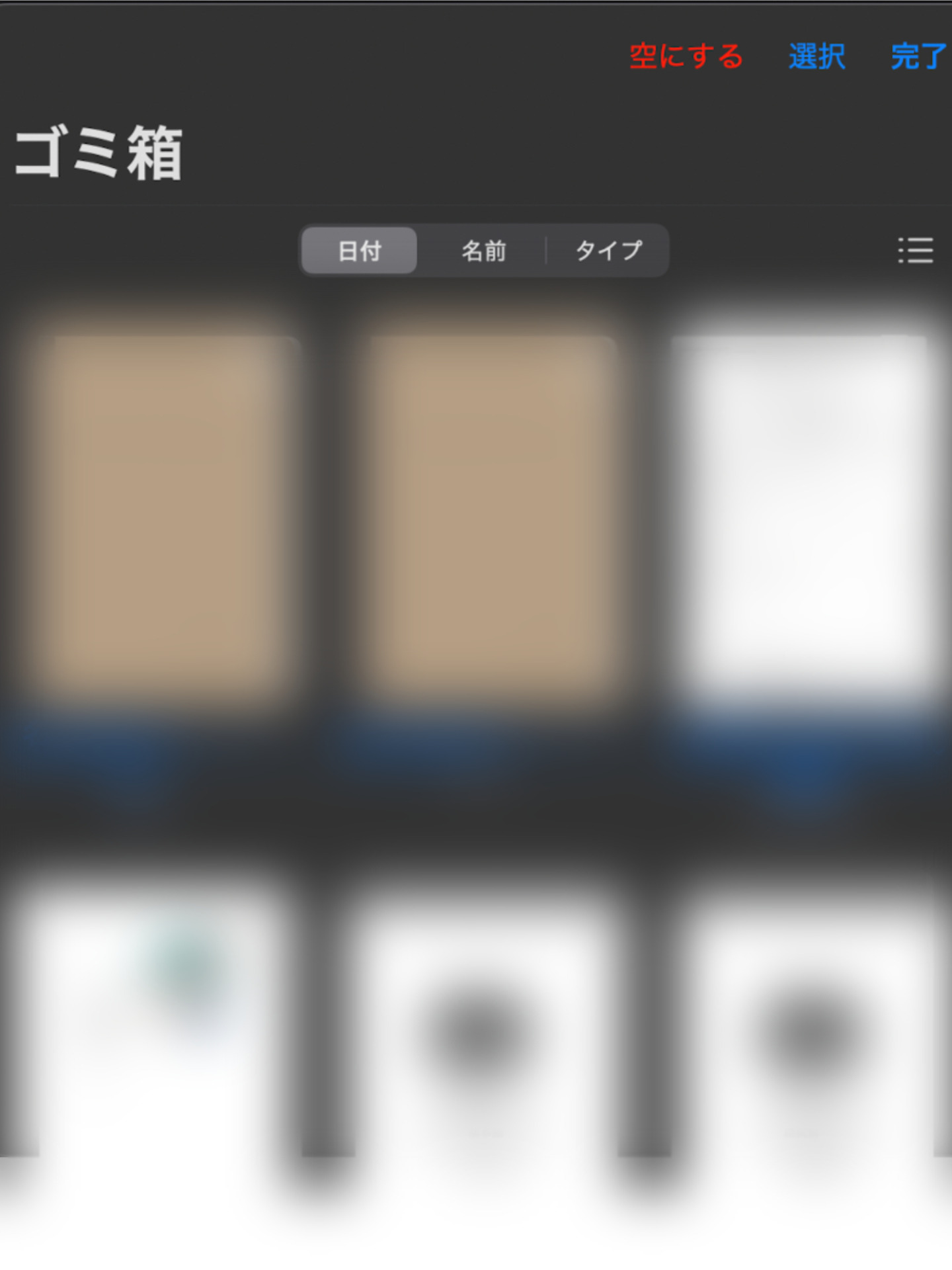
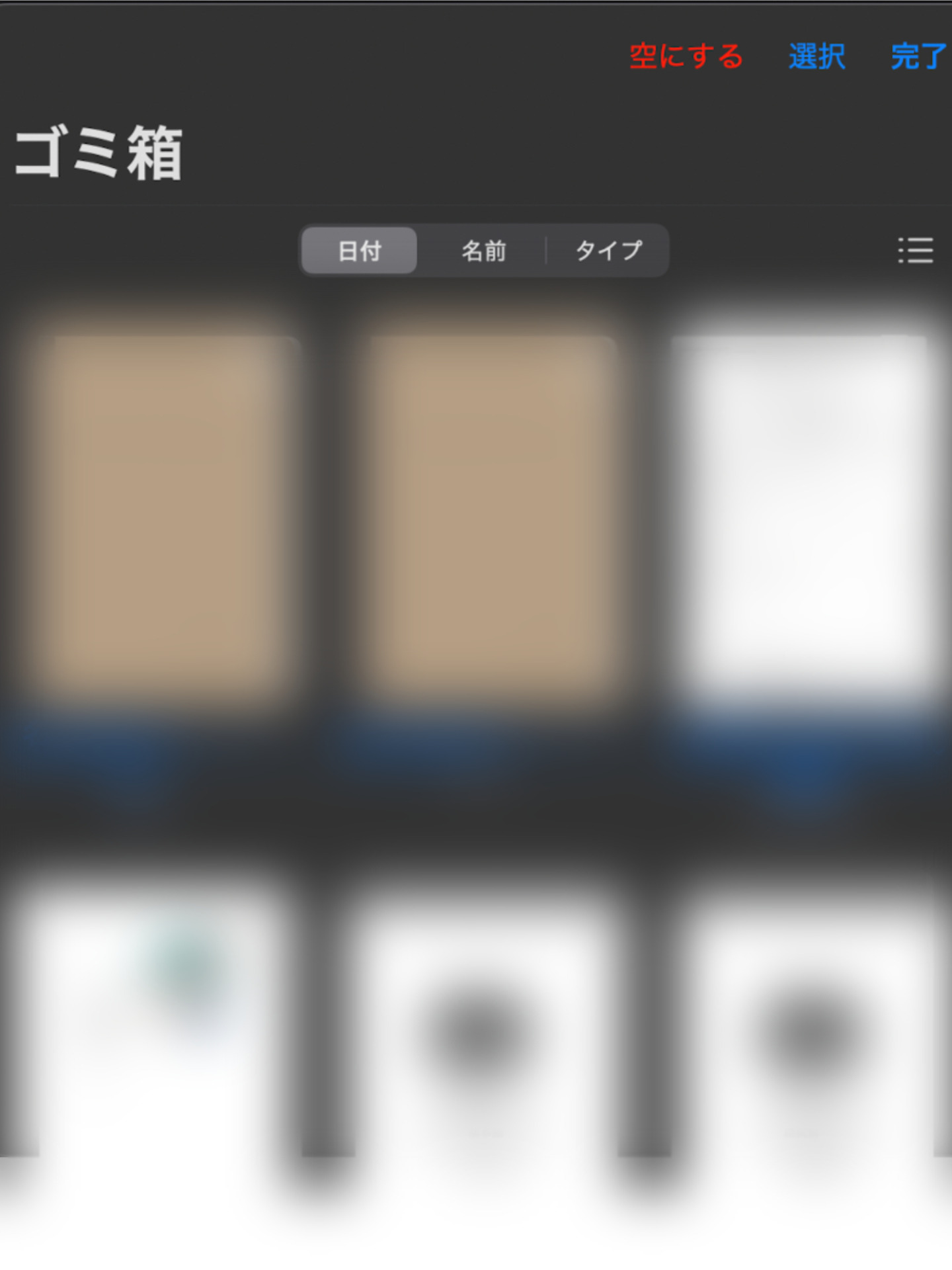
3:イメージ(カメラロールから画像を取込)
画像ファイルを取り込めます。カメラロールが開きますので、任意の画像ファイルを取り込めます。
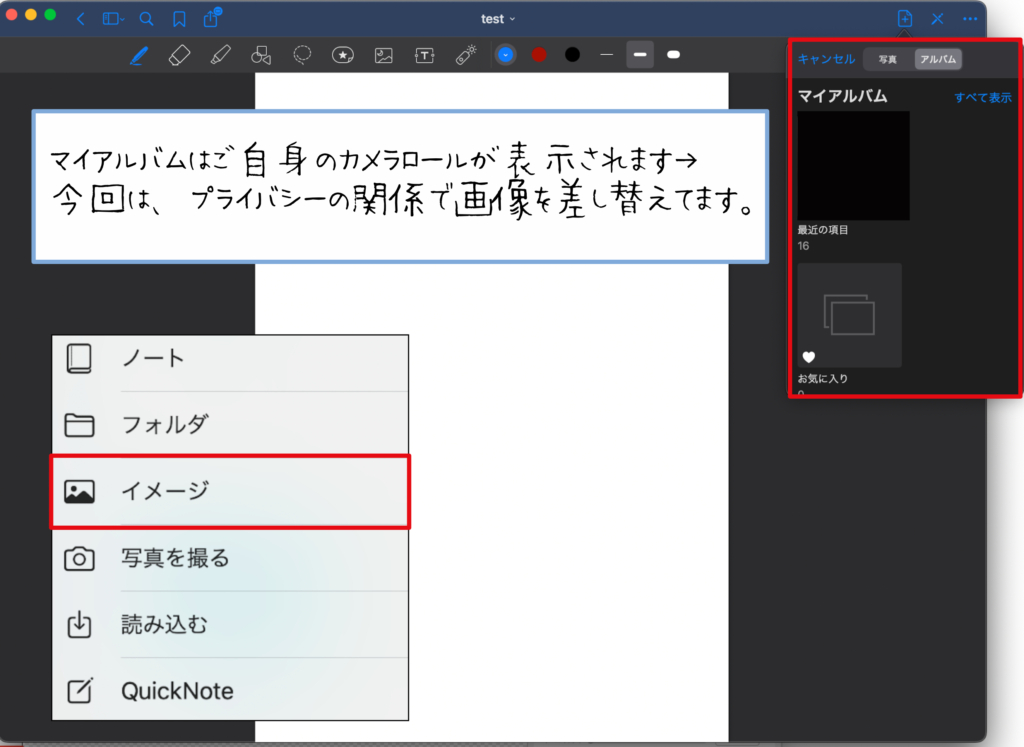
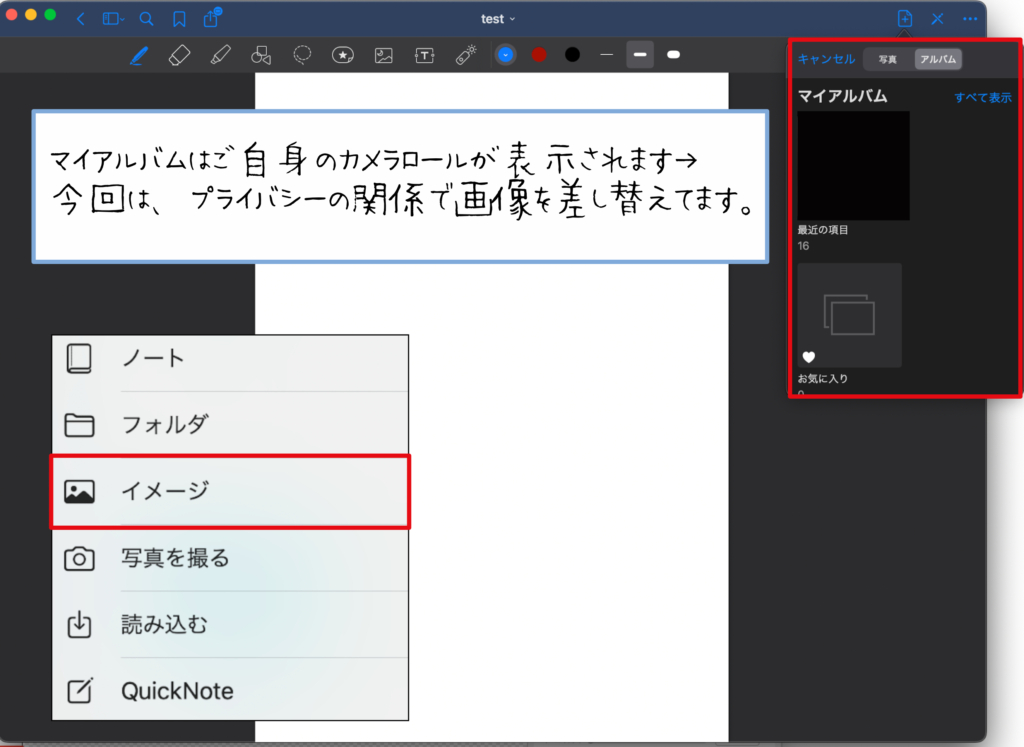
4:写真を撮る(写真を撮って画像を取込1)
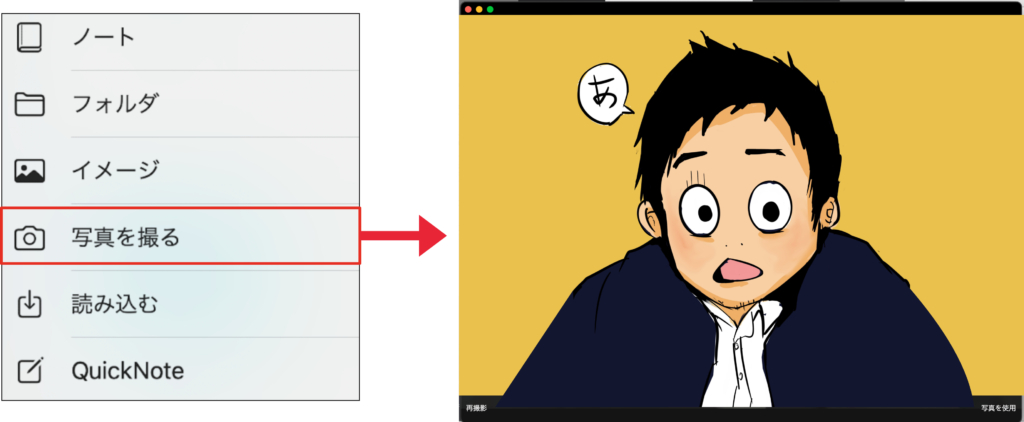
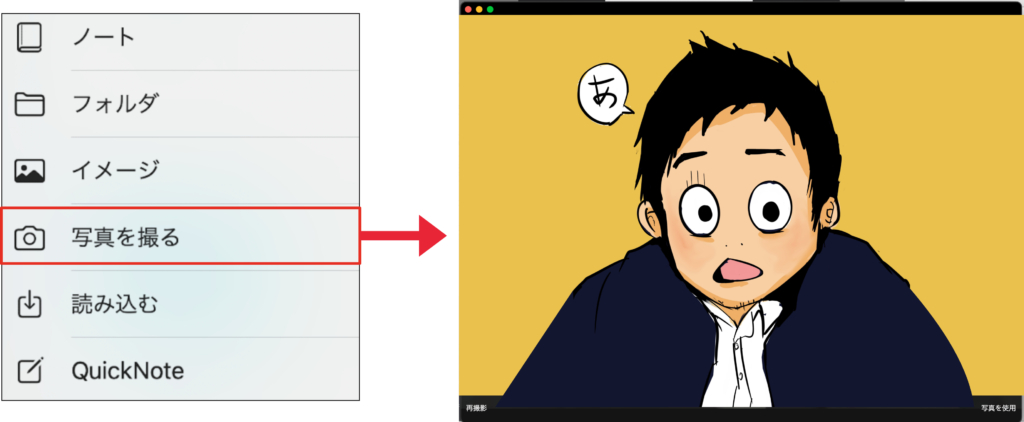
スキャンとの違いは、OCR機能がついてない普通のカメラ機能で撮影した画像の取り込みを意味しているはずなのですが、前述したとおり、スキャン取り込みでOCR機能が反映されないパターンもあるので、確証はないです。
5:スキャン書類(写真を撮って画像を取込2)
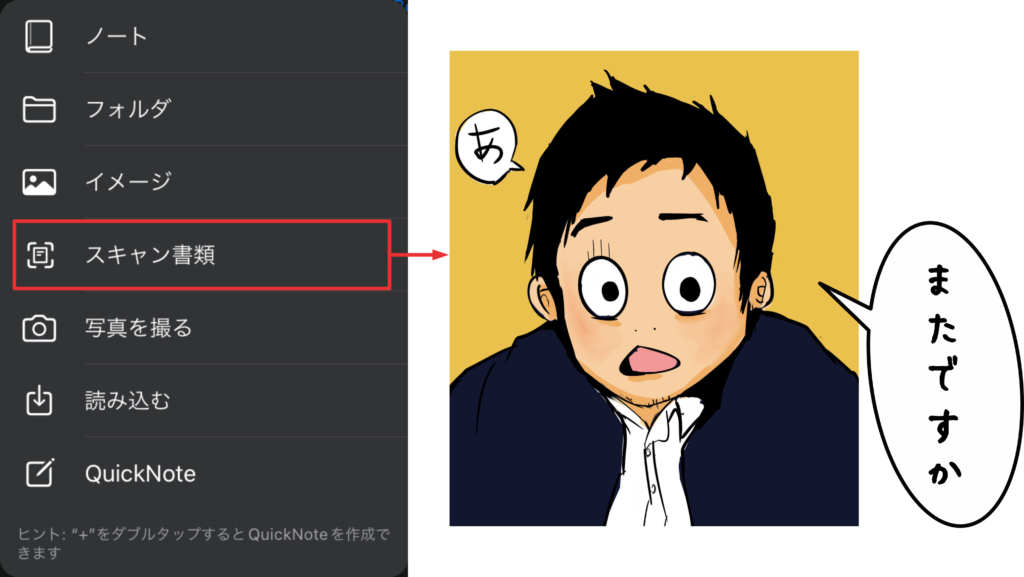
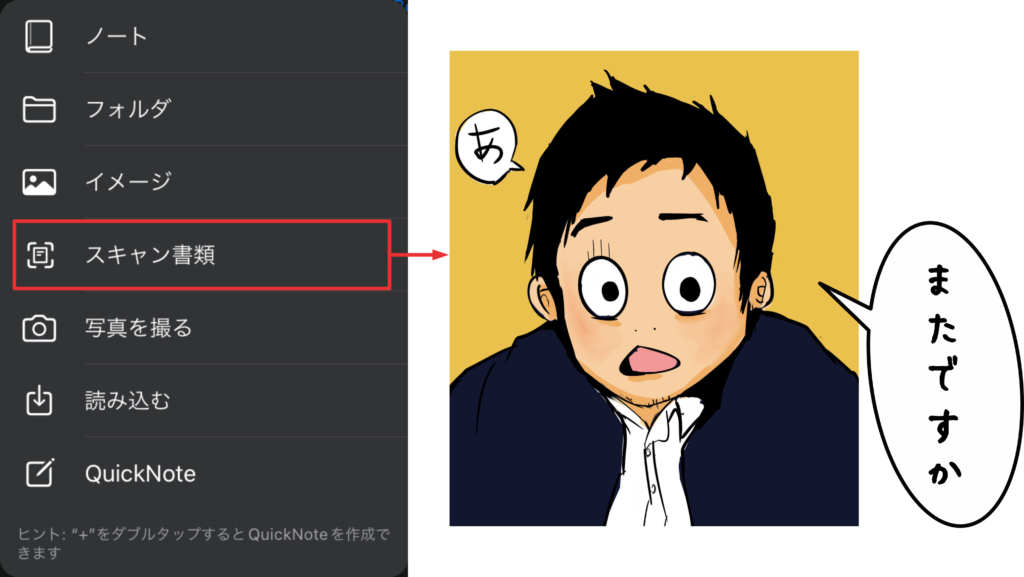
皆さんがお持ちのiPadがOCR機能付きのスキャナーになります。やったね!
OCR(光学文字認識)とは、簡単に言うと「画像上の文字を読み取って、電子テキスト化する機能」のことです。
引用元:https://cloud-ace.jp/column/detail60/
スキャナーとしての使い方を覚えよう
しかし…
上記でスキャンした画像は、認識されませんでした…。なぜなのだ。
動画でも解説してますので、どうぞー!
6:読み込む(PDF文章などの取込)
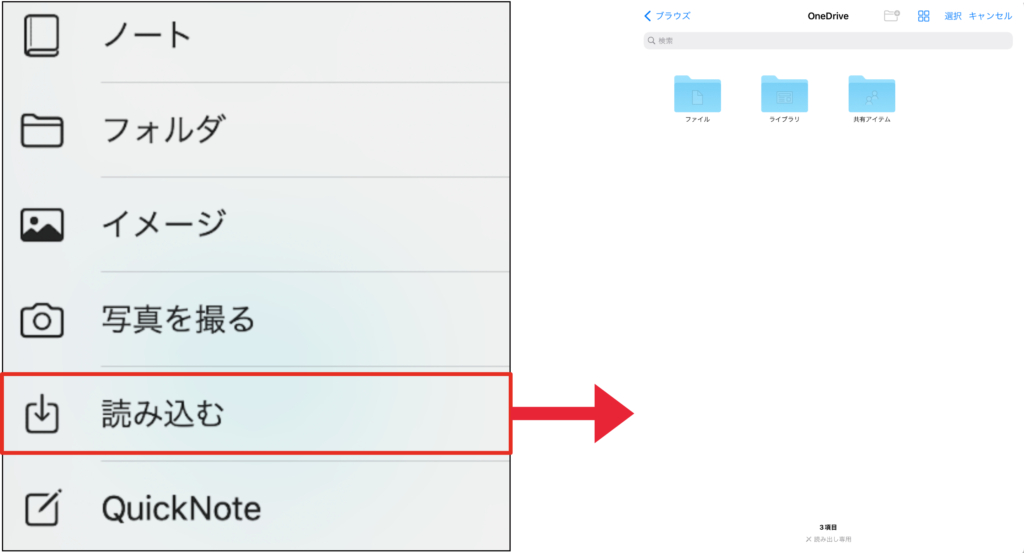
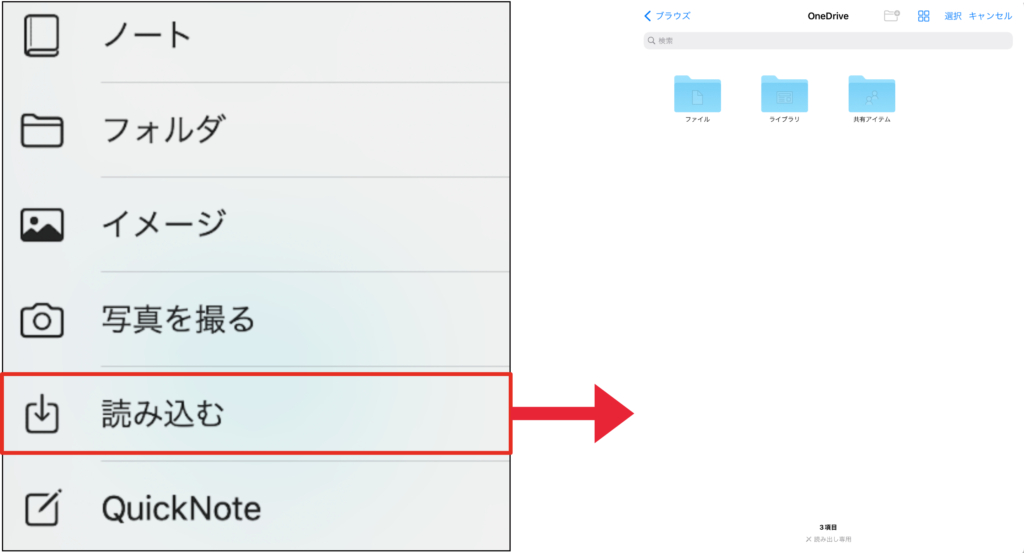
この「読み込む」より、PDF文書の取り込みができます。
読み込むをタップすると、ファイルの選択画面になります。
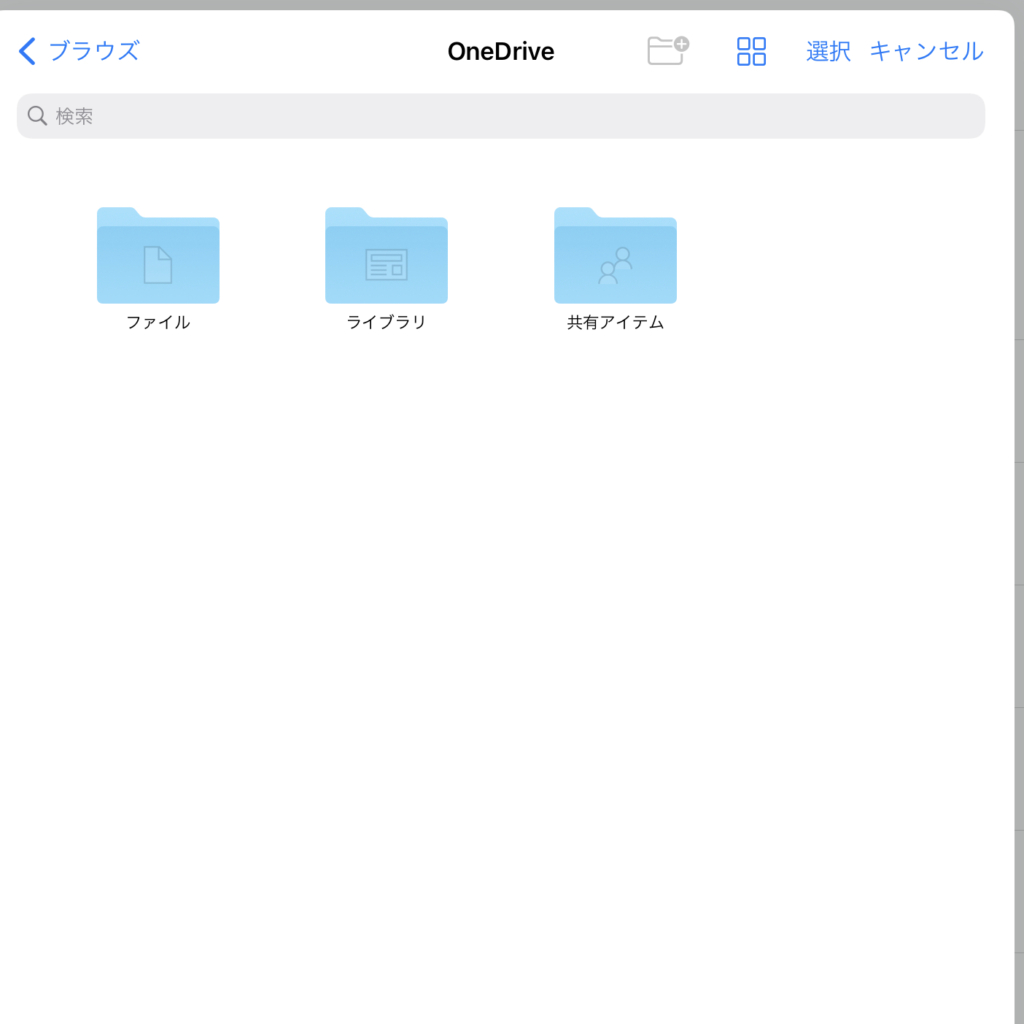
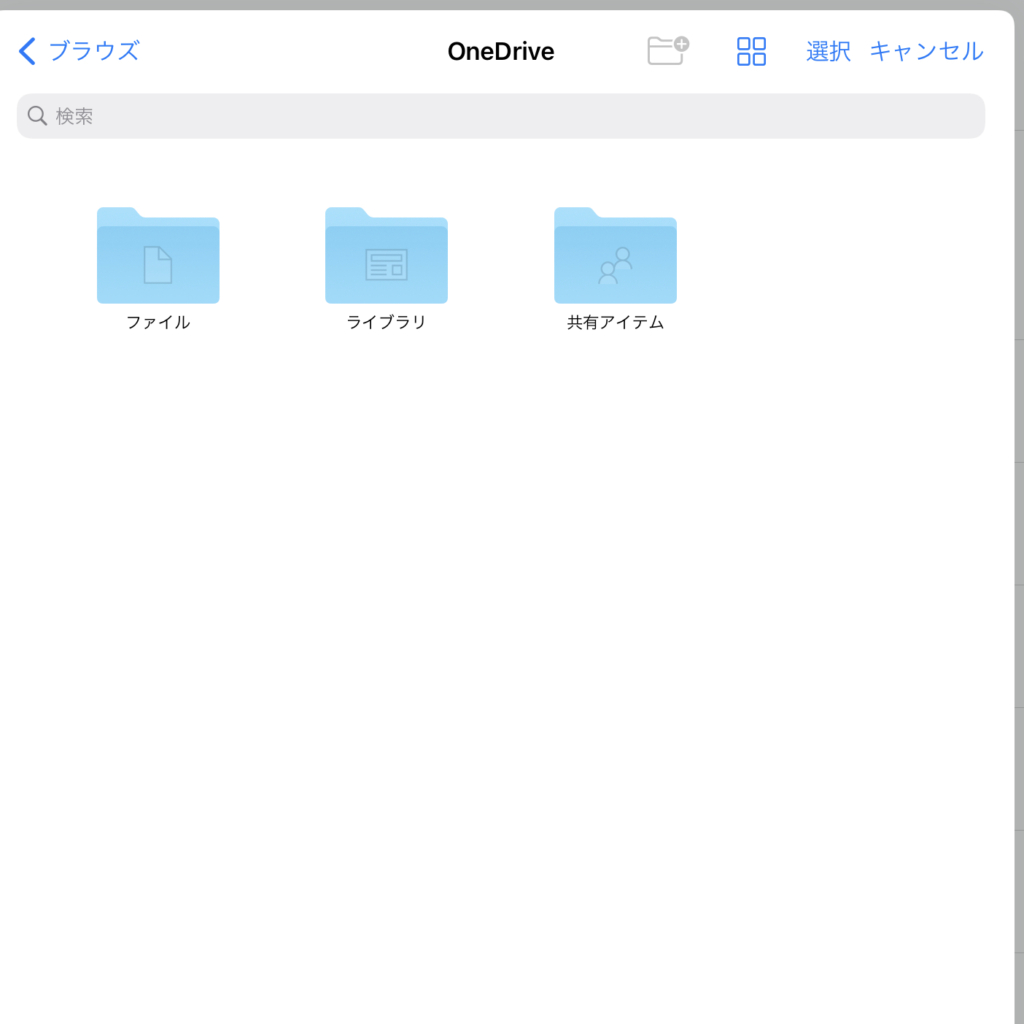
ここではMicrosoftのOneDrive(クラウドサーバー)から取り込んでいますが、もちろんiPad内のデータの取り込みも可能です。
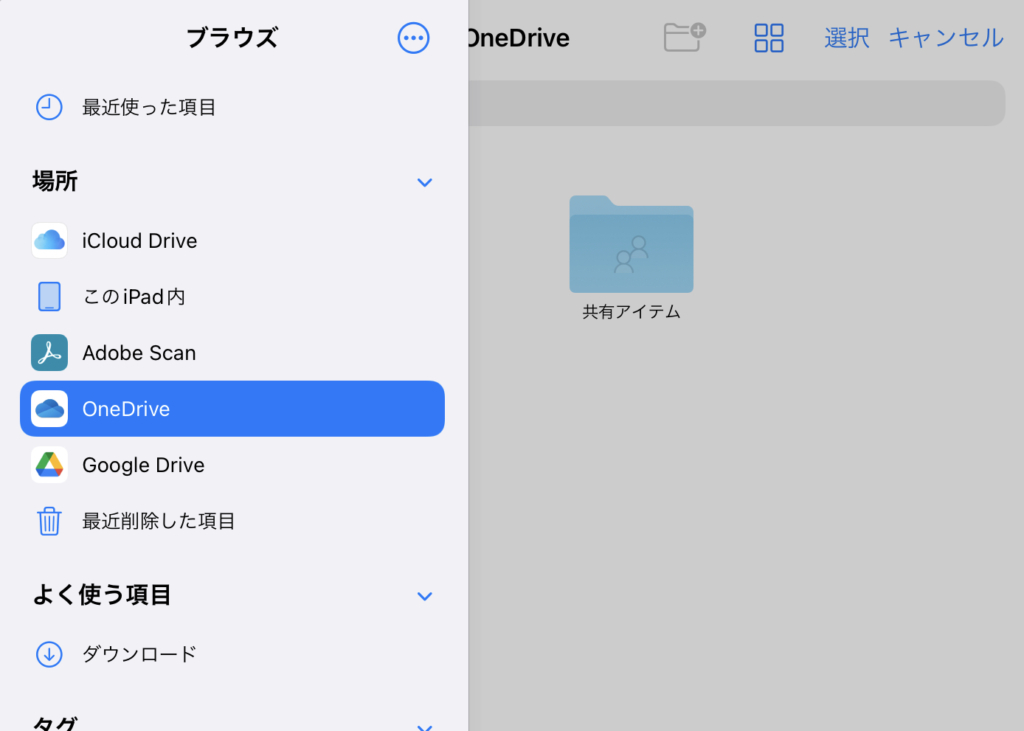
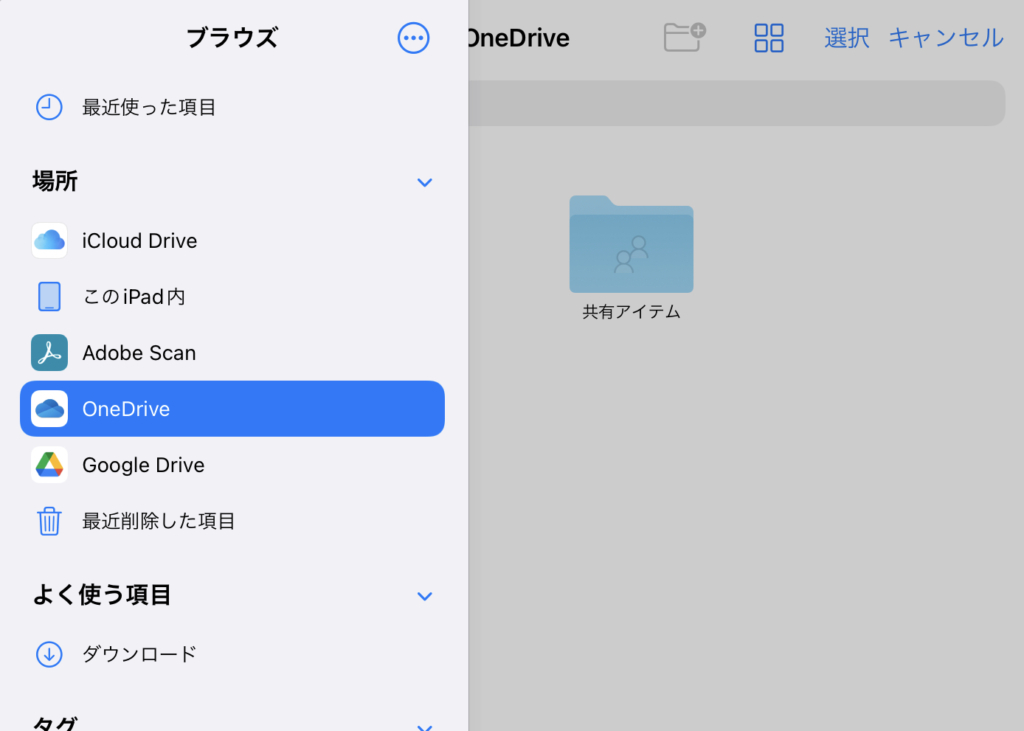
目的のファイルが見つかったら、ファイルをタップするとPDF文書として取り込むことができます。
いずれかのドキュメント内でのファイルの読み込みについて
ノート内でPDF文書を読み込むことも可能です。その場合は、![]()
![]()
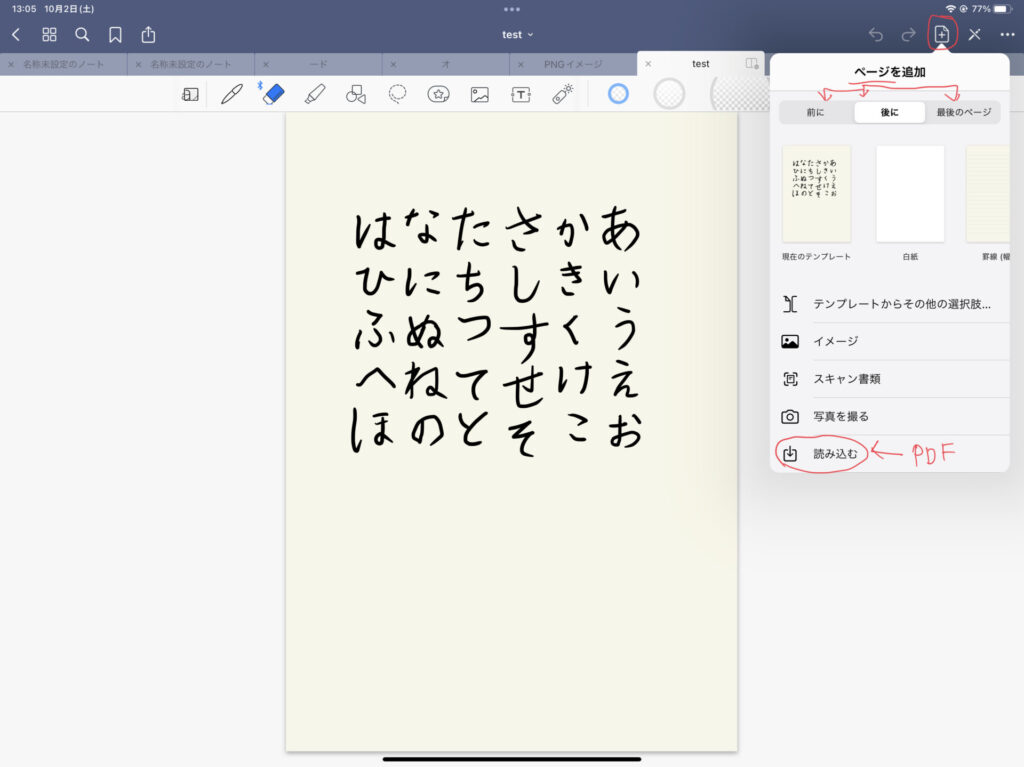
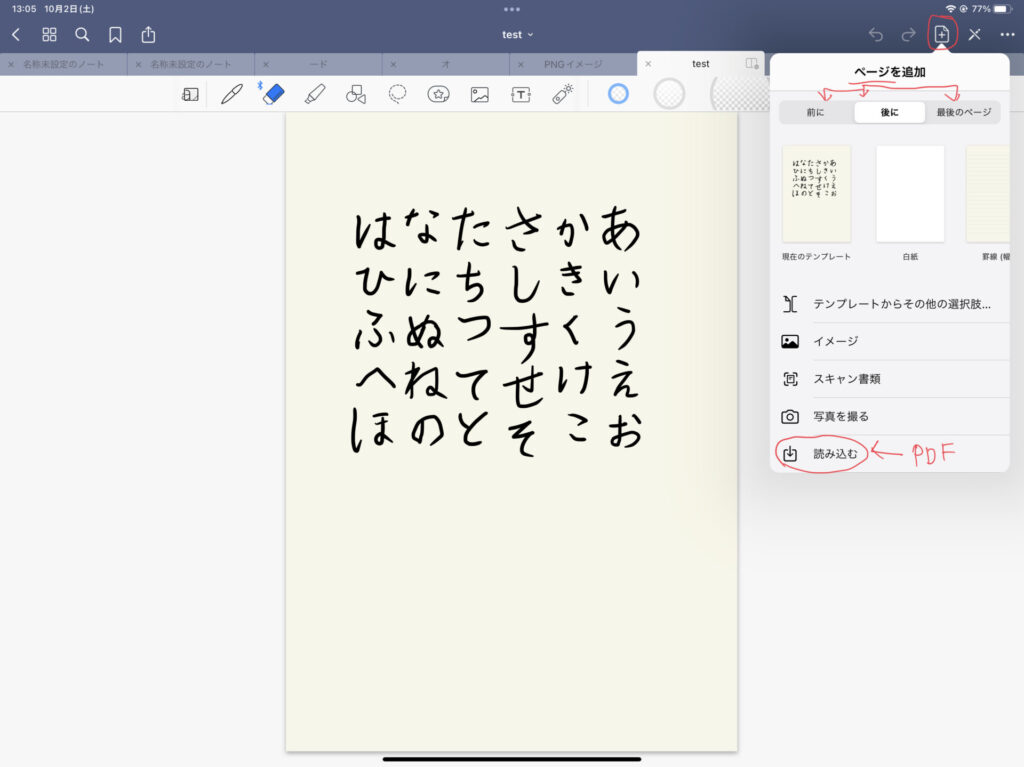
現在表示されているページの「前」か「後」か「最後のページ」に読み込むことができますので、任意のページに読み込んでくださいね。
7:QuickNote(素早く取込)
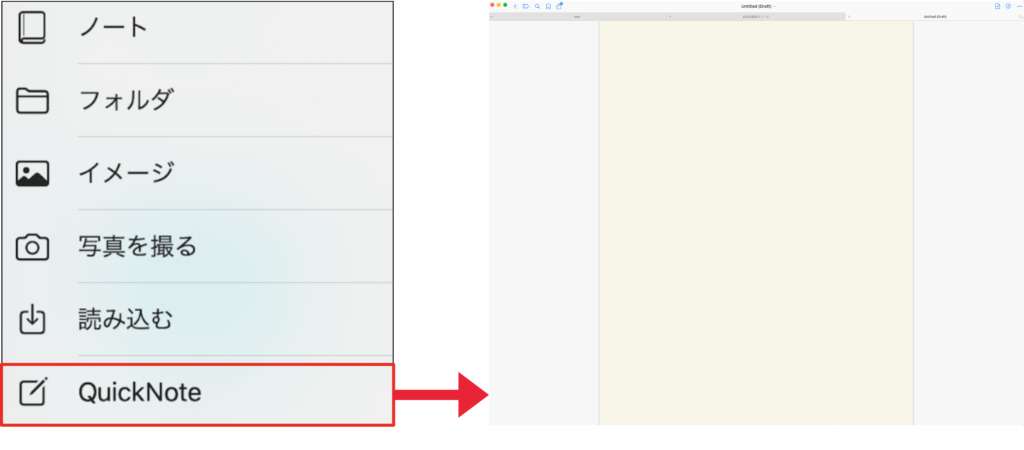
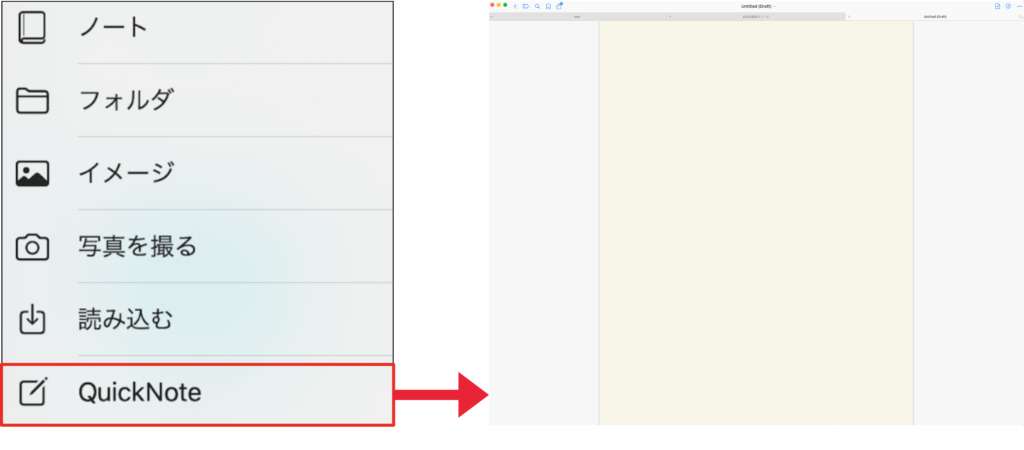
とっさのメモを取りたいときに「+」をダブルタップすれば白紙のノートが一枚ペロッと表示され、すぐにメモなどを書くことが可能となっています。
しかし、この機能は正直必要なんでしょうか…。
なぜなら、とっさのメモを取るときは、純正のメモアプリのほうが起動が早くて便利だからです。iPadがスリープ状態のときに、Apple pencilでツンツンと画面を突くと、メモアプリが表示されますし、さらに、iPad OSのアップデートにより画面が表示されている状態で、右下隅からペンシルでスワイプすると、クイックメモが起動するようになりました。
比較動画も作ってみましたので、是非ご覧ください。
8:Goodnotesにメールする(メールで取込)
実はPDF文書をメールで取り込んでくれることもできるんです。以下のとおり設定を行います。
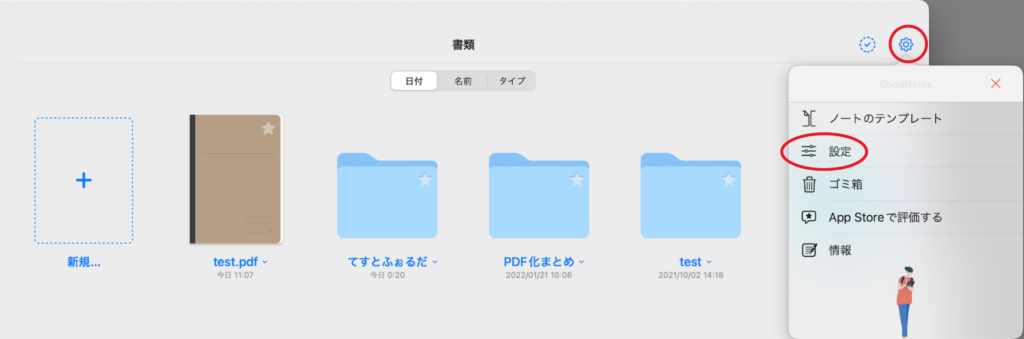
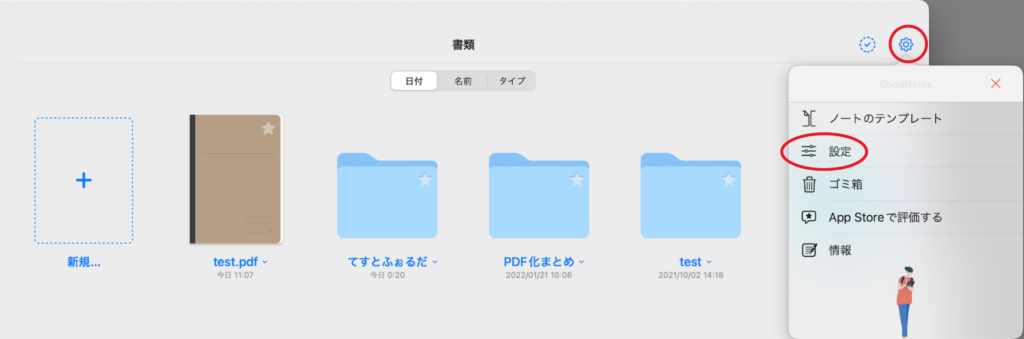
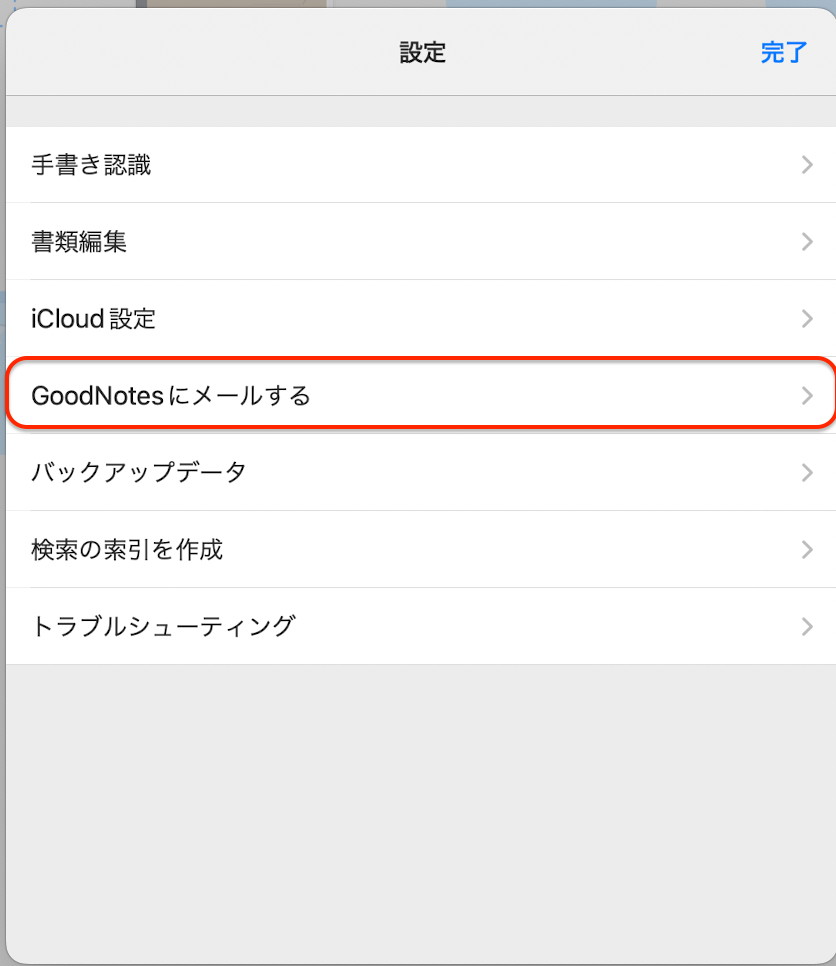
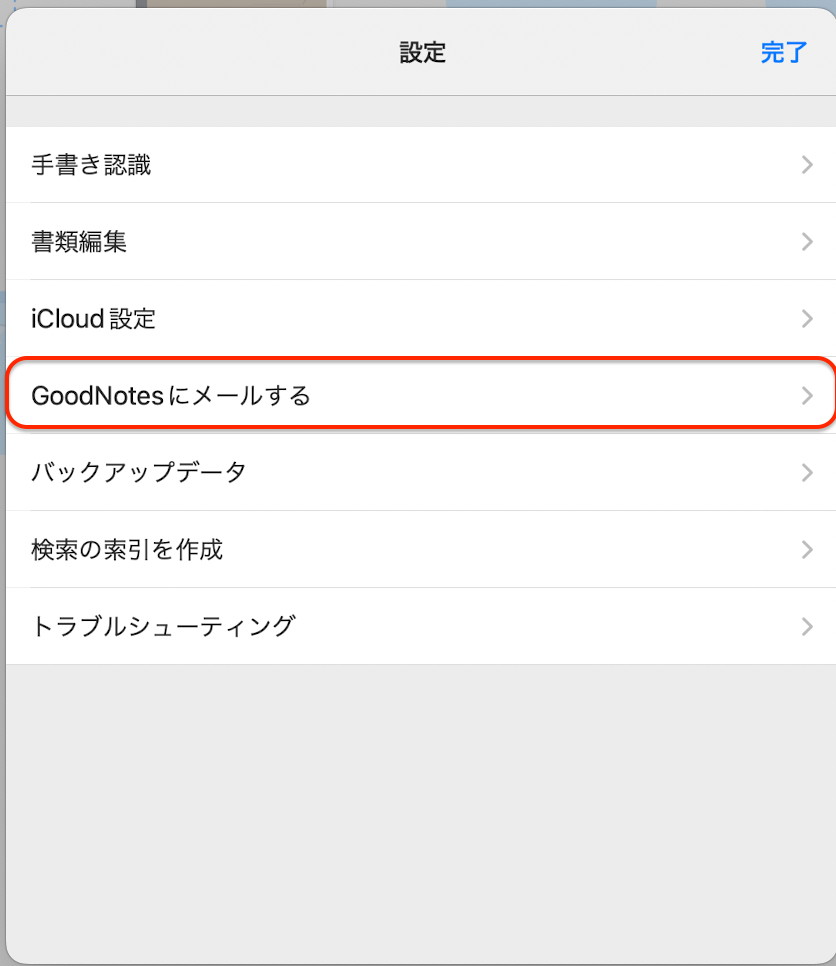
利用条件やプライバシーポリシーに同意したうえでチェックを入れる。
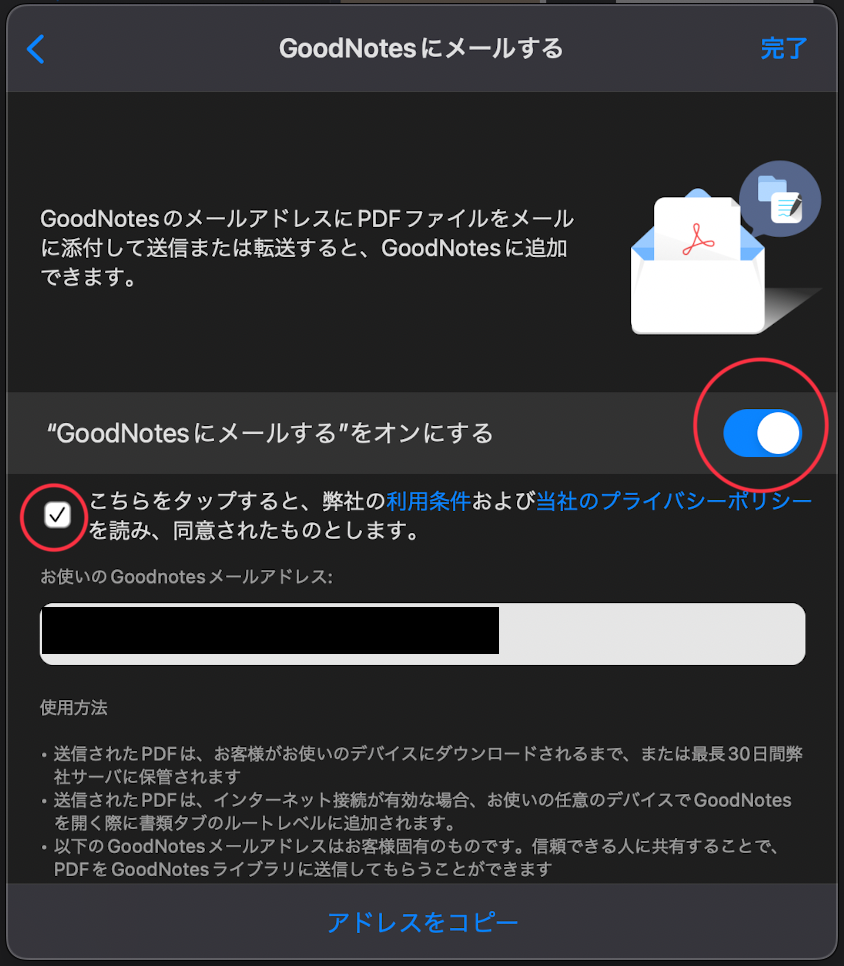
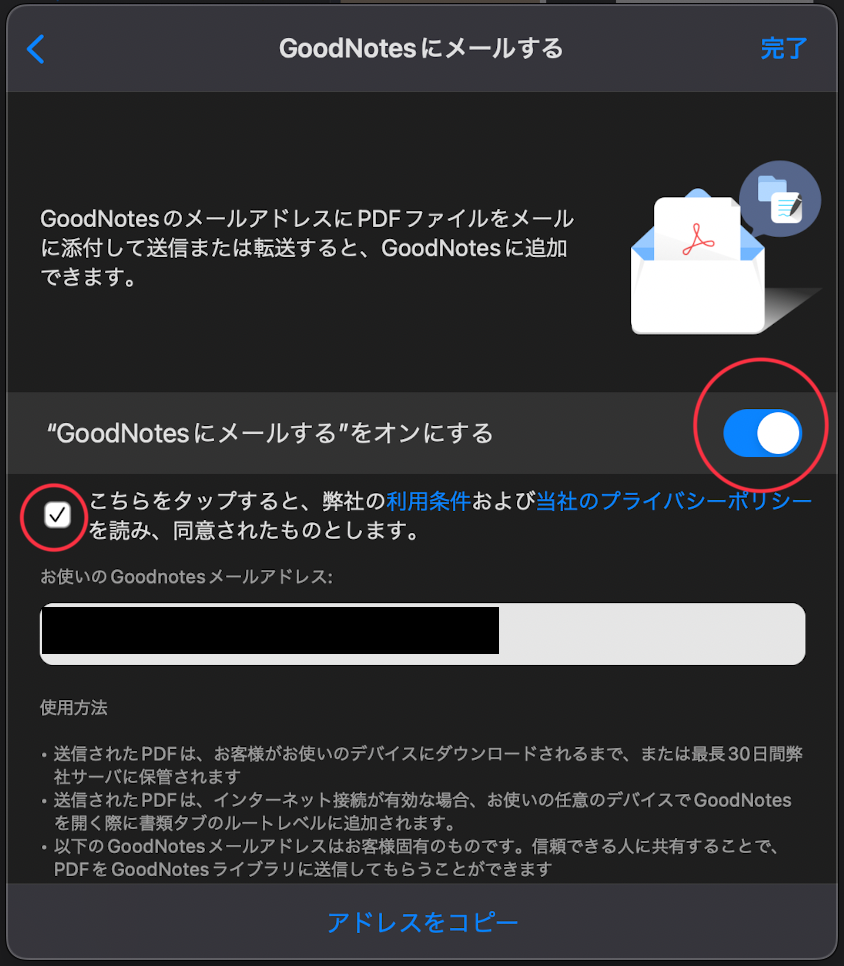
上記の画面に記載のメールアドレスあてにPDF文書を送信することによって、自動的にGoodnotes 5に取り込んでくれるようです。



実際に試してみた。
検証1:画像ファイル(.jpg)を添付して送信
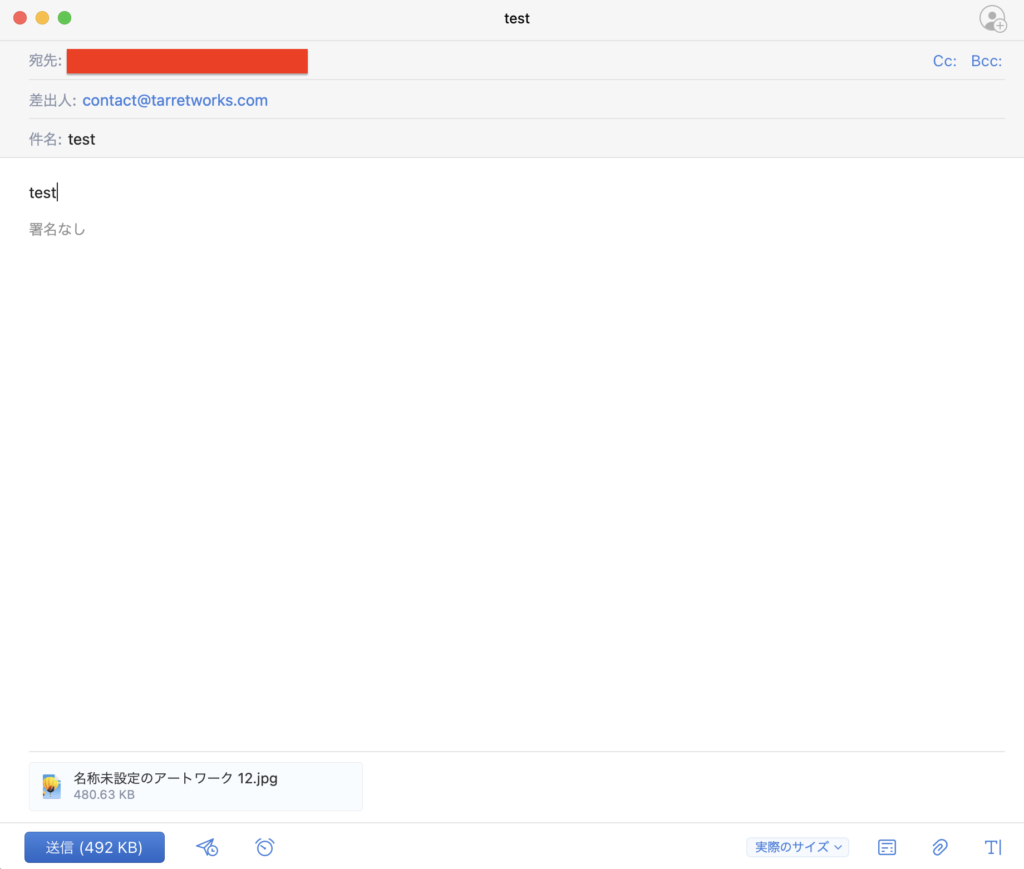
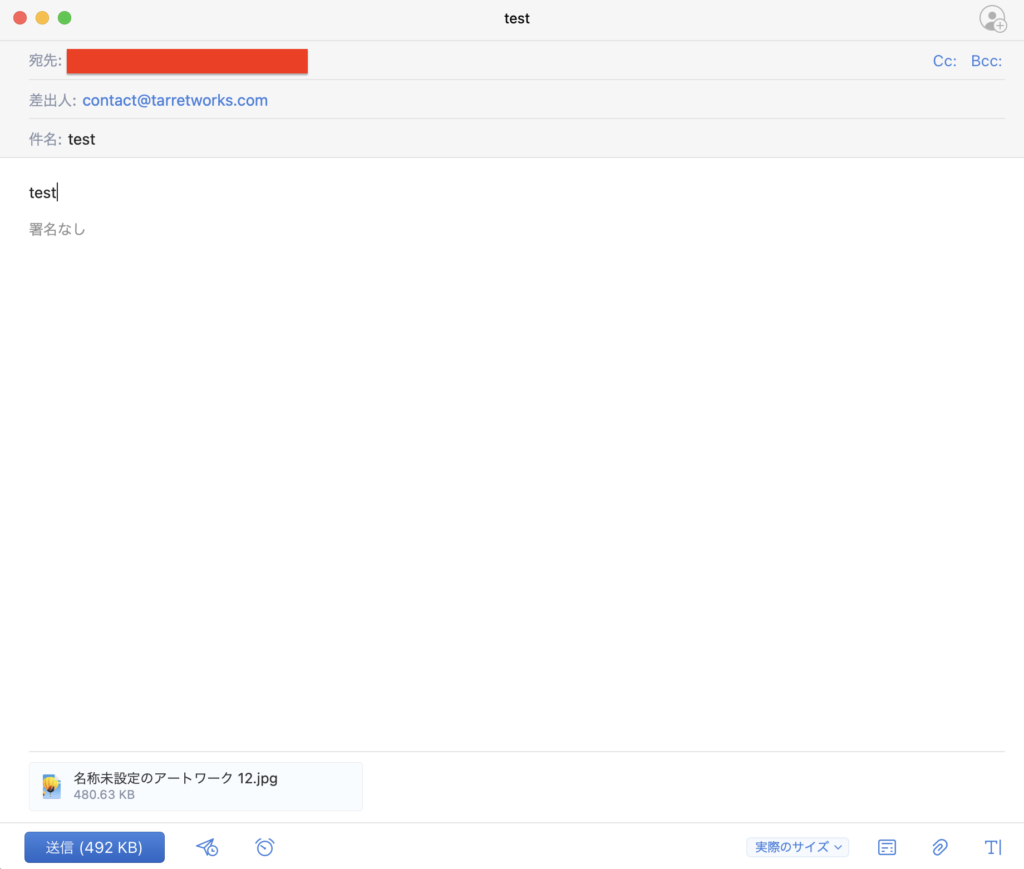
検証1の結果:反応なし
検証2:PDF文書を添付して送信
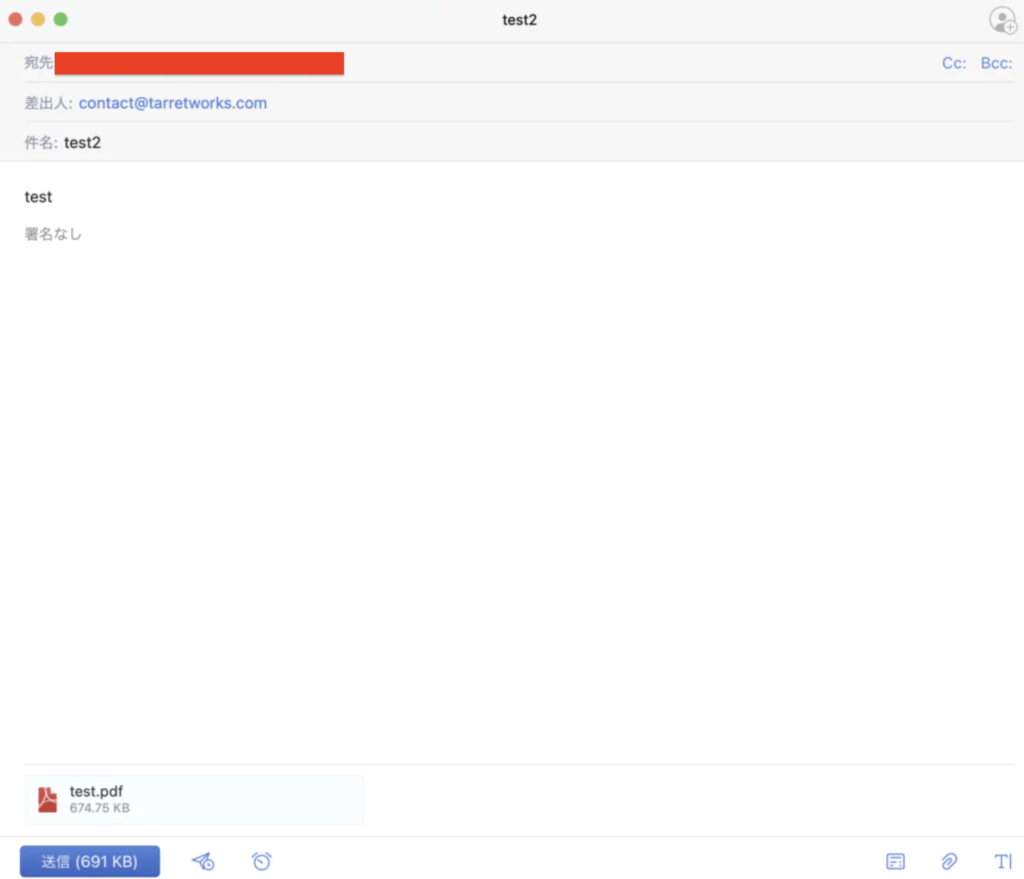
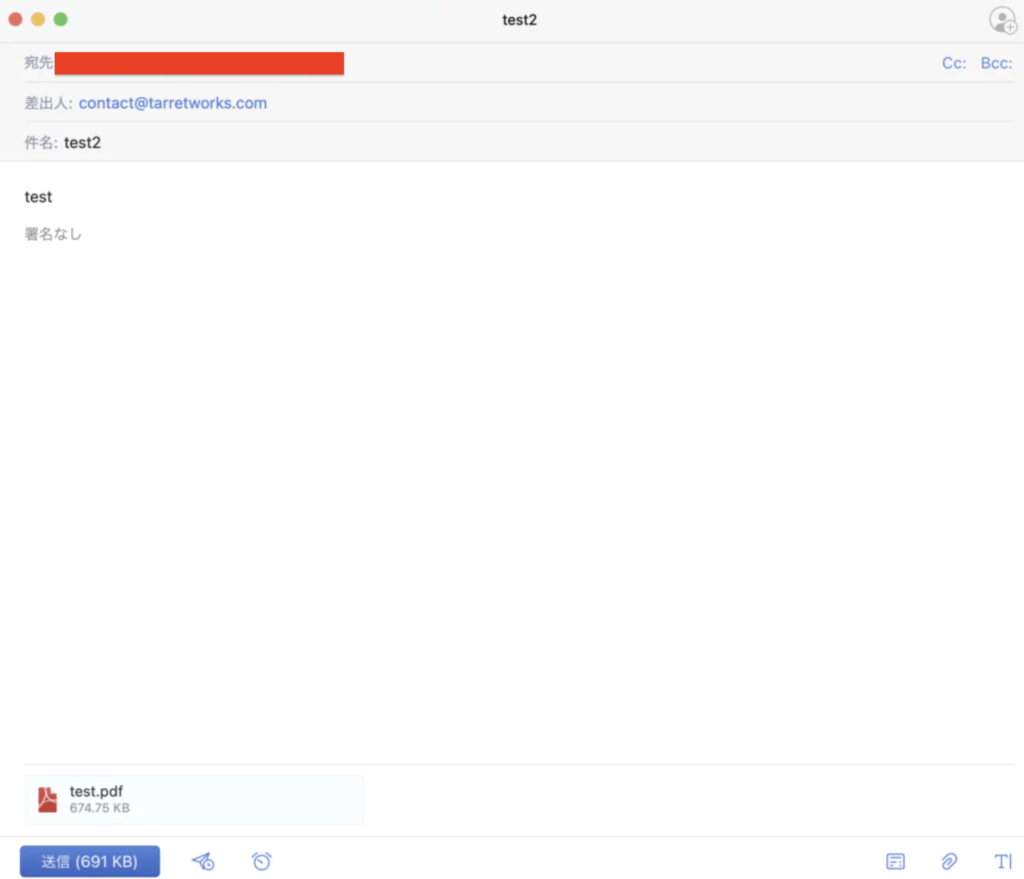
検証2結果:PDF文書の取込に成功!
メール内のテキスト文書は完全に無効だったので、本当にPDF文書のみ受け付けているようです。
また、メールを送信してすぐに取り込まれるわけではなく、Goodnotes 5を開いた際に取込が行われる仕様のようですね。
書き出し(エクスポート)


書いたノートや、貼り付けた画像はPDF化して、外部に持ち出しすることができますよ。画面左上のメニューバーの「共有と書き出し」![]()
![]()
画像にも記載のとおりなのですが、単純にPDFファイルにする場合は、一番左のPDFをタップしよう。その他、画像ファイルやGoodnotes形式、リンク形式で共有と書き出しが可能だ。リンクは共有相手が設定されていないとできないぞ。
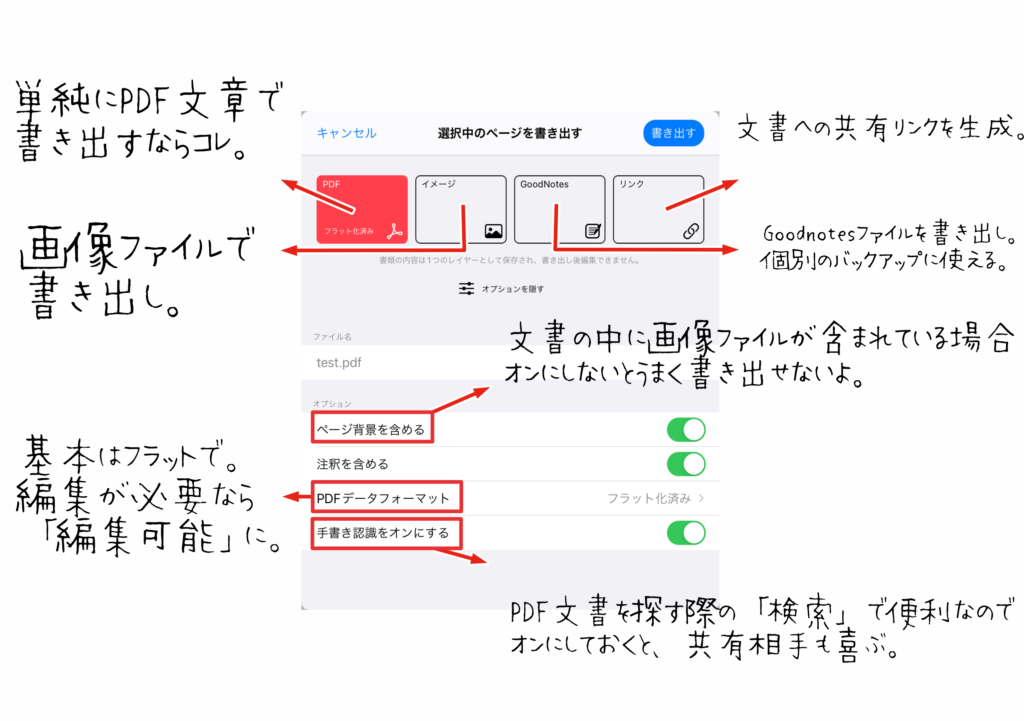
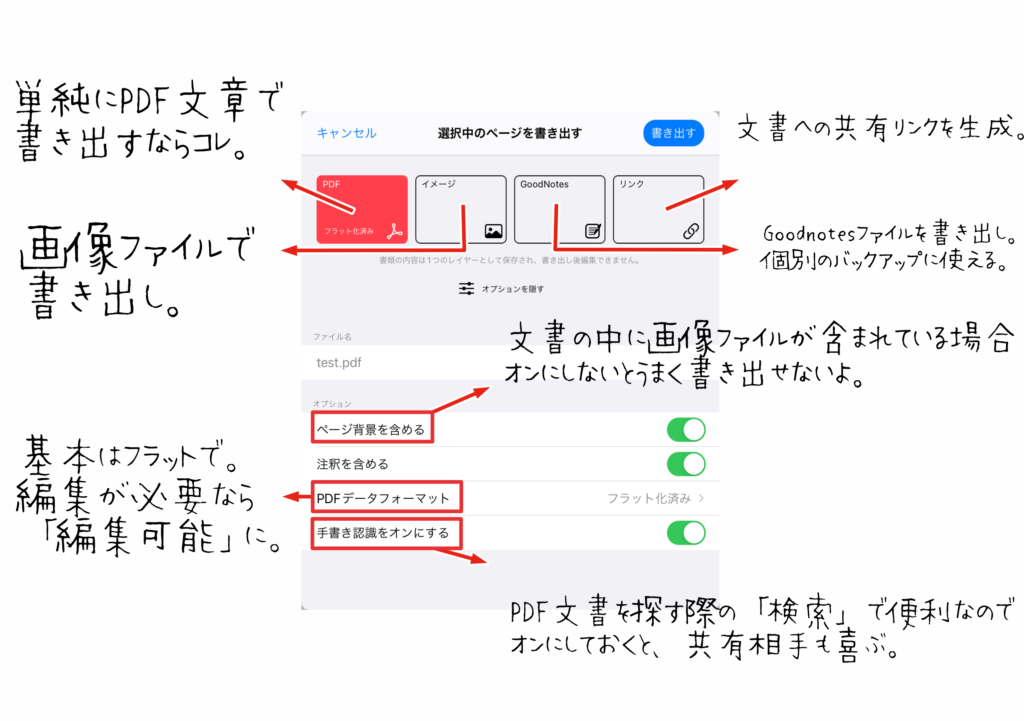
なお、各項目の説明は下記のとおりです。
| 項目 | 説明 |
|---|---|
| 単純にPDF文書の書き出し | |
| イメージ | 画像ファイルの書き出し |
| Goodnotes | Goodnotesファイル形式の書き出し (バックアップファイルの作成に良い) |
| 共有 | 文章の共有リンクを生成 |
| ページ背景を含める | 文書の中に画像ファイルが含まれている場合「オン」にしないとうまく書き出せない。 |
| 注釈を含める | Goodnotes上のペンで加筆したものを表示するか否か設定できる。 通常は「オン」でOK。 |
| PDFデータフォーマット | 基本はフラットに設定する。編集が必要な文書なら「編集可能」にしておこう。 |
| 手書き認識をオンにする | PDF文書を探す際に「検索」が便利なので、基本的には「オン」にしておくと共有相手がとっても喜ぶ。 |
フォルダ単位ですべてを1つのPDF文書にエクスポート
書類一覧ページからでも書き出しは可能だ。
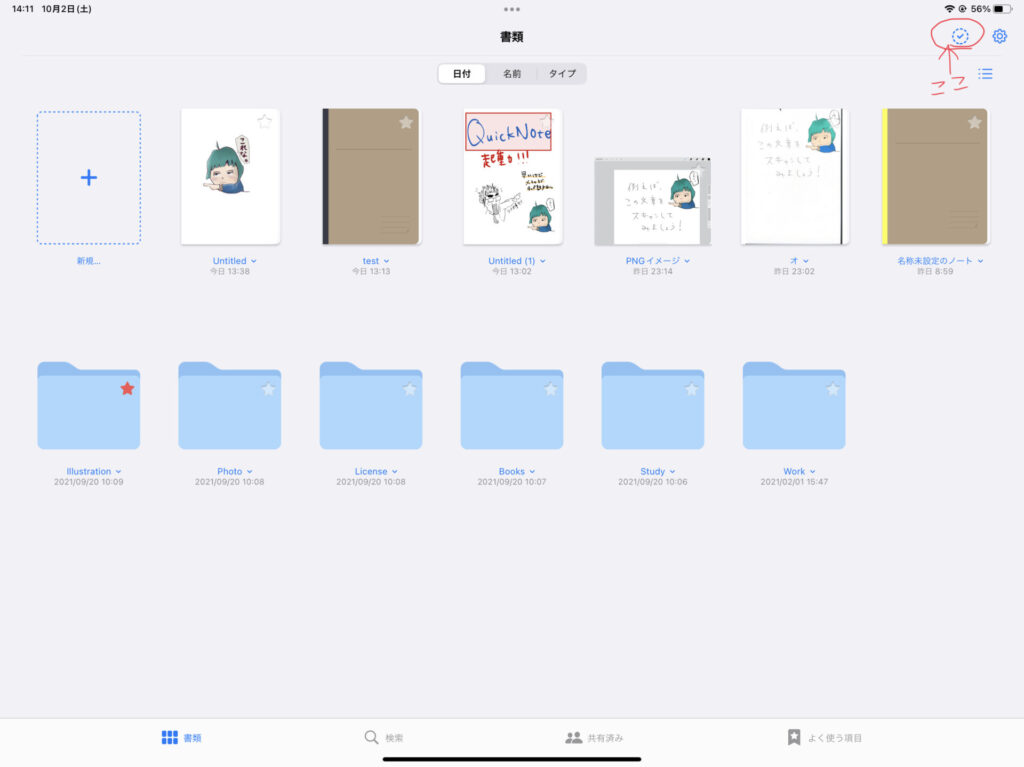
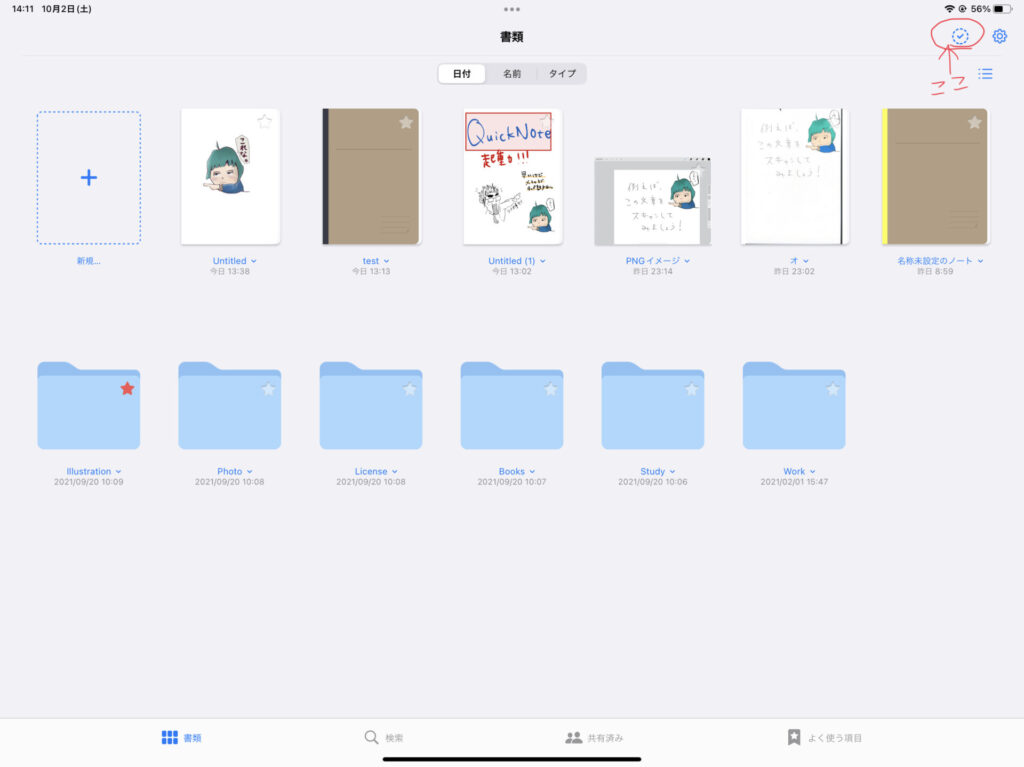
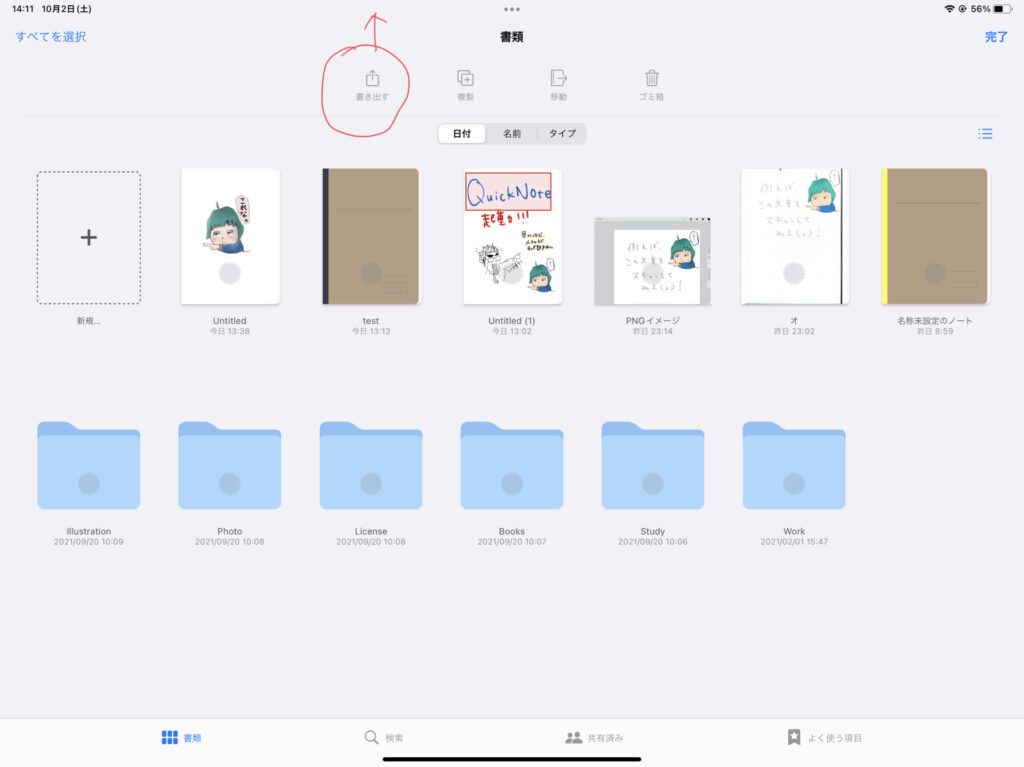
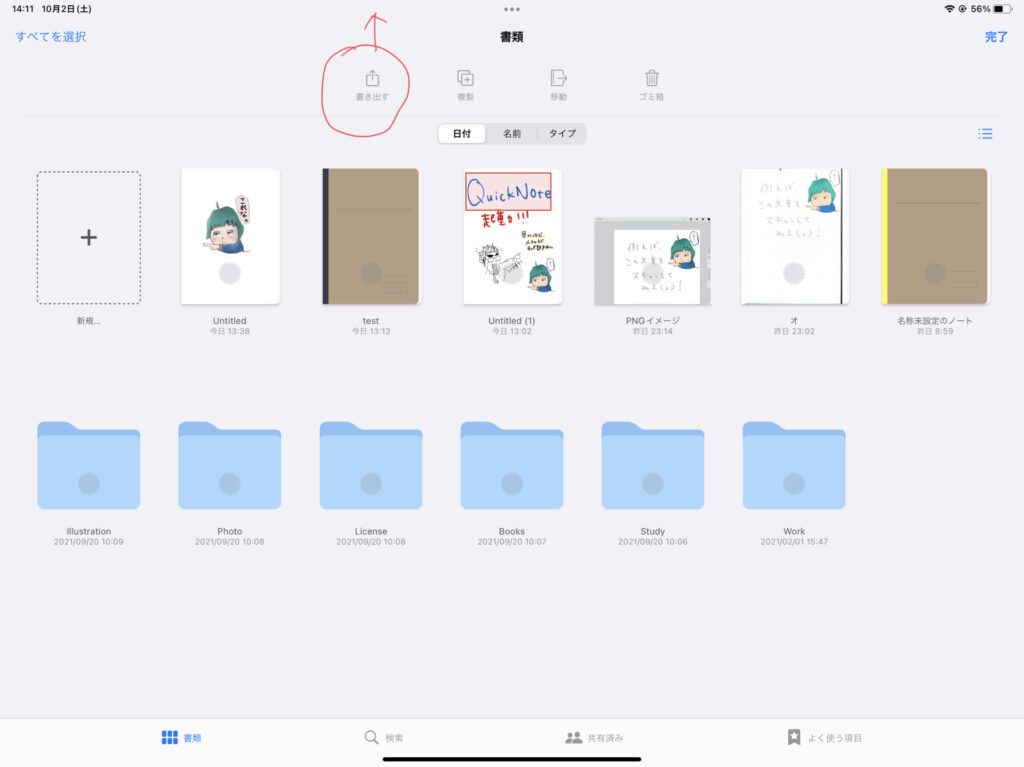
フォルダ単位ですべてをPDF文書に変換することも可能です。
その場合、圧縮されて任意の場所に保存できますが、1ページごとにPDFファイルがそれぞれ一つずつ作られてしまいます。
これを一つのPDFファイルにまとめたい場合は、おさらいになりますが、下記のようにやってみてください。
この時、PDF文書につけたいタイトルを設定することをお忘れなく。
ひとまとめにしたいPDF文書を、作成したフォルダにすべて入れて、PDF文書で書き出しする。
ノートを開いたら、画面右上の「読み込む」を選択。
フォルダ内をすべて選択できるショートカットは「⌘+A」なので、覚えておくべし。
新規ノートにすべて保存されたことを確認し、ノートを開いた状態のままで「共有と書き出し」→「すべてを書き出す」にすると、PDF文書が1つのファイルで書き出すことができます。
これであなたもPDFマスターだ!
なお、過去の記事にて、Goodnotes5のツールの使用方法などを解説しています。
併せてチェックしてみてくださいね。


それではまた!








iPod touch