どうも、たれっと(@tarretworks)です。
今回は液晶タブレットのwacom cintiq 16とM1チップを搭載した MacBook Pro(2020)の接続方法を説明します。
MacBookとの接続に必要なもの
Cintiq 16には、付属の3in-1ケーブルを利用する必要があります。
そのため、M1チップを搭載した MacBook Pro に、Cintiq 16を接続するには、USBハブが必要です。
ハブ機能を持ち合わせているモニターをお持ちの場合は、USBハブが不要となる場合があります。
USBハブのことをヘビの仲間だと思った方は下記を見てください。

接続方法はこちら
接続自体は、とってもカンタンです。
お持ちのハブと3in1ケーブルのうちのUSB-A端子とHDMI端子の2つを接続しましょう。
電源につないだら、MacBook ProもUSBハブと接続しましょう。
これで、液タブの電源を入れてみて反応するか確認してみましょう。

デュアルディスプレイは可能?
Cintiq 16とモニターとを同時に接続できるか試してみた。
接続方法は下記の通り。
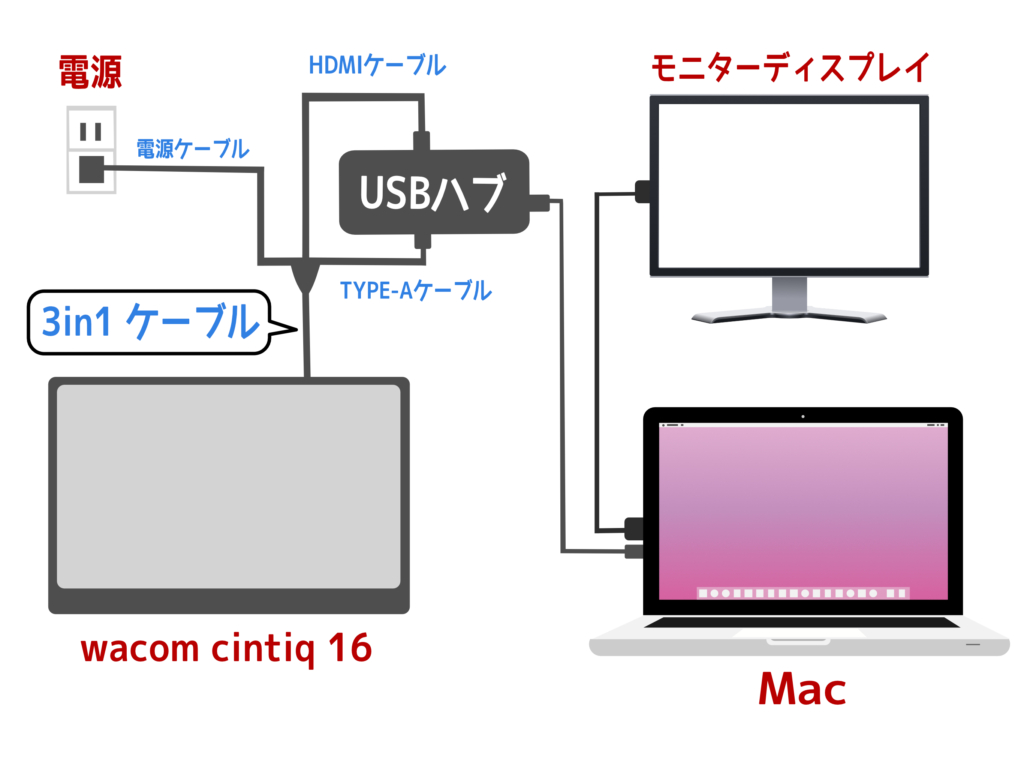
電気の流れとか詳しくないのでアレなんですが、上記のとおり接続すると、モニターが映り、cintiq 16には何も映らなかったですが、cintiq 16の真っ黒な画面上でpro penが反応しました。
ちなみに…ですが、モニターに直接3in-1ケーブルのHDMI端子とUSB-Aを直接ぶっ刺すだけで板タブとして運用することは可能でした。
ということは…USBハブ不要ですね。
ただし、ディスプレイとの相性などが関係している可能性がありますので、ご注意を。
私が使用しているディスプレイはこちら。
M1 Max搭載のMacBook Proでデュアルディスプレイは可能に。
MacBook Pro自体の性能があがったおかげで、上述した接続方法で無事にデュアルディスプレイが実現しました!

やっぱりなんだかんだと文句は言ってましたが…画面がデカイ液タブは描きやすいです。
なお、今回デュアルディスプレイが可能となったMacBook Proのスペックはこちらでチェックしてみてください。

(おまけ)Windows PCでの接続方法はこちら。
Windows PCはこのように接続します。

モニターへの接続方法がDISPLAY PORT経由になりますが、しっかりとデュアルディスプレイ接続ができました。

うまく接続ができない場合は、下記も参考にしてみてください。
- 入力、出力それぞれのポートがありますので、正しいポートに差し込みましょう。
- ポートが足りない場合は、上記でもご案内しましたUSBハブでの変換も視野に入れましょう。
- それぞれの接続端子への差し込みが不十分な可能性があります。途中までしか差し込めていない場合がありますので、その場合は思いっきり「カチッ」と音がするまで差し込んでみてください。
以上、いかがだったでしょうか。
配線が多くなるので、いずれかのケーブル接続時にうまくいかないことが多々あるようです。
うまく接続できるようにお祈りしておきます。
それでは。








