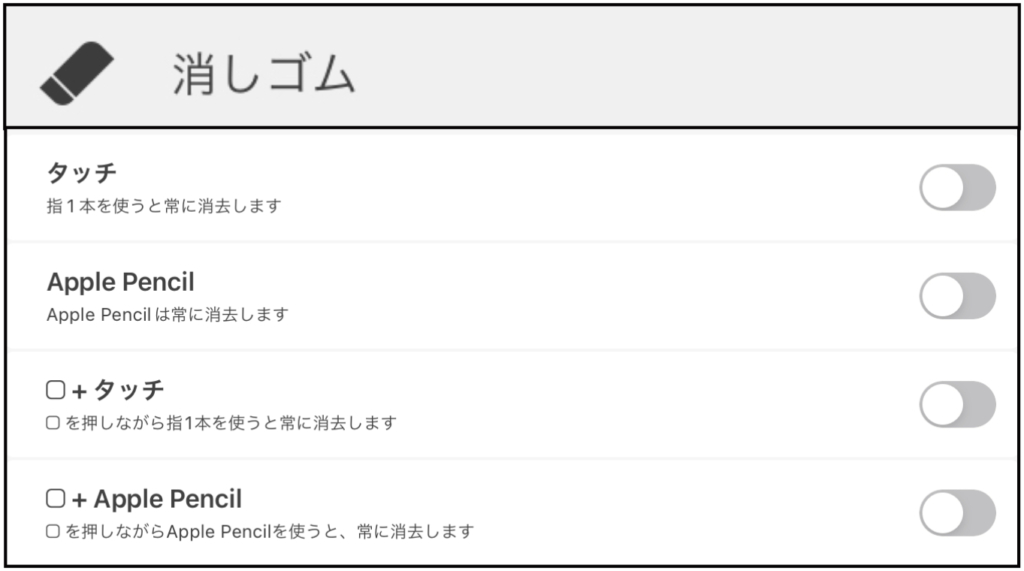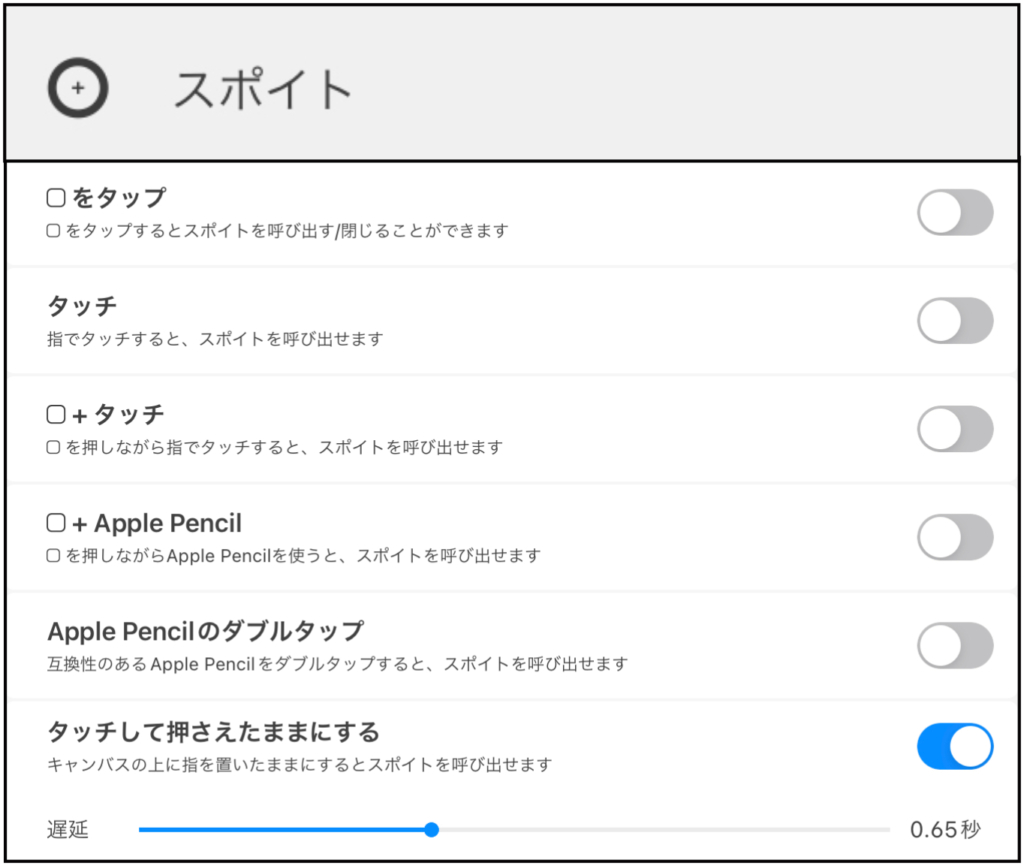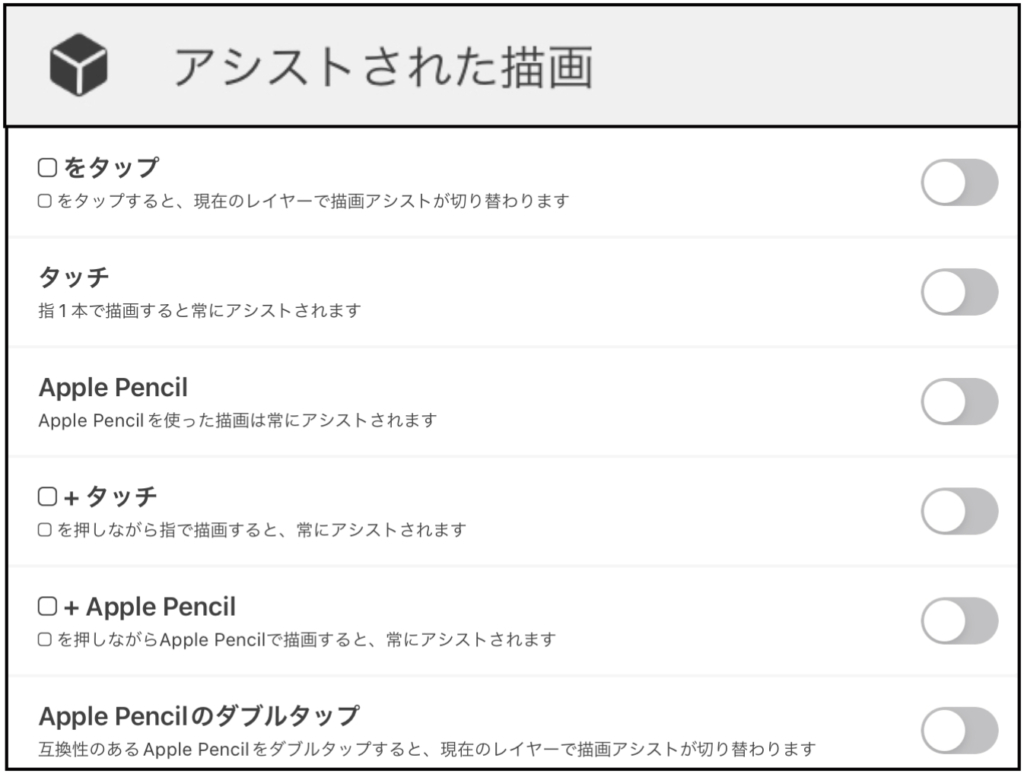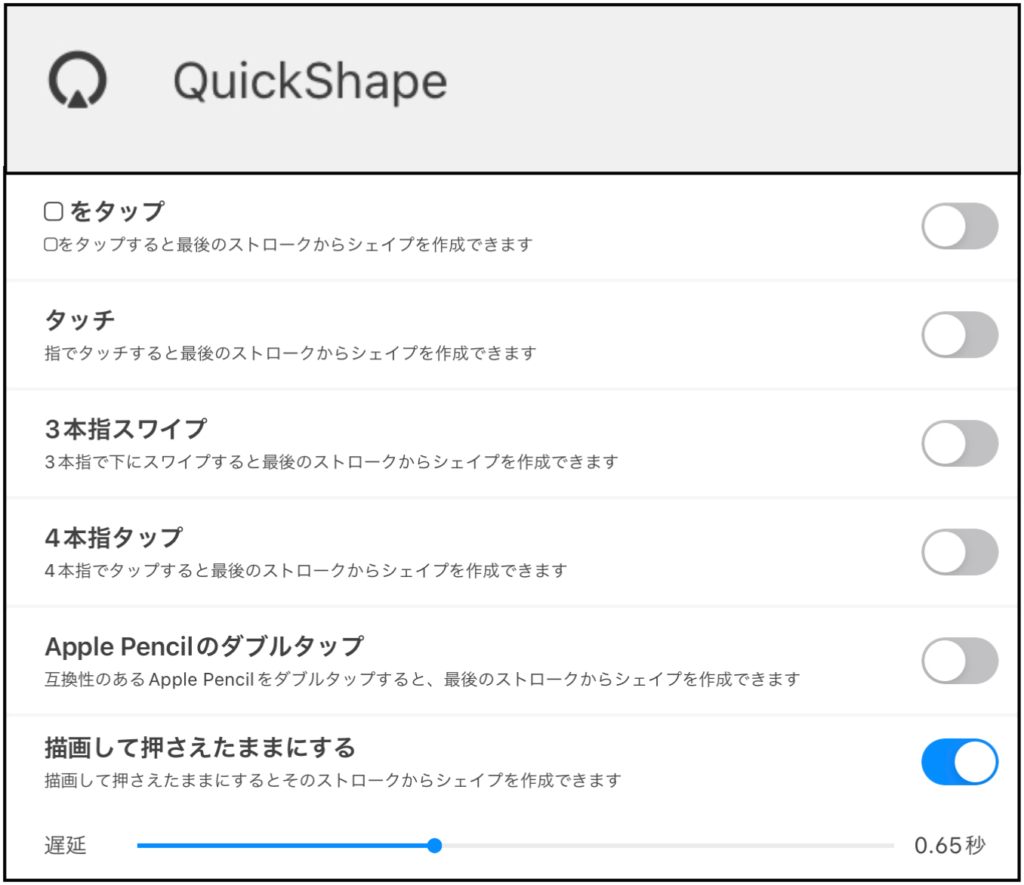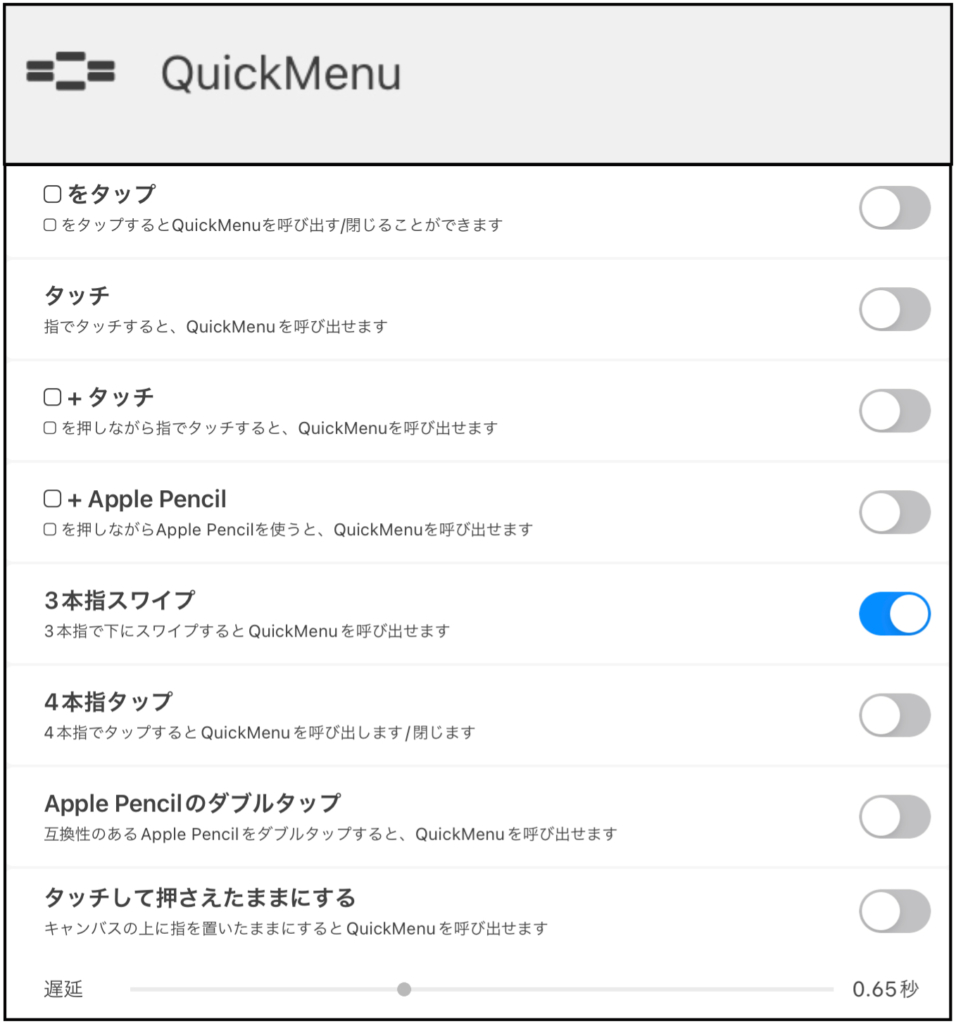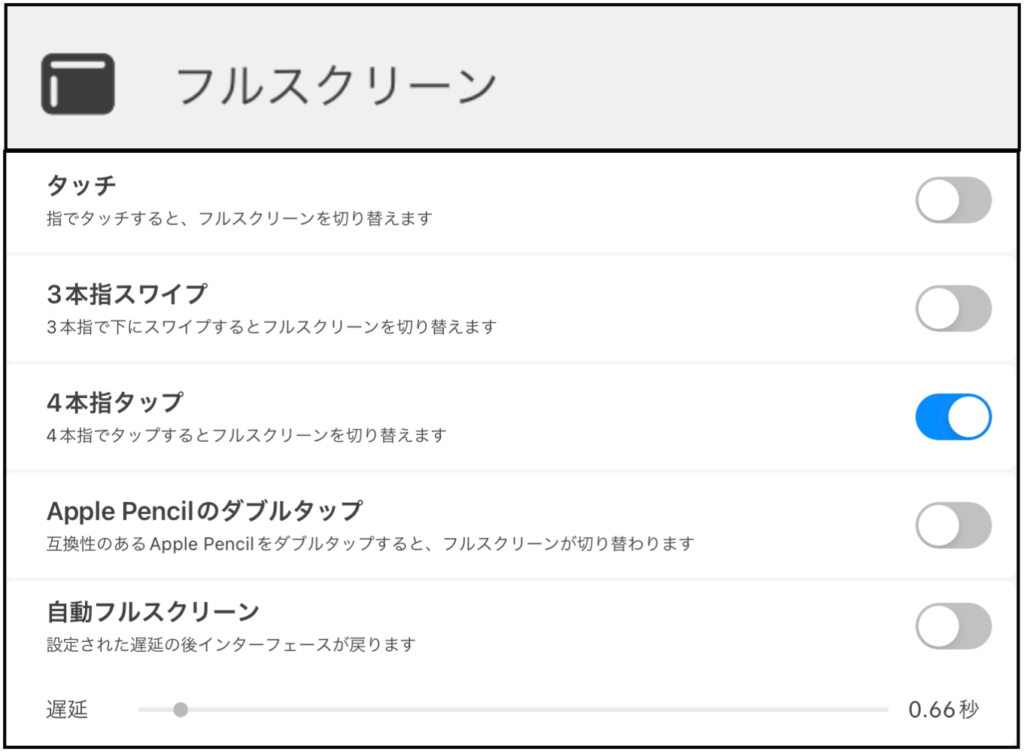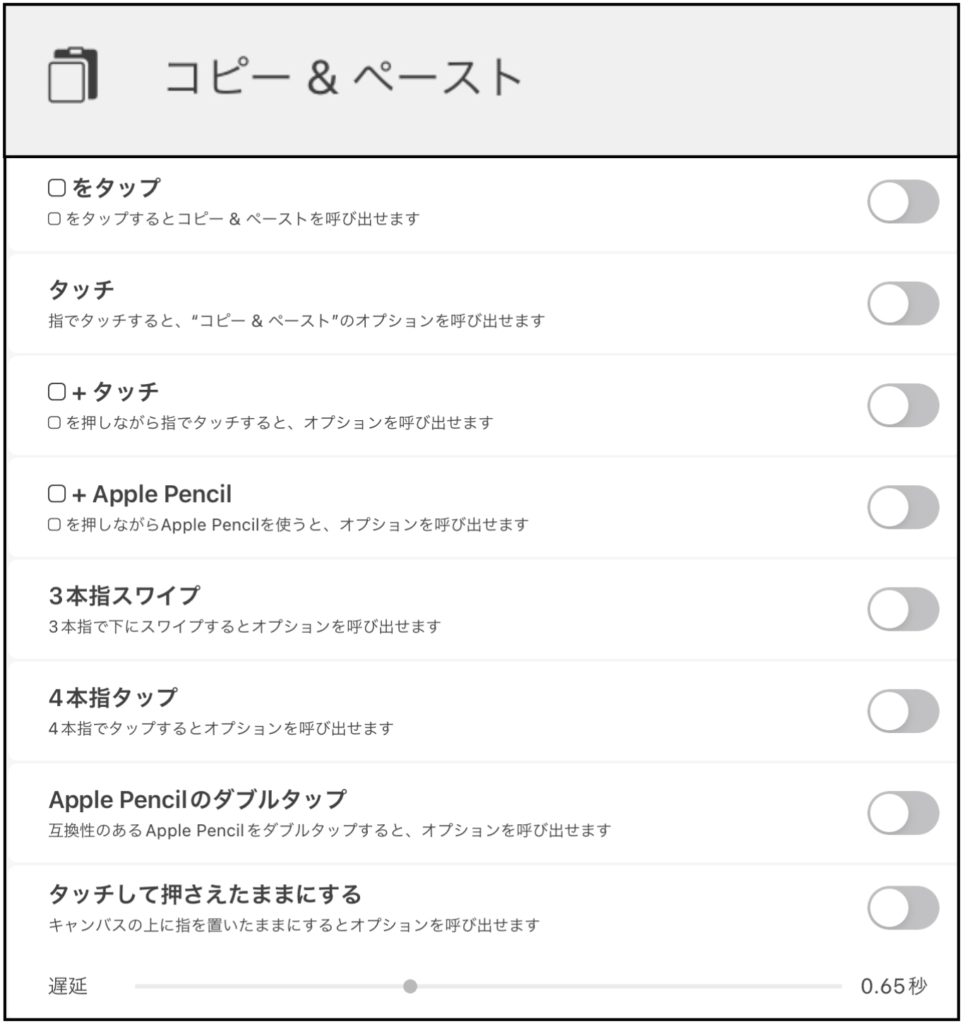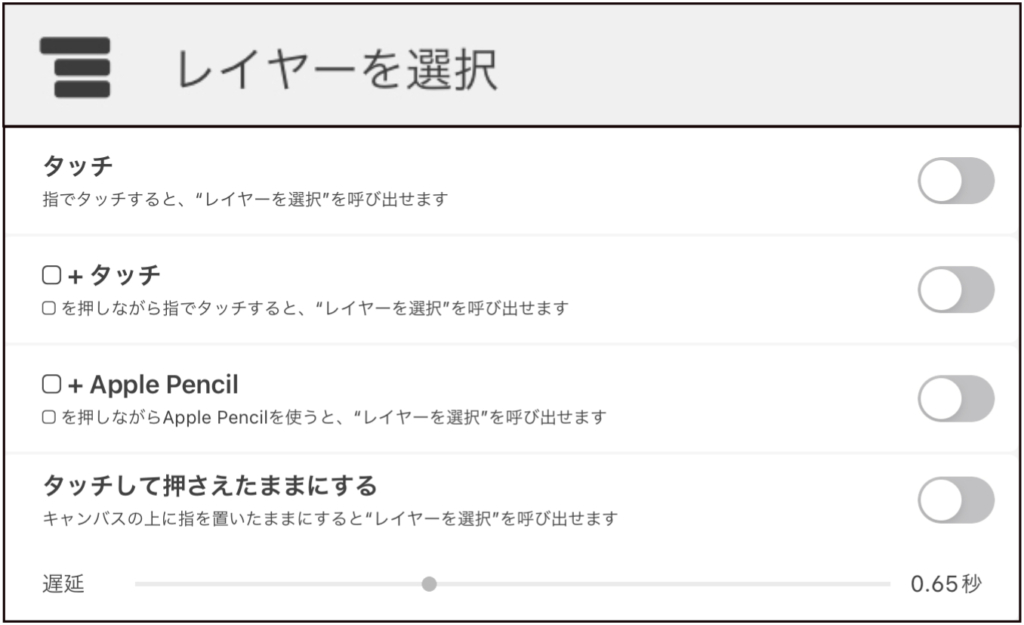どうも、たれっと(@tarretworks)です。
iPad専用お絵かきアプリProcreateにイラストを描く時は、いつもApple Pencilを使用して描いています。
Procreateでは、手のタッチによる描画も可能なわけで、よく利き腕の反対側の手が画面に触れた時に、描画してしまうことがあって「イラッ」とした経験はないでしょうか。
このイライラを止めるには、手がタッチしてしまっても反応しないように設定することです。
そこで今回は、指でのタッチ操作を無効化し、Apple Pencilのみを反応させる方法について解説します。
Apple Pencilのみを反応させて指タッチを無効化する

それでは、早速設定していきましょう。下記の手順に設定してください。
画面左上メニューにあるスパナマークのアイコンを選択し、環境設定をタップしよう。
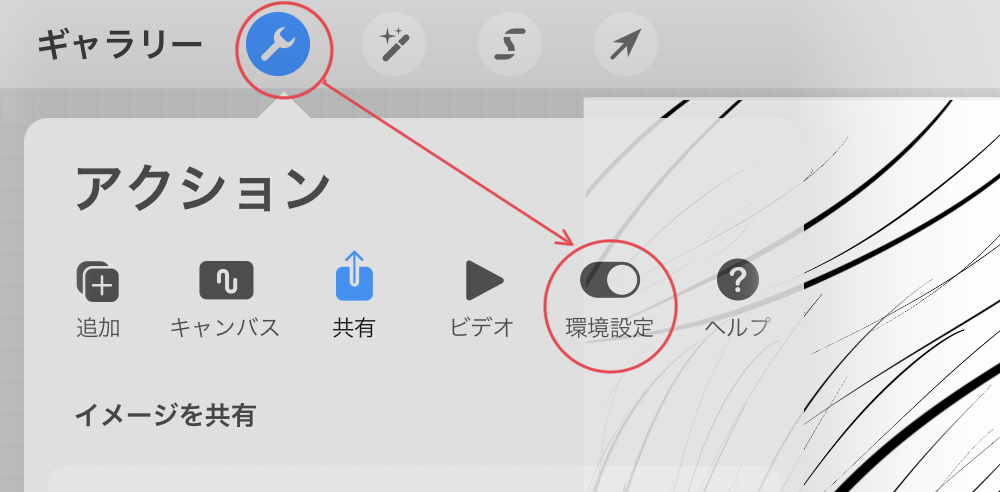
環境設定が開けたら、ジェスチャコントロールをタップしよう。
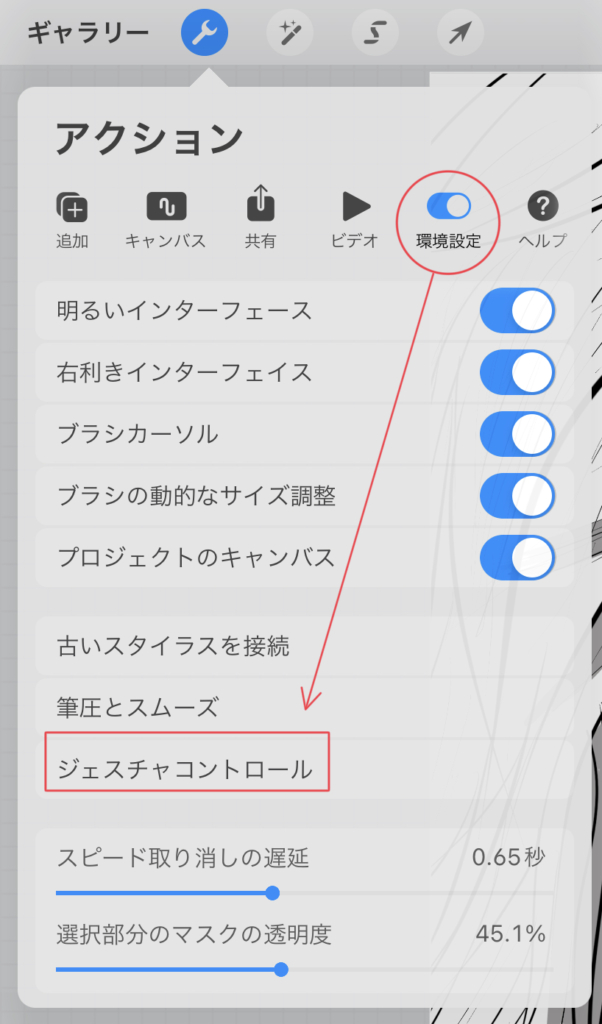
チェックボックスをオンにしたら、最後に完了を押す。
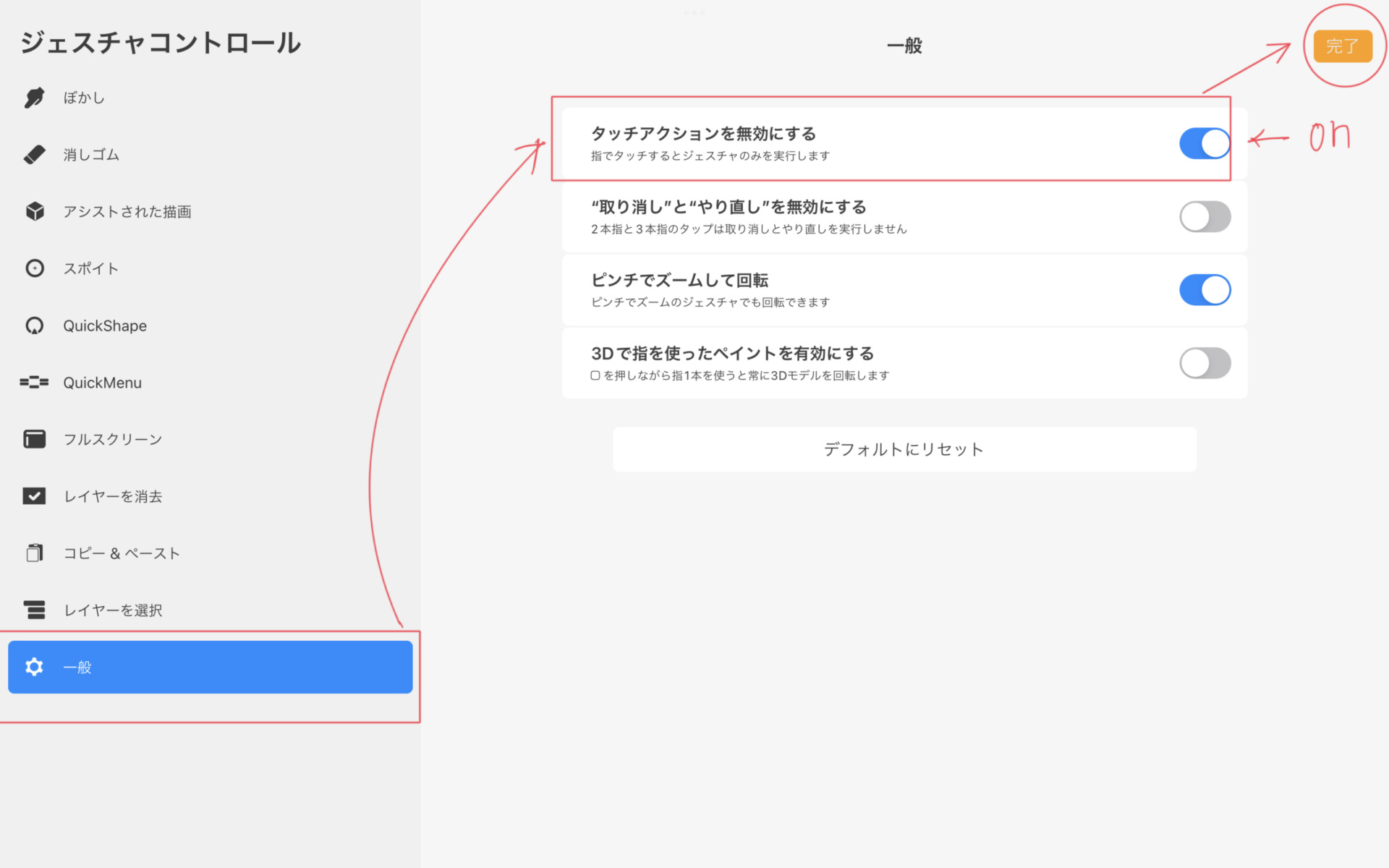
これで、手での描画ができなくなり、Apple Pencilのみ反応するようになりました。
上記で説明したのは、一般的にパームリジェクション(palm rejection)機能と呼ばれていて、タブレット端末にスタイラスペンで字を書くときに、タブレット端末と手の接地面が触れても反応しない機能のことを言います。

今回の記事内容はあくまでも、「手での描画を封印する方法」であって、パームリジェクション機能をオフにするわけではありません。
勘違いしがちですが、実はProcreateはデフォルトでパームリジェクション機能が働いています。
ちなみに、他のお絵かきアプリでもそうですが、この手の機能はだいたいのアプリで、オンオフ切り替えることが可能なので、どのアプリでもダウンロードした後は、まずは設定することをおすすめします。
「指のタッチ」に機能を付加する

では次に、指のタッチを無効化するのではなく、逆に役割をもたせてあげれば「イラッ」としなくてすむかもしれません。
どういう意味なのかというと、要は指のタッチをショートカットの設定に使ってしまおうってことです。
設定方法はカンタンで、さきほどのSTEP3のメニュー「ジェスチャコントロール」をもう一度開きましょう。
各機能の説明は、以下のタブごとにまとめてみましたので、気になる項目をチェックしてみてくださいね!
絵に深みを出したり、色を混ぜたりするために使う機能(だと思っている)
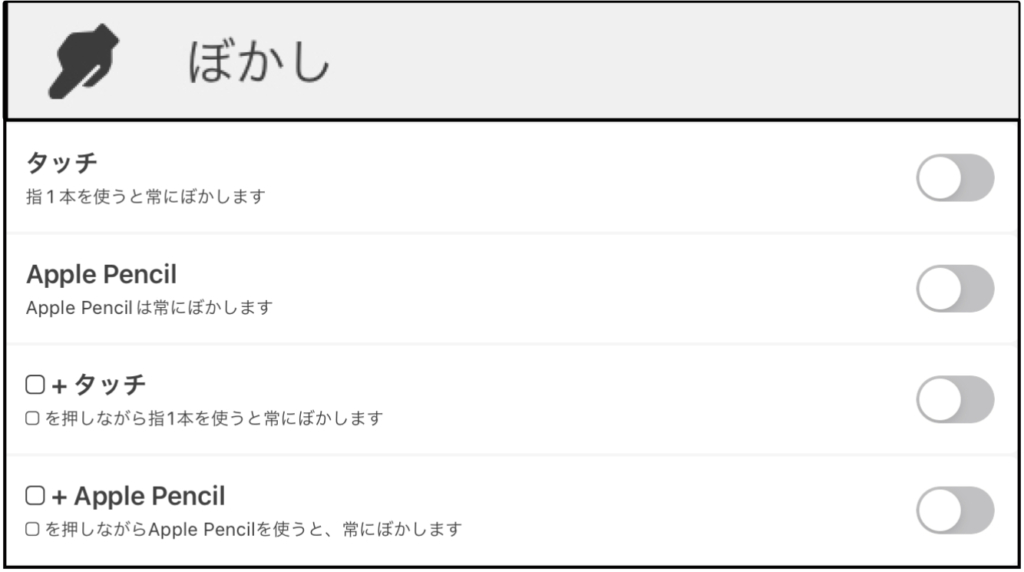
iPad本体の設定もみておこう
これはProcreateに関係のない話になりますが、iPad本体の設定も見直しておきましょう。
実は、iPad本体に始めから入っている純正メモアプリでも、この設定が可能なので、よくメモアプリを起動する方は機能を有効化しておくのがオススメです。
なぜかというと、いざメモアプリを使用するときに、手の暴発で、余計にイライラッ!となってしまうからです。
 ドクシャA
ドクシャAどうでもいいけど…イライラしすぎな記事だなw
手順はとてもカンタンで、「設定」⇢「Apple Pencil」⇢「Apple Pencilのみで描画」をオンにするだけ。メモへの描画も指でタッチが無効になります。是非、試してみてくださいね。
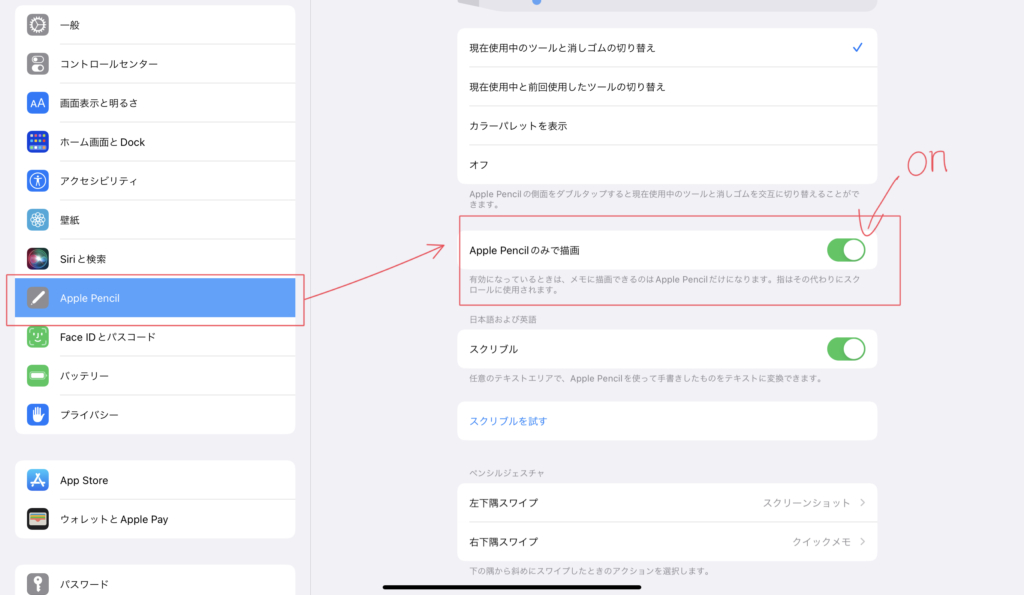
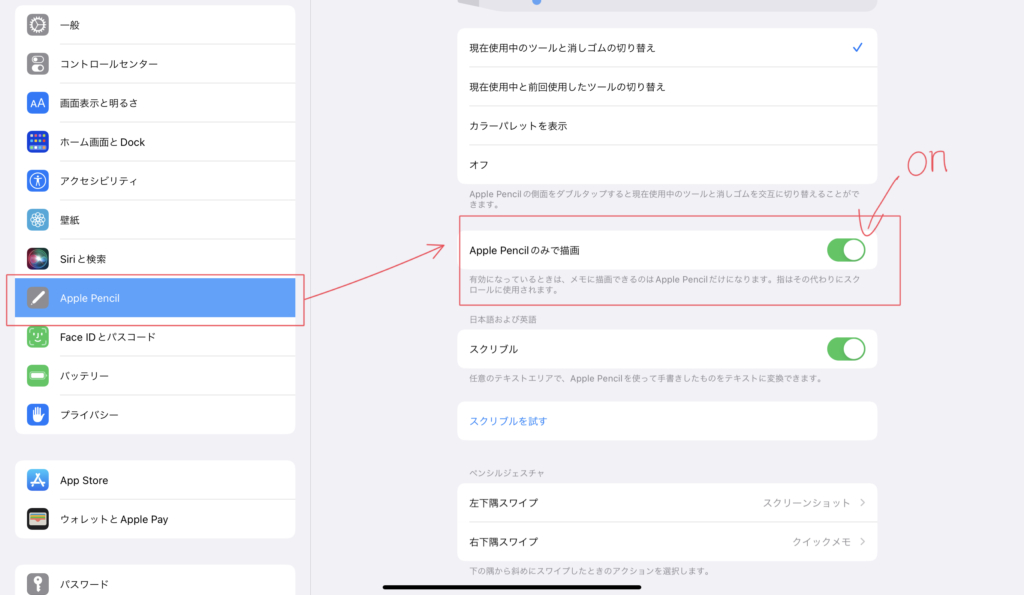
それでは〜。