どうも、たれっと(@tarretworks)です。
今回は、M1 MAXチップを搭載した高価な玩具を購入したので、Macで色々遊んでみることにしました。
その第一弾として、何しようかなーと思い、とりあえずWindows11をぶっこんじゃいます。笑
ぶっ込むマシンスペックは以下のとおり。
| 名称 | MacBook Pro (M1 MAX 2021) |
|---|---|
| ディスプレイ | 14インチLiquid Retina XDRディスプレイ(う、美しい) |
| メモリ | 64GBユニファイドメモリ(めっちゃ快適) |
| ポート | Thunderbolt 4ポート x 3、HDMIポート、SDXCカードスロット、MagSafe 3ポート(ポート復活して大満足!) |
| チップ | 10コアCPU、32コアGPU、16コアNeural Engine搭載 Apple M1 Max (マジ賢者) |
| キーボード | Touch ID搭載バックライトMagic Keyboard - 日本語(JIS) (ファンクションキー復活!) |
| ストレージ | 1TB SSDストレージ(ちょっぴり後悔) |
| 電源 | 96W USB-C電源アダプタ(重いぞ) |
| その他 | Touch IDはキーボードに組み込まれました。(触感良し) |
それでは、早速いってみよう!
Windows11を導入するには
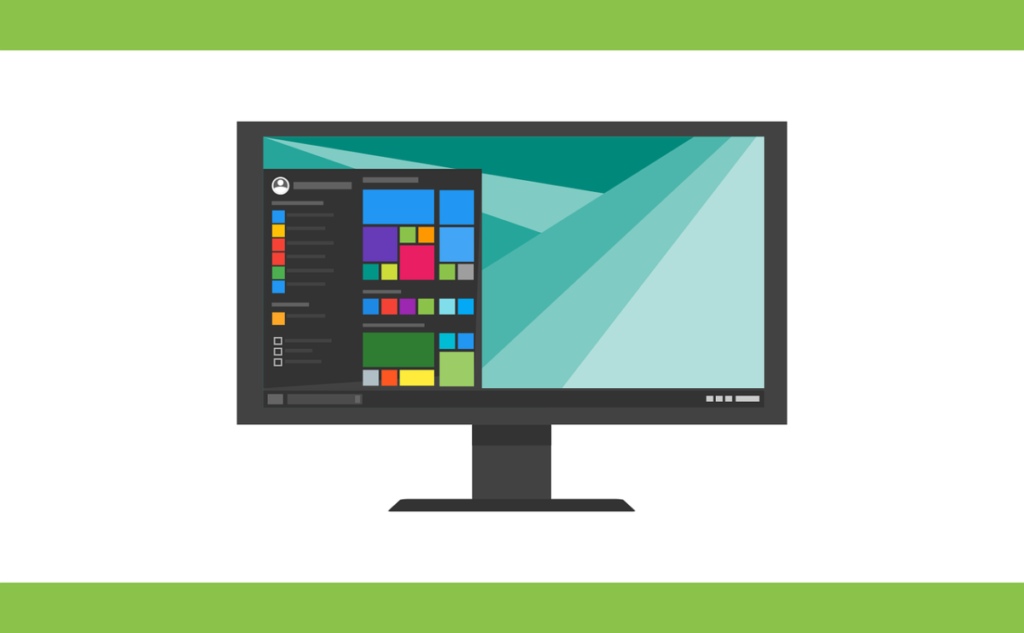
MacBook ProでWindowsを起動する方法として、代表的なのがこちらの2件。
- Boot camp(ブートキャンプ)
- Parallels Desktop for Mac
一つずつ説明していこう。
① Boot camp
調べたところ、Boot campは、Intel搭載のMacのみしか対応しておらず、M1チップ搭載のMacは利用できない模様。※Boot campは、Macに標準搭載されている仮想マシンの構築してくれる有り難いアプリなのだ。
Intel搭載Macをお持ちの場合は、Apple公式サイトで詳細確認してみてね。
 ドクシャA
ドクシャAしかもなんか令和に追いついてきてるな。笑



さすが。ビリー氏。
Parallels Desktop for Mac
それなら、もう一つの候補として有名なParallels Desktop for Macというものがあります。
M1チップ搭載のMacBook Proには、未対応だったけど、いつのまにか対応している模様。
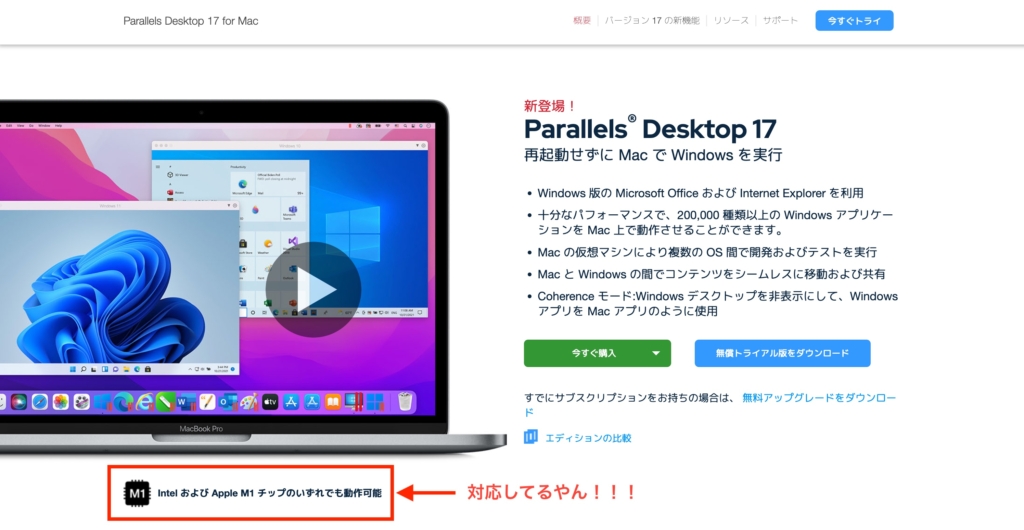
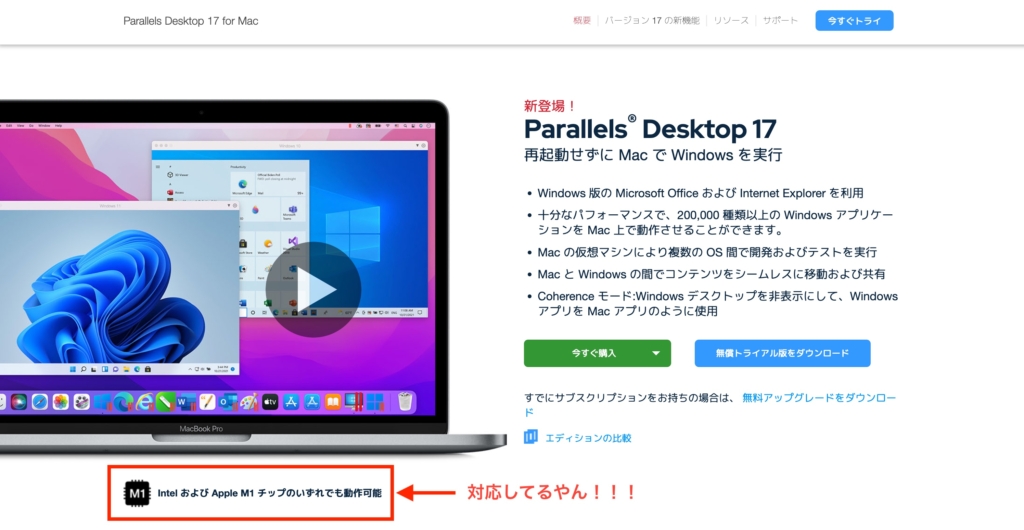



Mac OS Venturaにも対応したparallels Desktop 18も登場しました!
無償トライアルで無料でお試しができるから、一度実際にご自身の実機で試してみるのが一番おすすめですよ!このサービスが合うか合わないかは、ご自身にしかわかりませんからね〜。


ちなみに、パッケージ版も販売しているようですよ。
実際の画面はこちら
これがWindows11のデスクトップ画面です!!
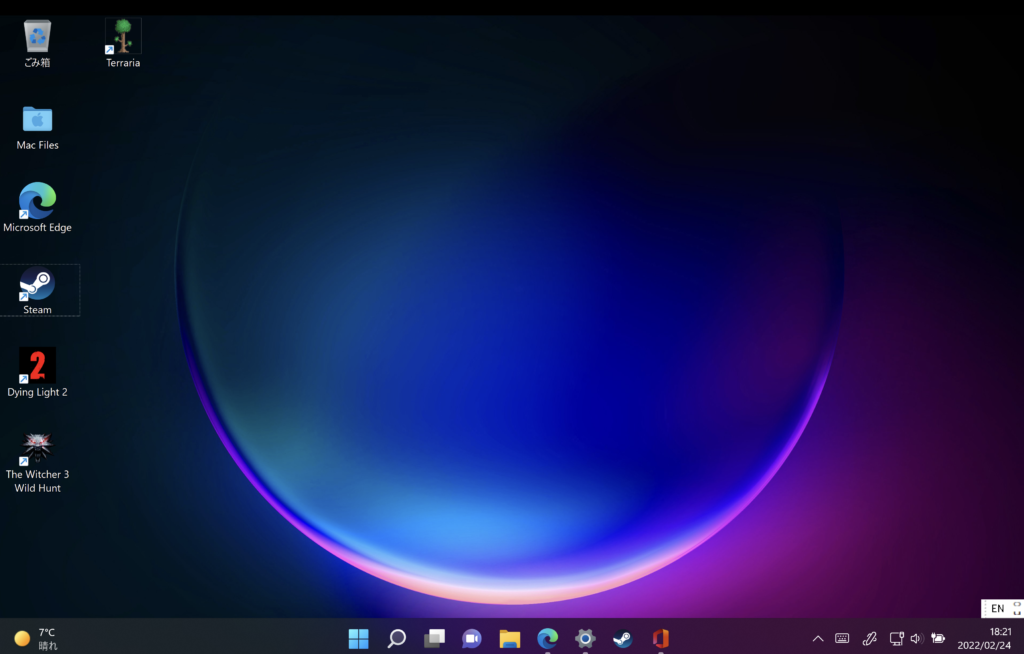
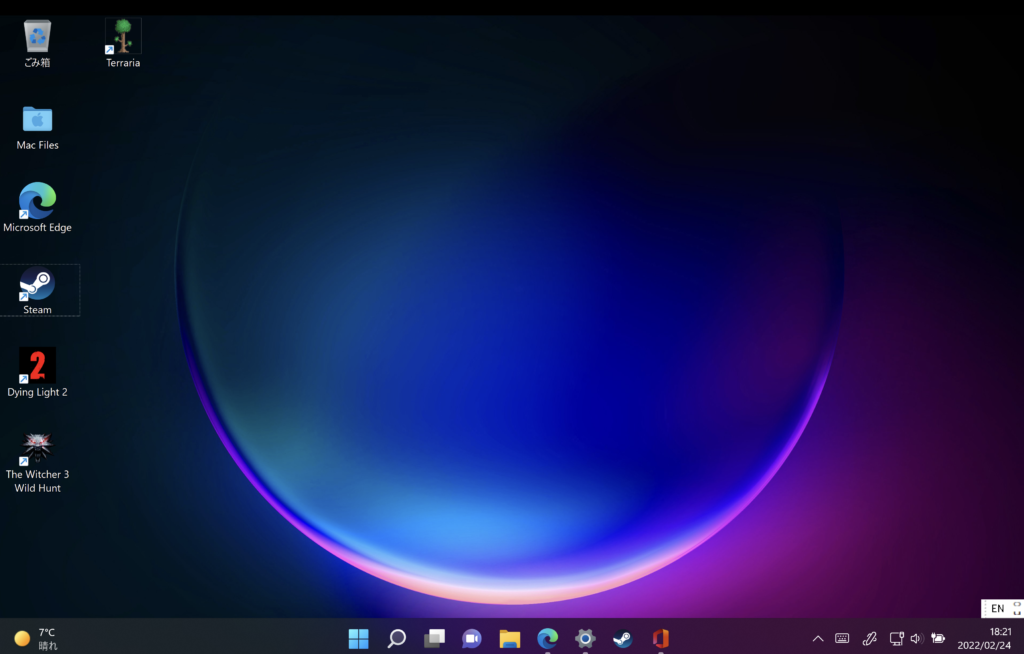



おー確かにWindows11ですな。



デフォルトで入っていた画像がかっこいいですぞ。
ちゃんとMacBook上で動かしているということがわかりやすいように、小窓化してみました。
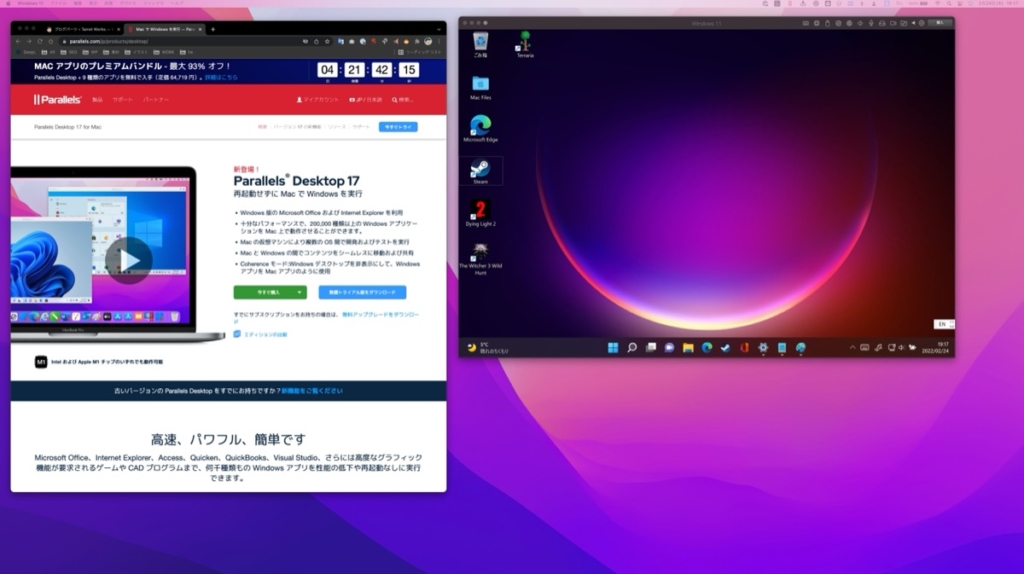
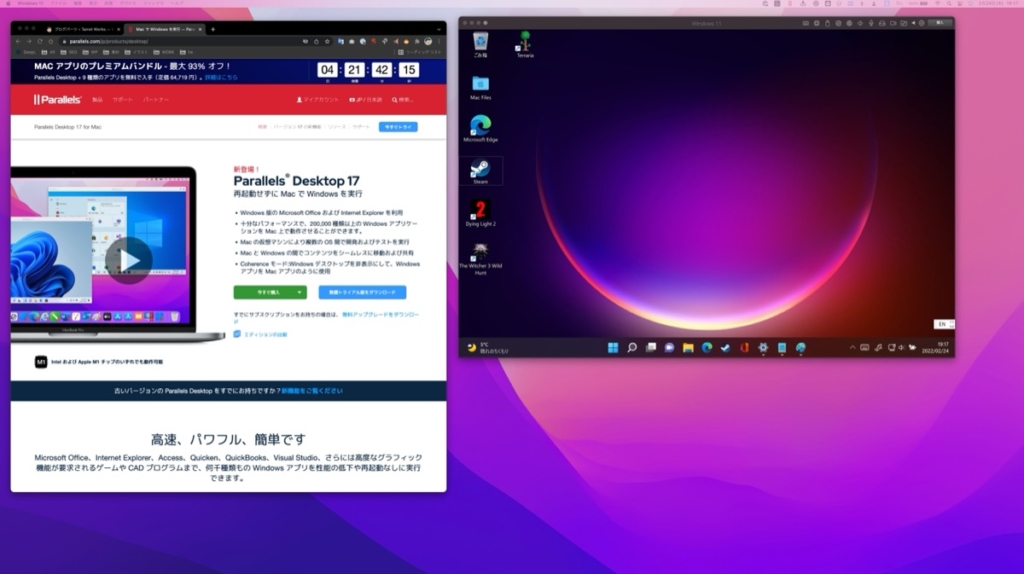
実際は、こんなことになってますけど。笑
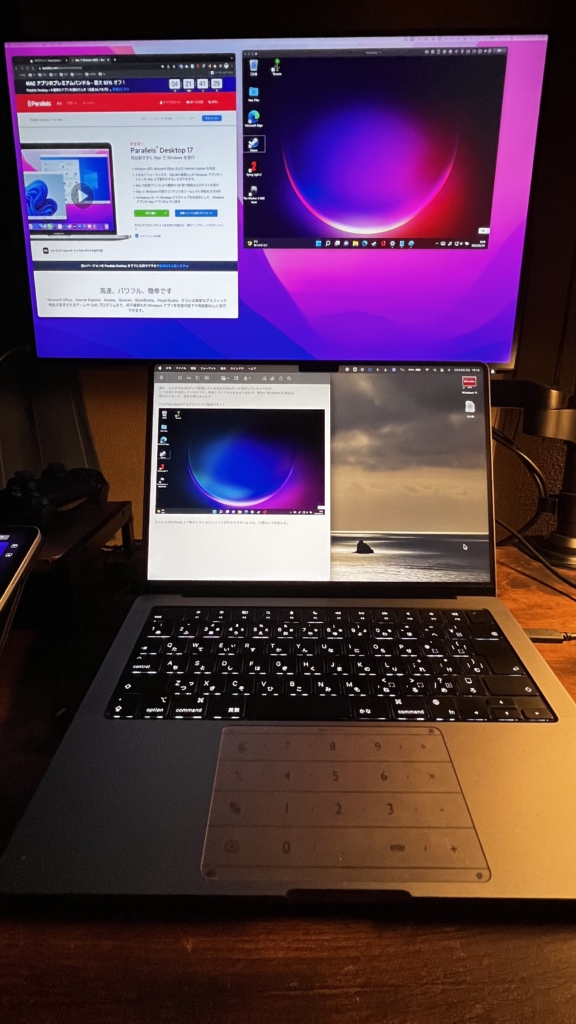
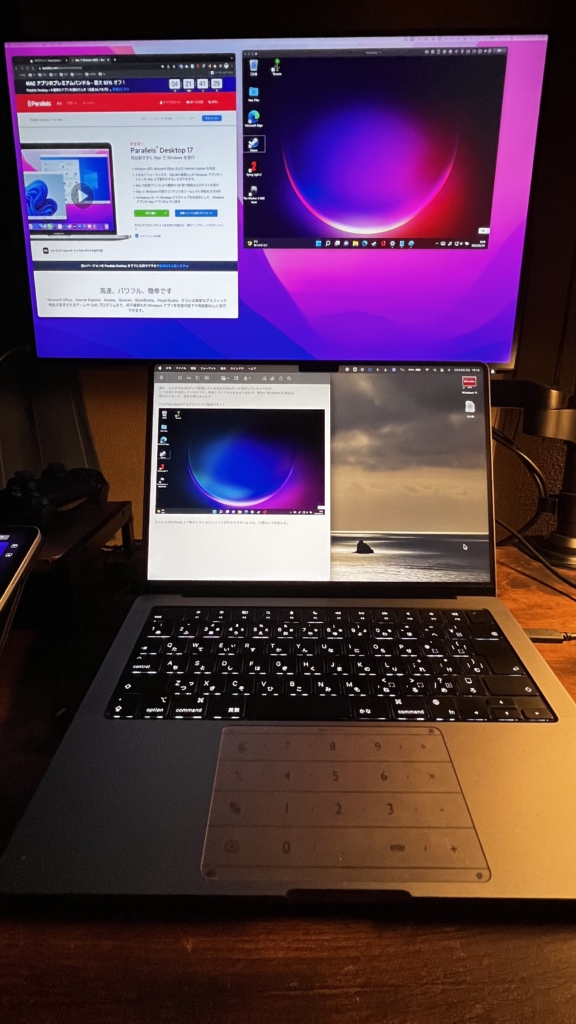
ちなみに、インストールが完了したらWindowsのライセンス認証が必要なので、お忘れなく。
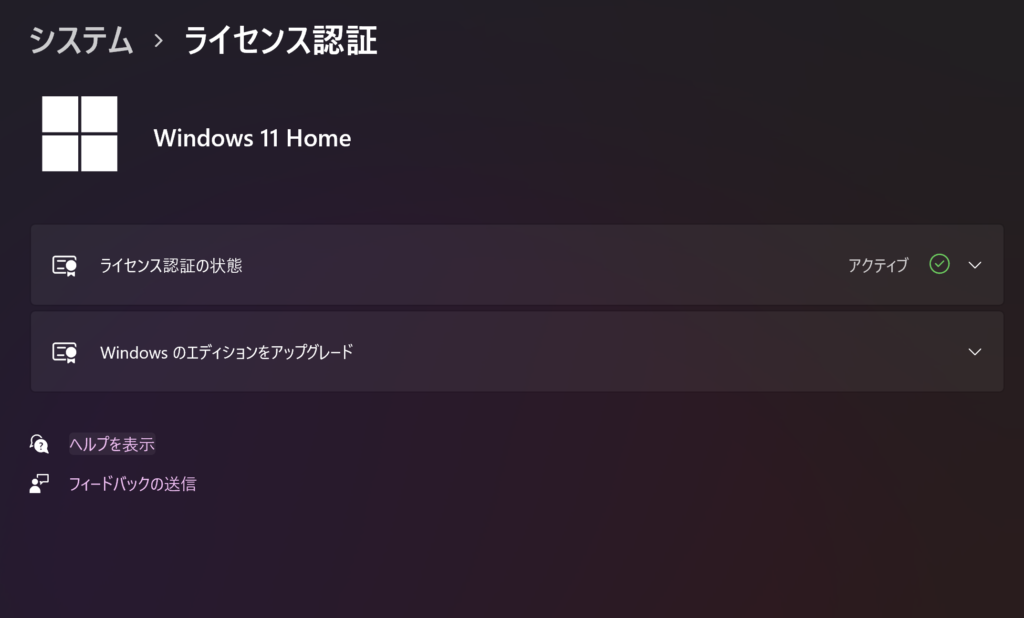
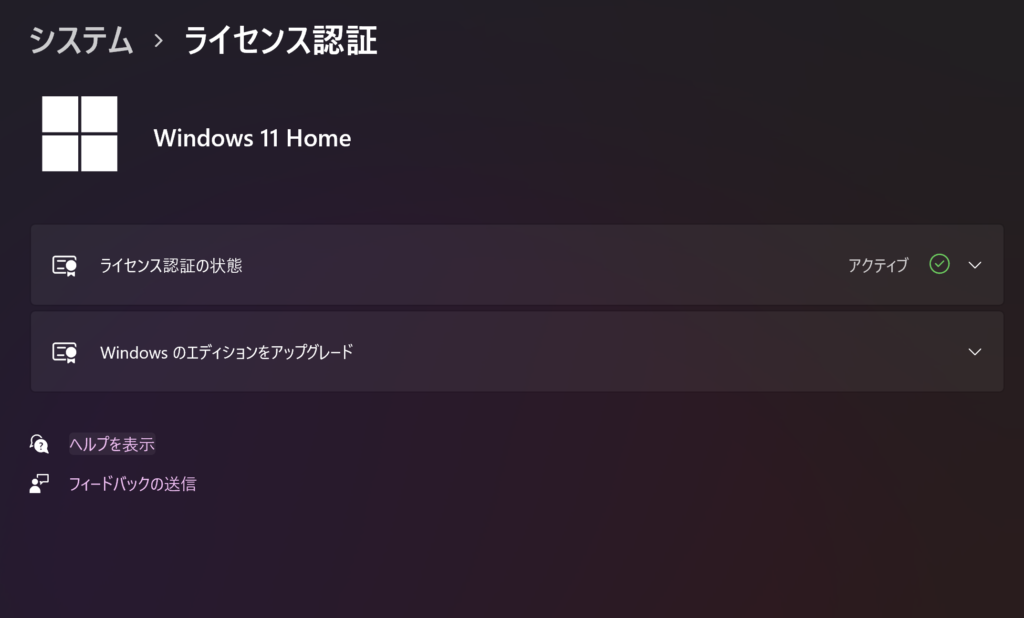
デジタルライセンスの購入手順
デジタルライセンスは以下の手順で購入できます。
ちなみに、Mac上の操作なので、command(⌘)ボタンを押せばオッケーです。
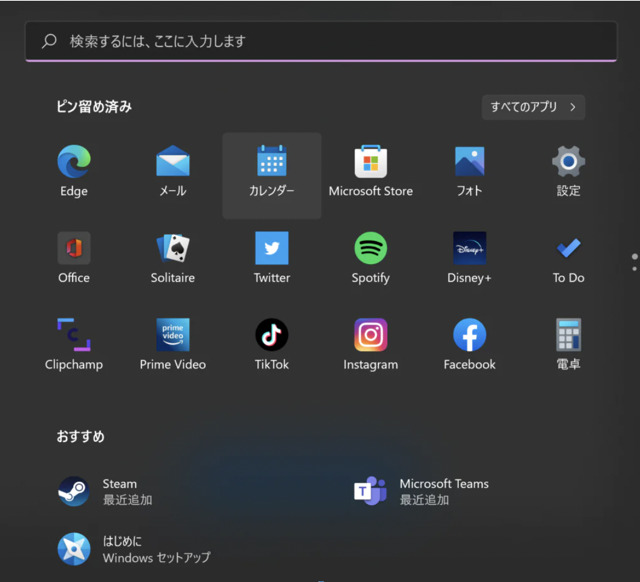
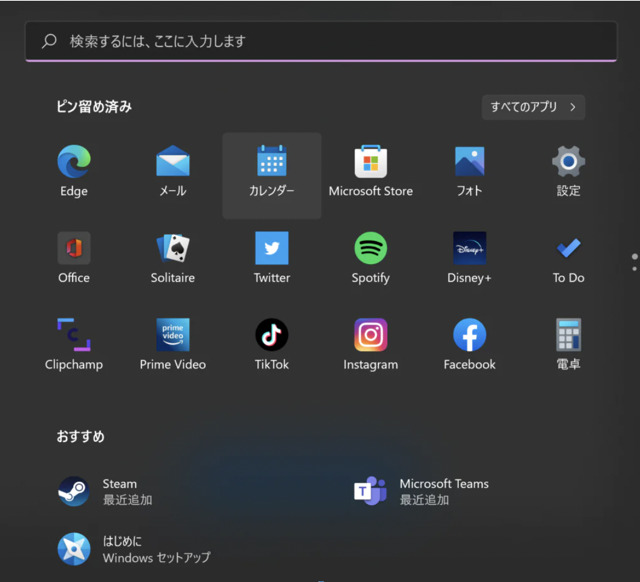
ここでデジタルライセンスが購入できます。
パッケージ版はこちら
オンラインコード(DSP版)はこちら
DSP版=OEM製品。OEM製品って確か、メーカー固定のシリアル番号になるので、ライセンスの移動に制限があるはずです。つまり、他のパソコンにライセンスを移動することができないってことですな。
後々のことを考えると、あまり購入はオススメはしないです。
スマホに例えると解除できないSIMロックみたいなもんですかね。厄介だー!



(2022年11月追記)Windows11もそこそこ安定してきてると感じました。10➔11に乗り換える方は、新しいUIに慣れるまでが苦労するかも。
ちなみに、Windows10はこちら
Steamで遊んでみた


やっぱりWindowsといったら、PC版ゲームですよねー。
元々ゲーマーだったので、ホコリがかぶった昔のSteamアカウントをひっぱり出してきました。
まずは、軽めのやつ。
Terraria!神ゲー。
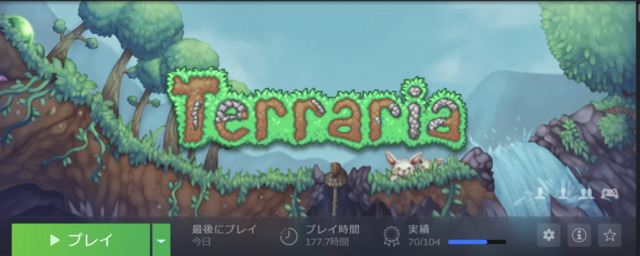
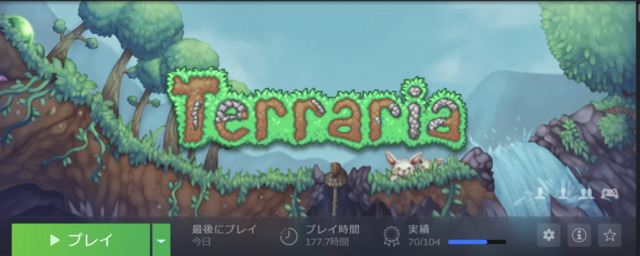
余裕すぎた。
そして次はこのゲーム
Witcher3 wild hunt 神ゲー。
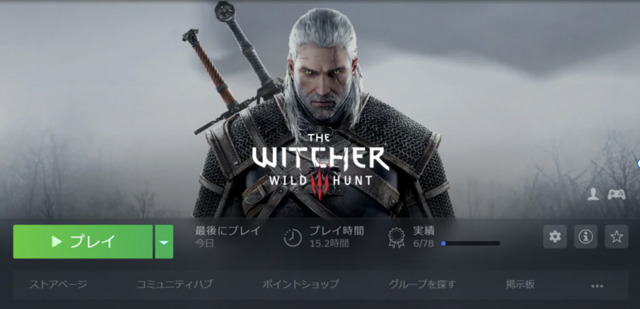
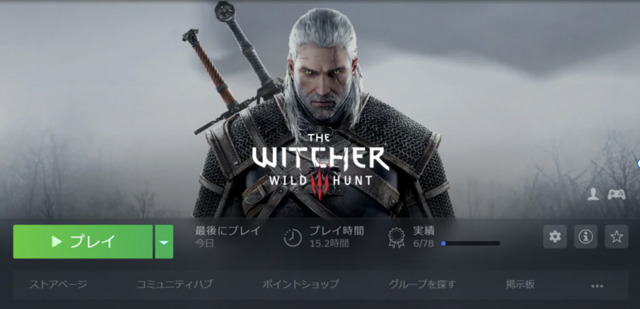
これは…ダメですね。グウェント(ゲーム内のカードゲーム)しかできないわ。
ちなみに、こやつはまったく起動しませんでした。\(^p^)/


DirectXの状況を調べてみたところ、DirectXのバージョンは12なので、一見問題なさそうに見えるけども、、やっぱりMacのグラフィックボードは、Windowsで動作するPCゲームには適していないことがわかりますね。
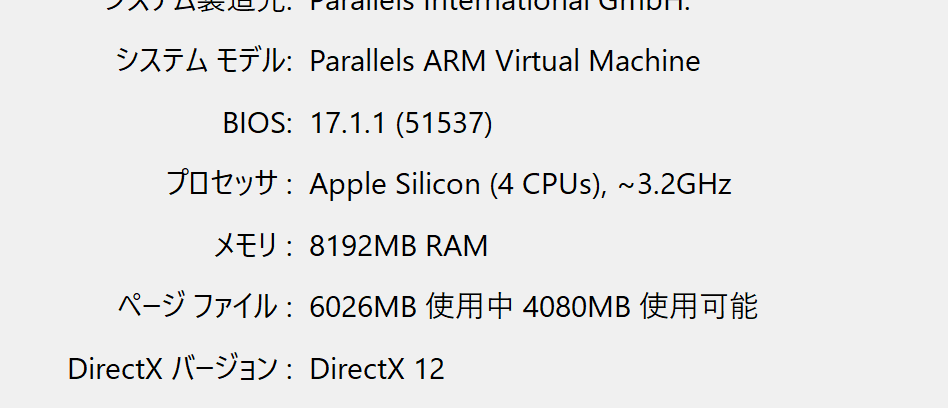
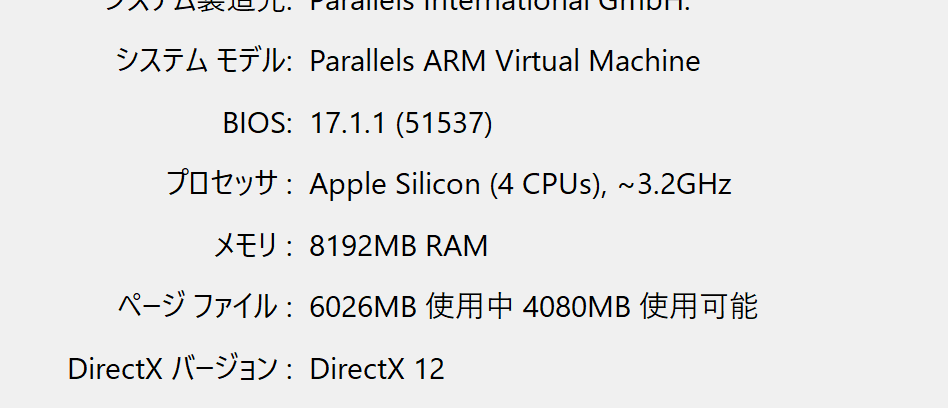
この「Ultimate」ってやつが使用不可になってました。たしか、PS5には積んでるはずのやつですよね。
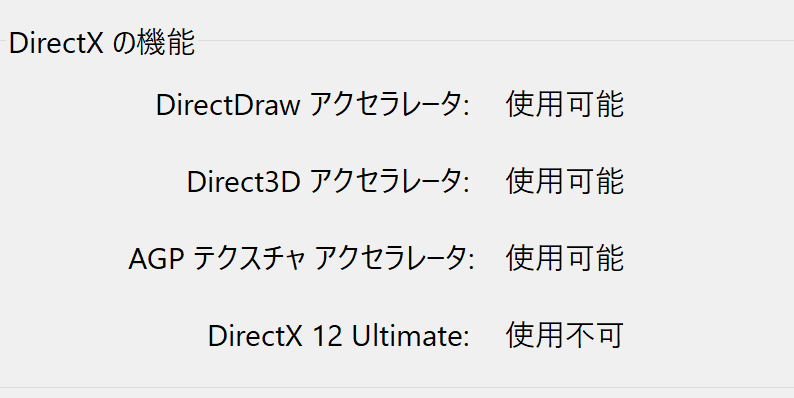
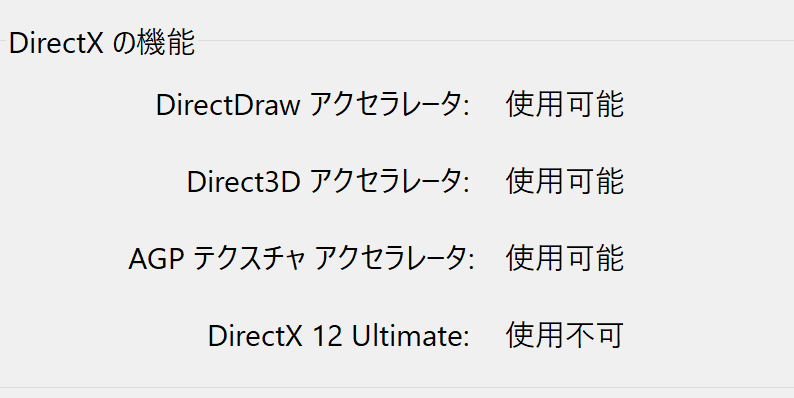
レイトレーシングがヒャッハーできるとかなんとか。昔どこぞの記事を読んだ気がしますが、とりあえずまだまだMacで本格的なゲーム体験は難しそうですなー。
iPadをWindowsにしてみた。
続いてiPadをWindowsにして遊んでみましたが、奇妙なことになんとApple Pencilが使えます。笑
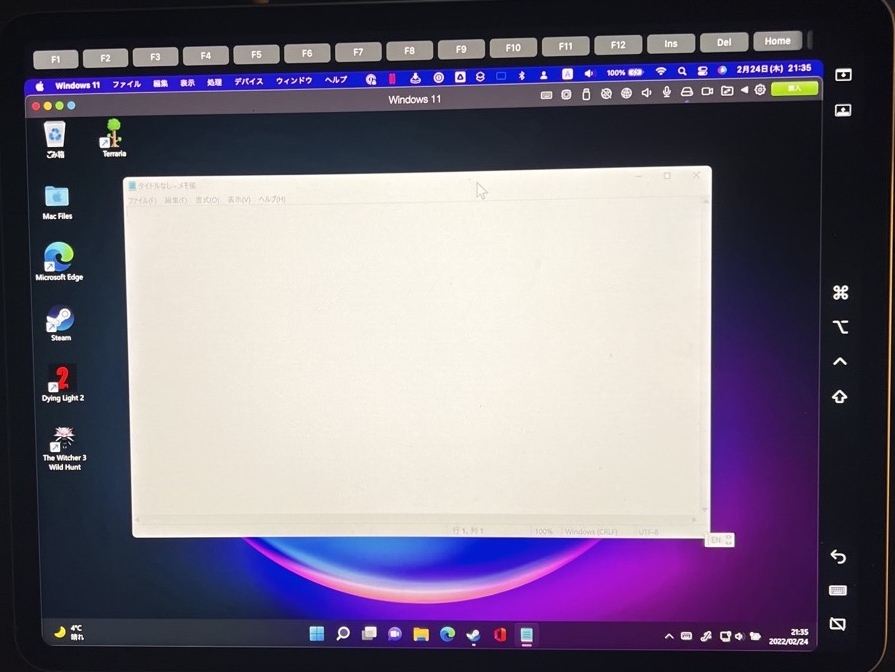
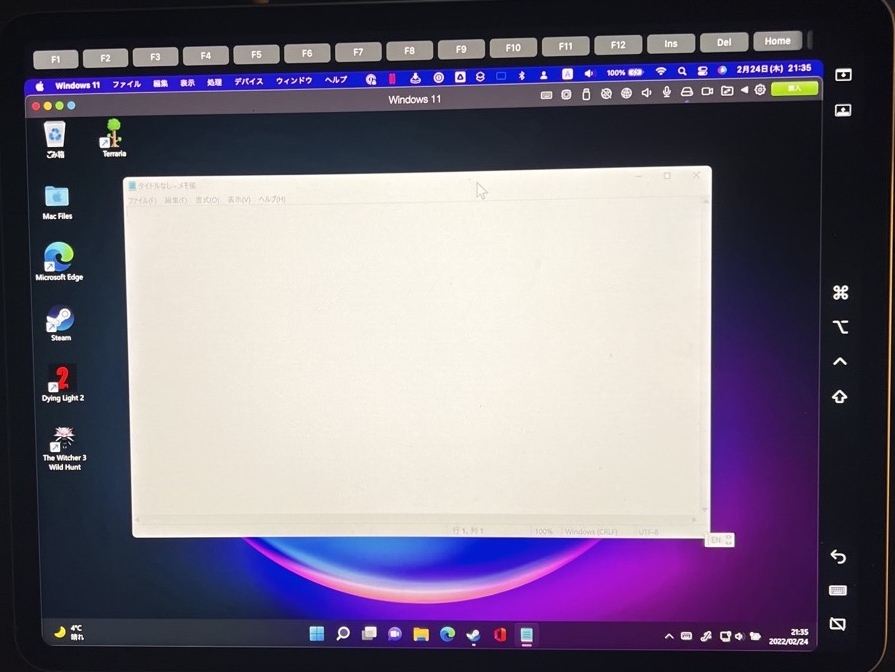
仮想キーボードを押せます。
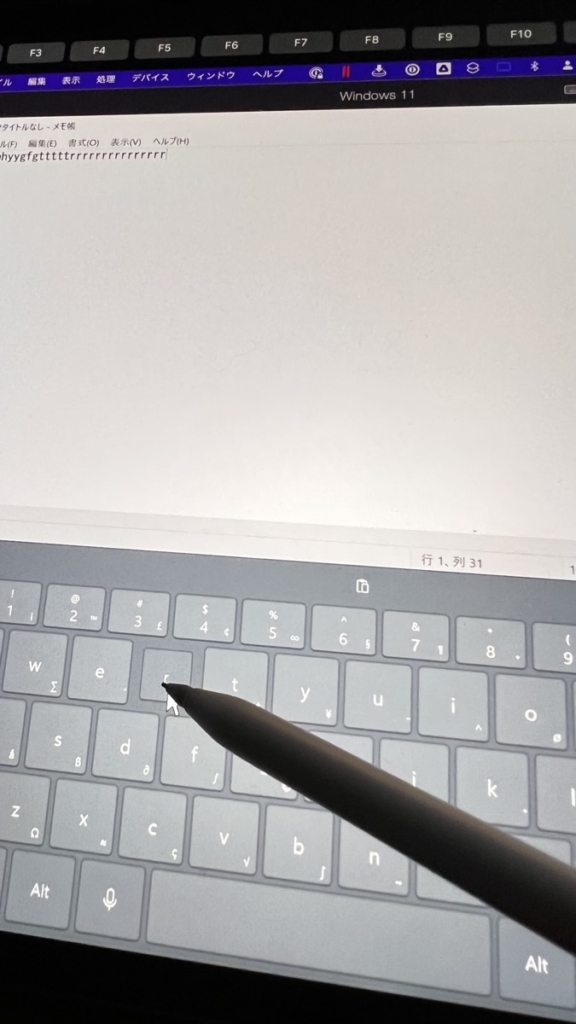
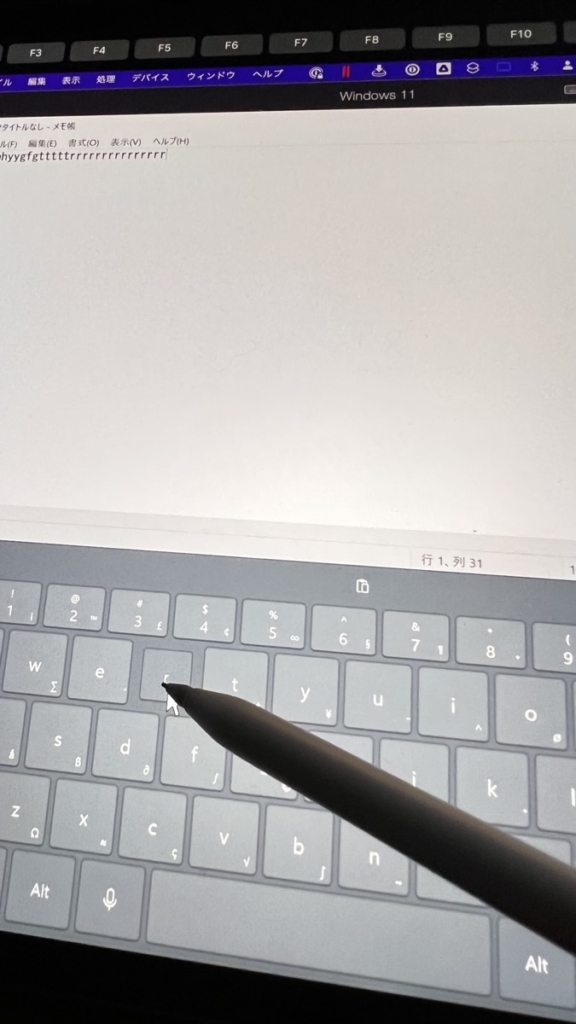
所謂、スクリブルみたいなやつWindowsにもありますよね?あれもできましたが、日本語で認識されなかったのは設定の問題なのかな?最近のWindowsあんまり詳しくないんですよ、すいません。
PAINTで絵も普通に描けはするけど、線がガタガタになりました。
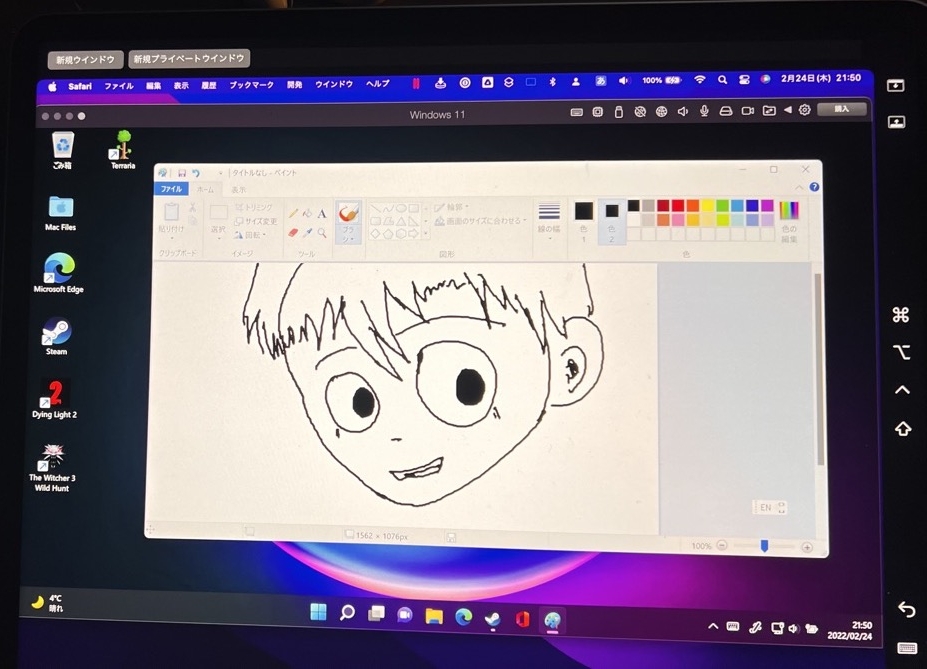
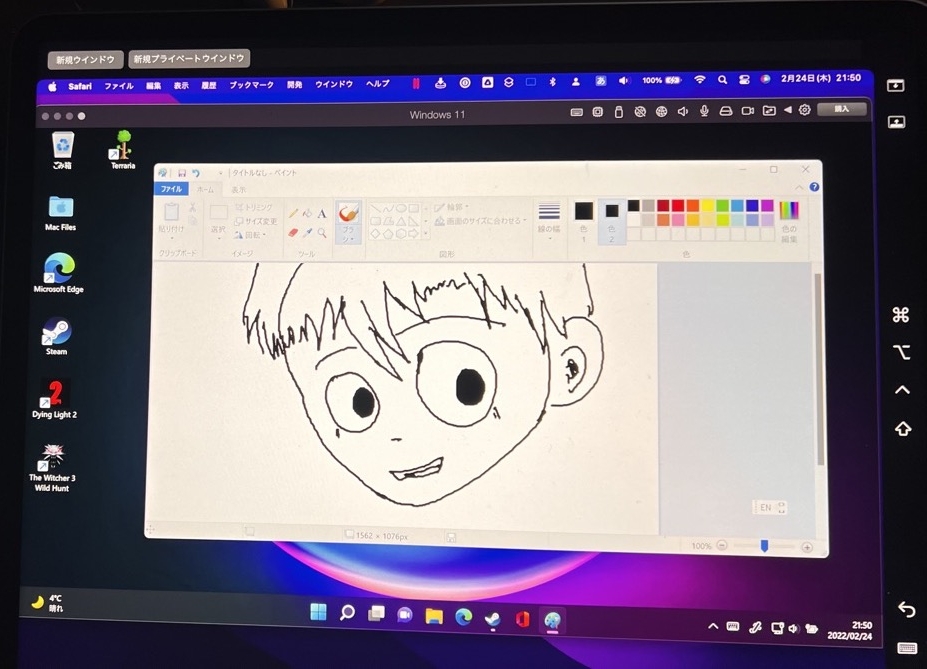
といった感じで、まだまだいっぱいWindowsで遊べそうなので引き続き遊んでみて、情報アップデートしていきたいと思います!
それでは!!
MacBook ProでWindowsを起動して遊んだり、仕事に使ってみよう。











