 ドクシャA
ドクシャAiPad Proってテキストを入力する時に、キーボードが無駄に大きくて使いにくいなー。iPhoneのようにフリック入力ができればいいのに…。



フリック入力できますよ。



え、どうやって?
そこで今回はiPad Proのキーボードの操作について解説したいと思います。
フリック入力って何?
下記のとおり、例えば「あ」を押したままにすると上下左右に「い」「う」「え」「お」と方向にスワイプすることで文字が入力できる方法です。
仕事中に動画撮影してません;;笑
慣れるまでに時間がかかりますが、通常の文字入力よりも、早く文字を入力することが可能になります。
※個人差があり、好みの問題もありますけどね。
キーボードを小さくする方法
小さくするのは、簡単です。
以下の手順でキーボードを小さくすることができますよ。
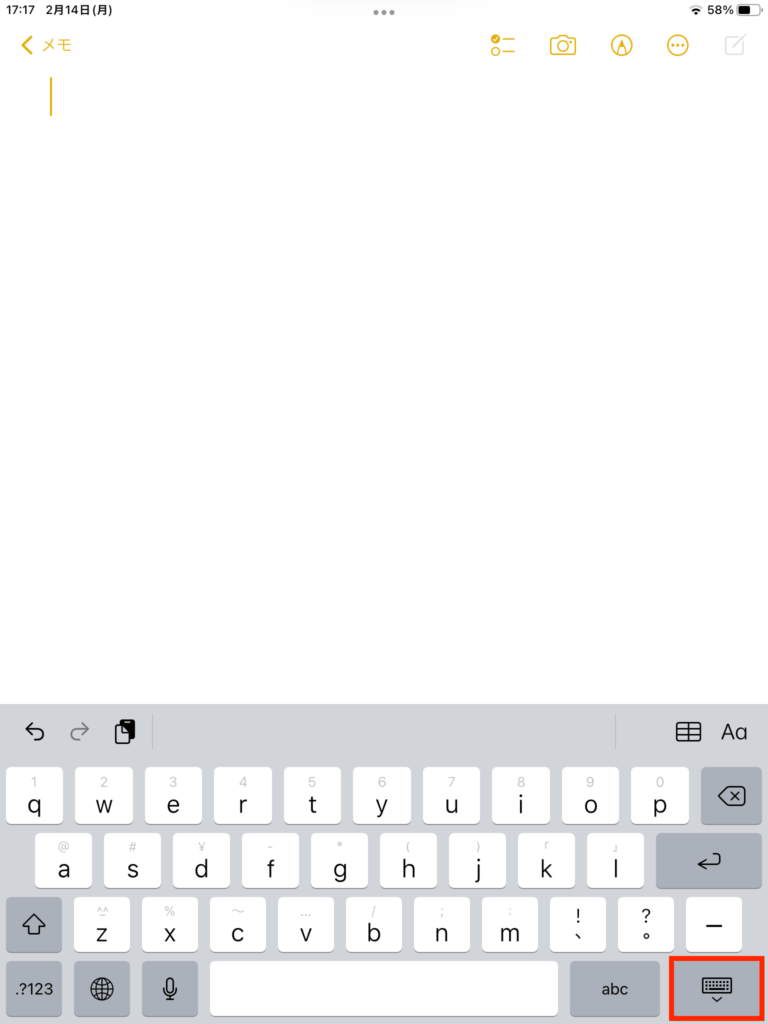
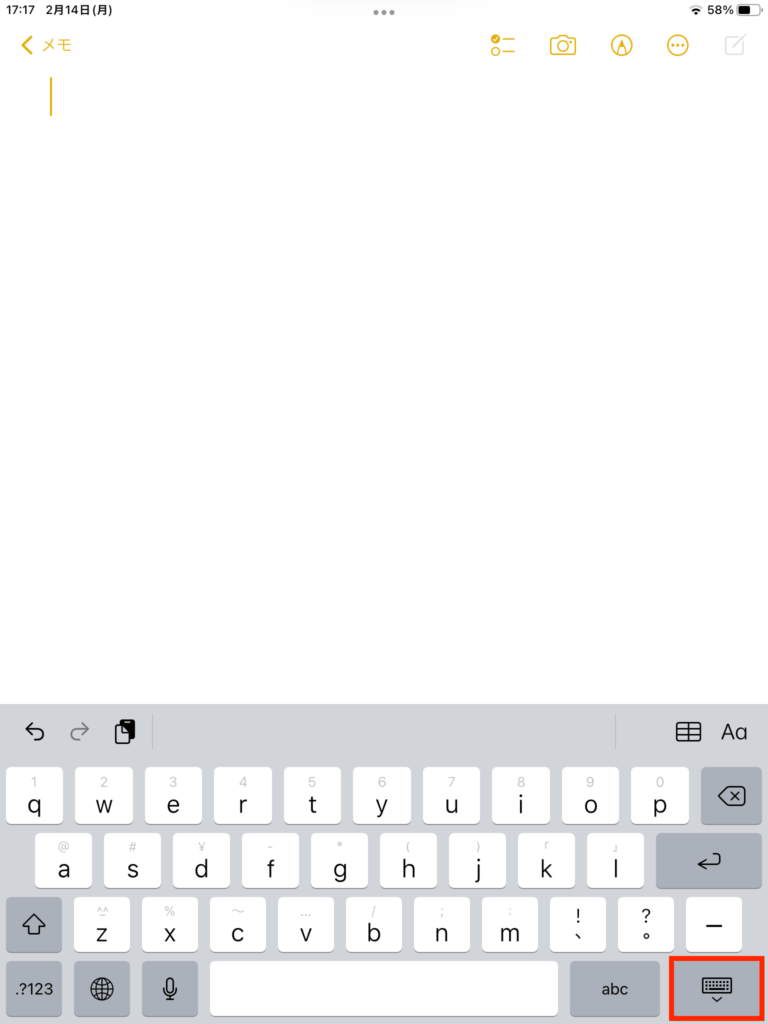
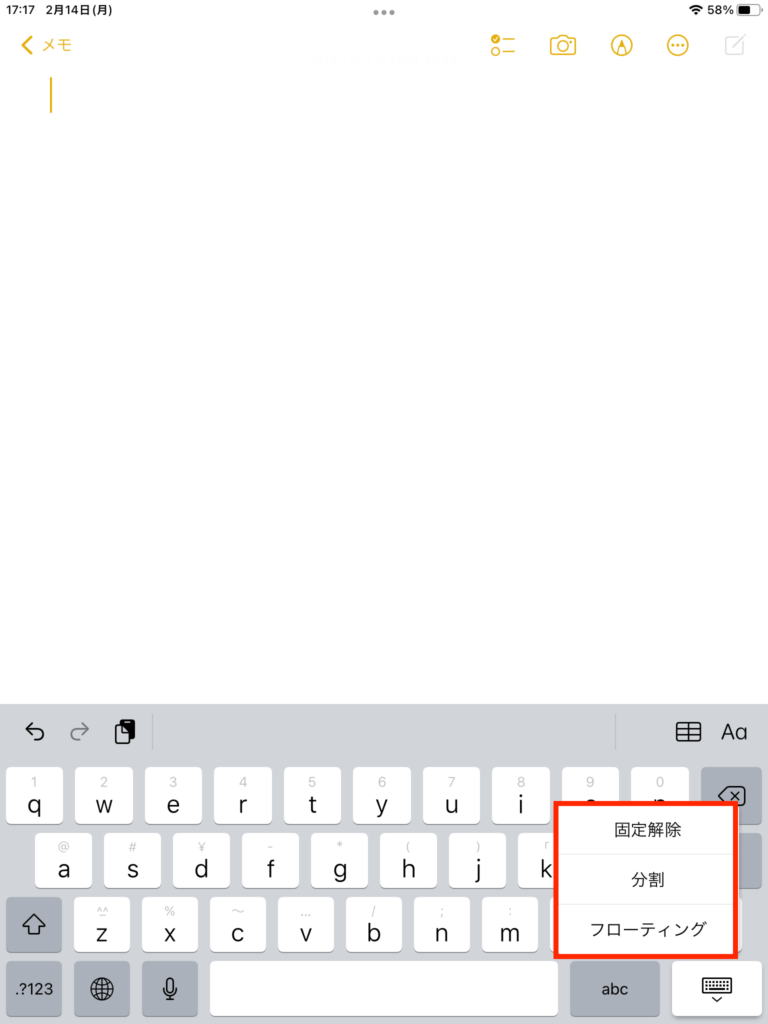
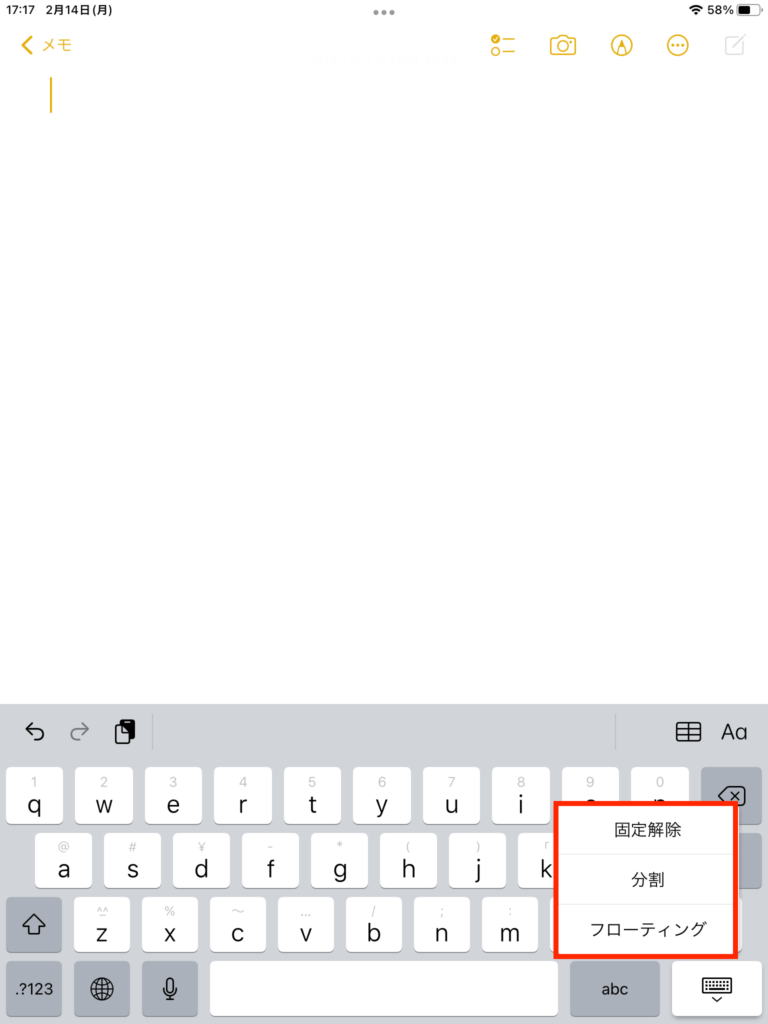
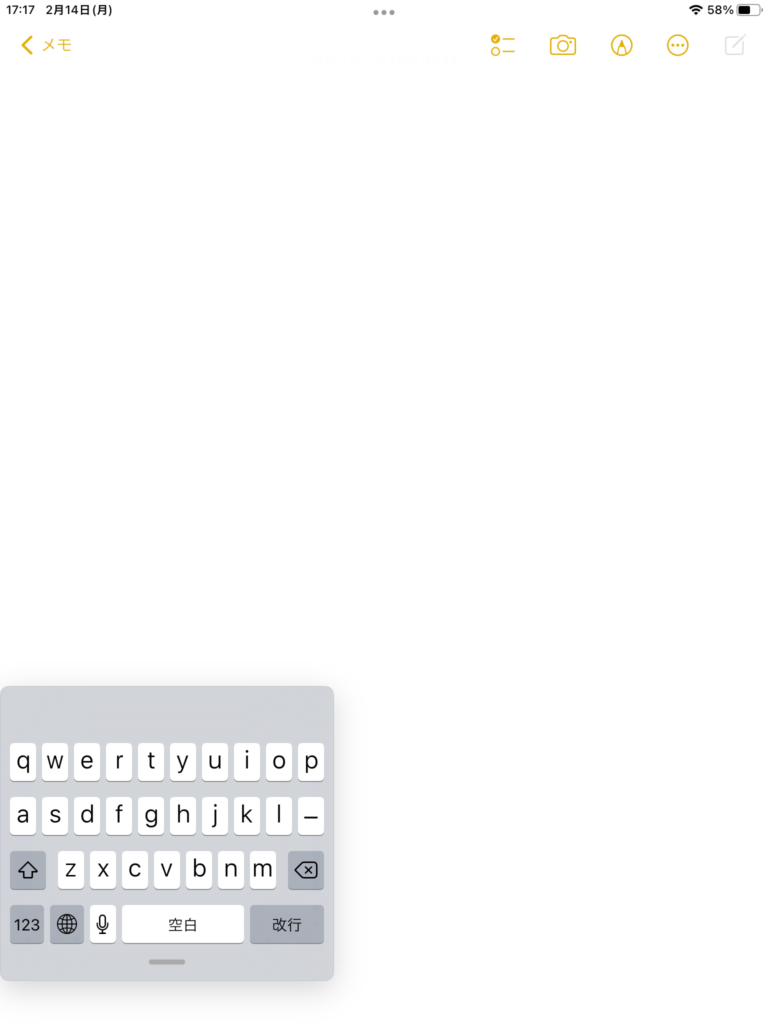
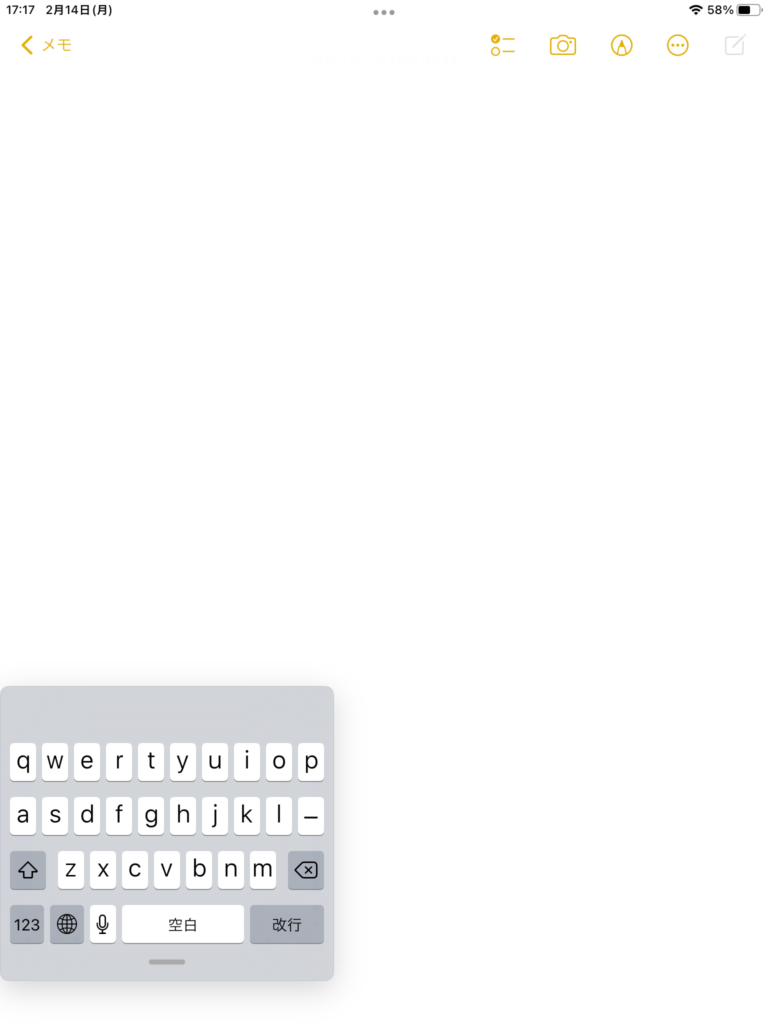
キーボードを分割する方法
キーボードを分割する方法は下記の手順で行えます。
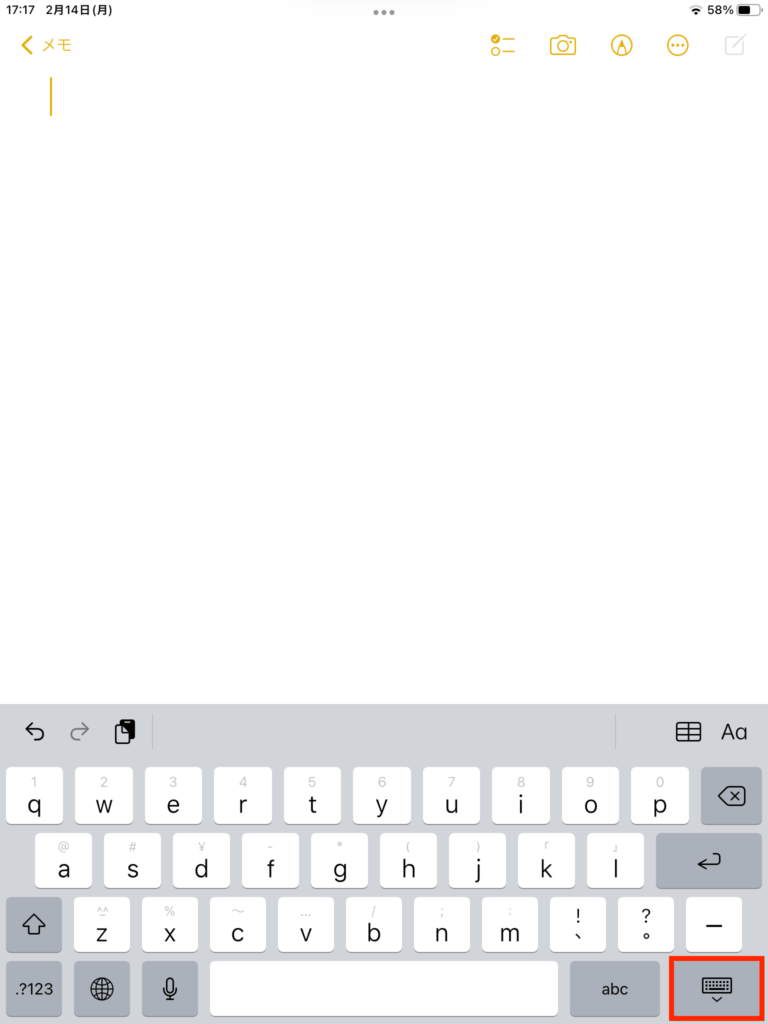
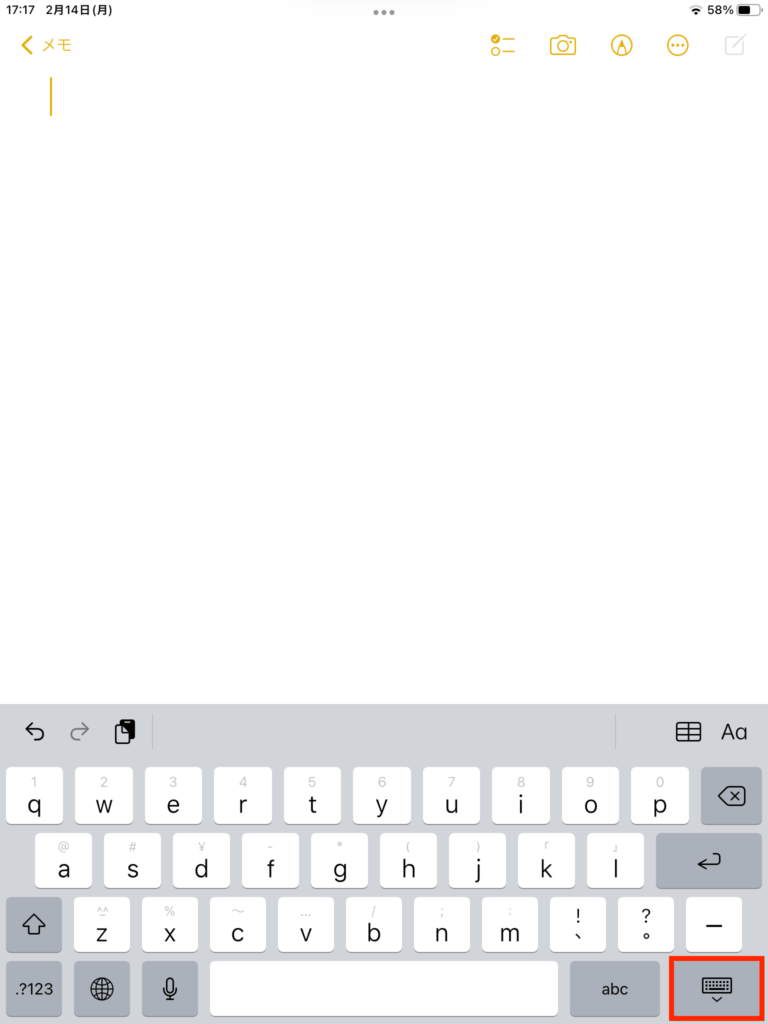
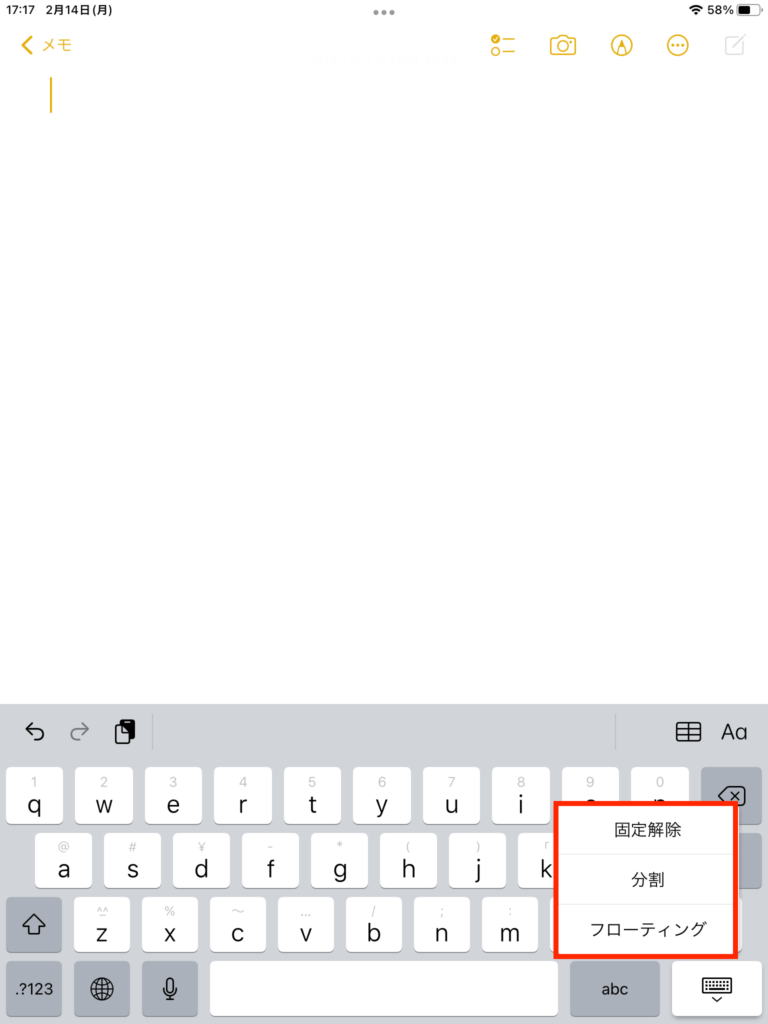
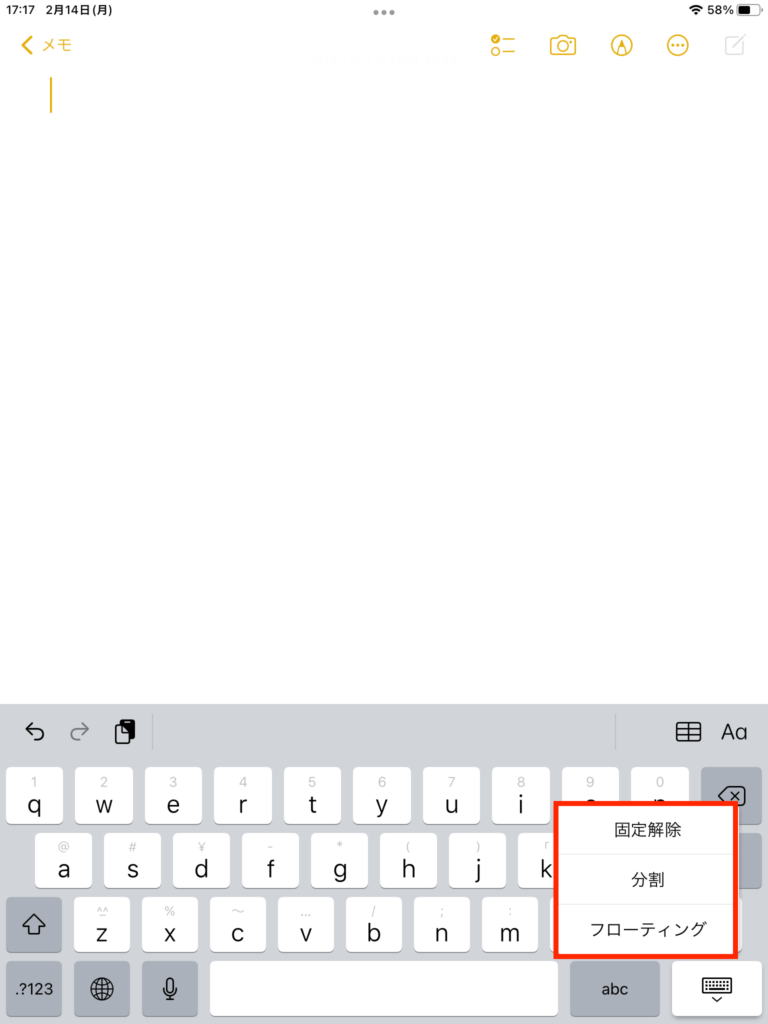
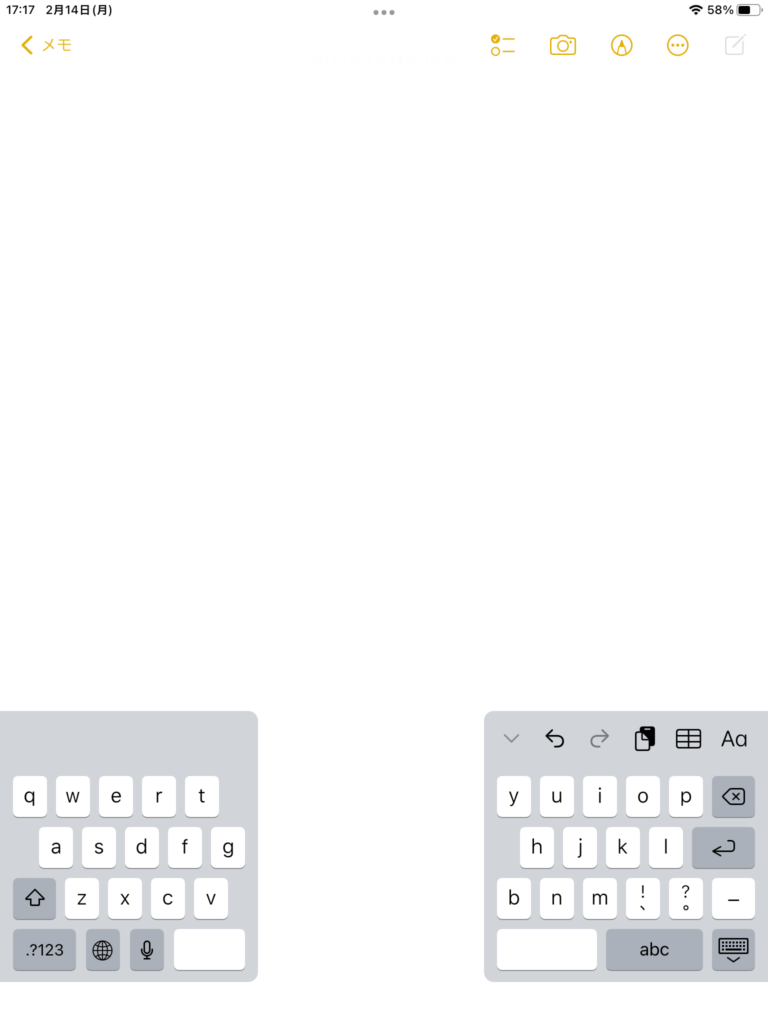
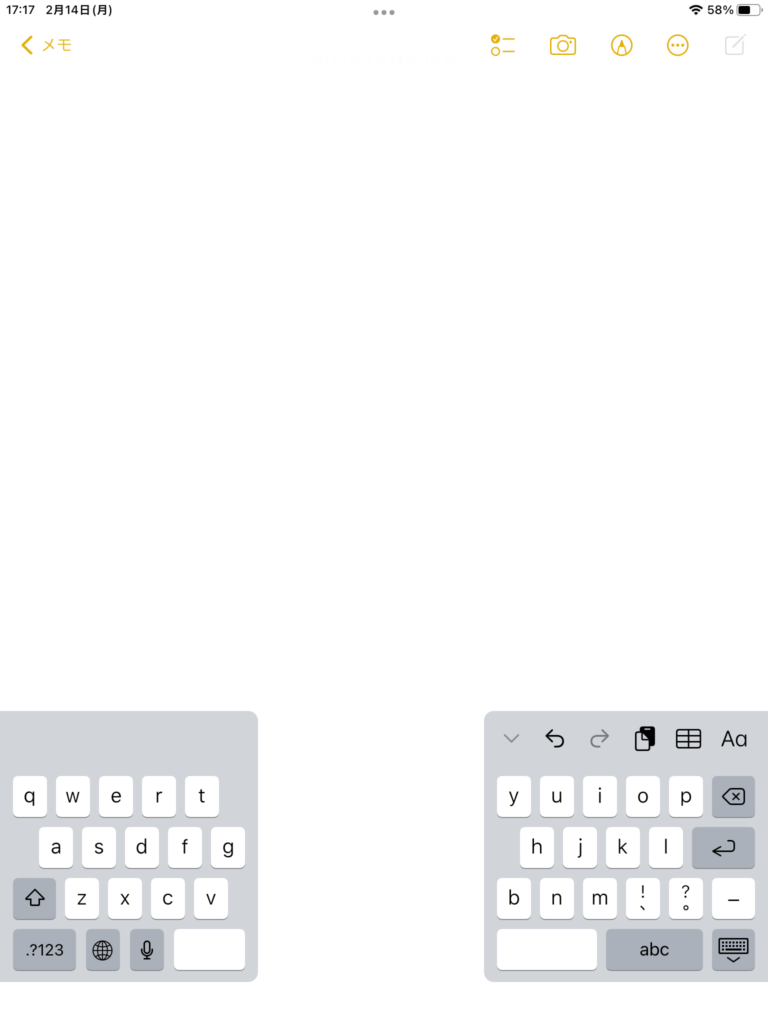
分割することによって、得られるメリットとしては、両手打ちができることです!慣れたらめちゃくちゃタイピングが早いです。
ただし…
1つ注意点があって、11インチiPad Proと、12.9インチiPad Pro(第3世代以降)では使用できません。
この点に関しては、おそらくiPadOSを、MacでもiPhoneでもない独自の路線へ進ませたいAppleの願望が見えてきます。
つまり、iPadはまるで外付けのキーボードで文字を入力することを薦められているかのごとくの調整となっているわけです。
別売りのキーボードについて
色々と悩ましいところですが、Apple公式が販売しているカバーやトラックパッドが一体となったMagic KeyboardやSmart Keyboard Folio、Logicool社が販売しているCOMBO TOUCH、あとは完全に外付けのキーボードなどの導入を検討することが視野に入ってきます。
Smart Keyboard Folioの使い心地は使ったことがないのでわかりませんが、それ以外のキーボードでは、やはりMagic Keyboardがダントツに使いやすいです。
ただし、値段が高いのと、圧倒的に重いという欠点があります。自宅使いには問題ないのですが、12.9インチでMagic Keyboardを使うのは、まるで固定砲台を持ち運ぶようなもんです。



例えがわかりにくいぞ



コタツに入ったお父さんをひっぱり出すようなもんです。



余計わからんわ…
他社製の類似キーボード
Logicool社が販売しているCOMBO TOUCHは、以前iPad Air(第4世代)を使用していた時に使っていました。


比較的安価な為、お財布事情がよろしくない方には、有力な候補の1つになります。
しばらく使っていた身としては、何もかもがパーフェクトな仕上がりだったんですが、1つだけ欠点があります。
それは、キーボードを広げた時の出幅です。
Magic KeyBoardとの比較になりますが、Magic KeyBoardの場合は、下記のように谷折りになって折り返されています。
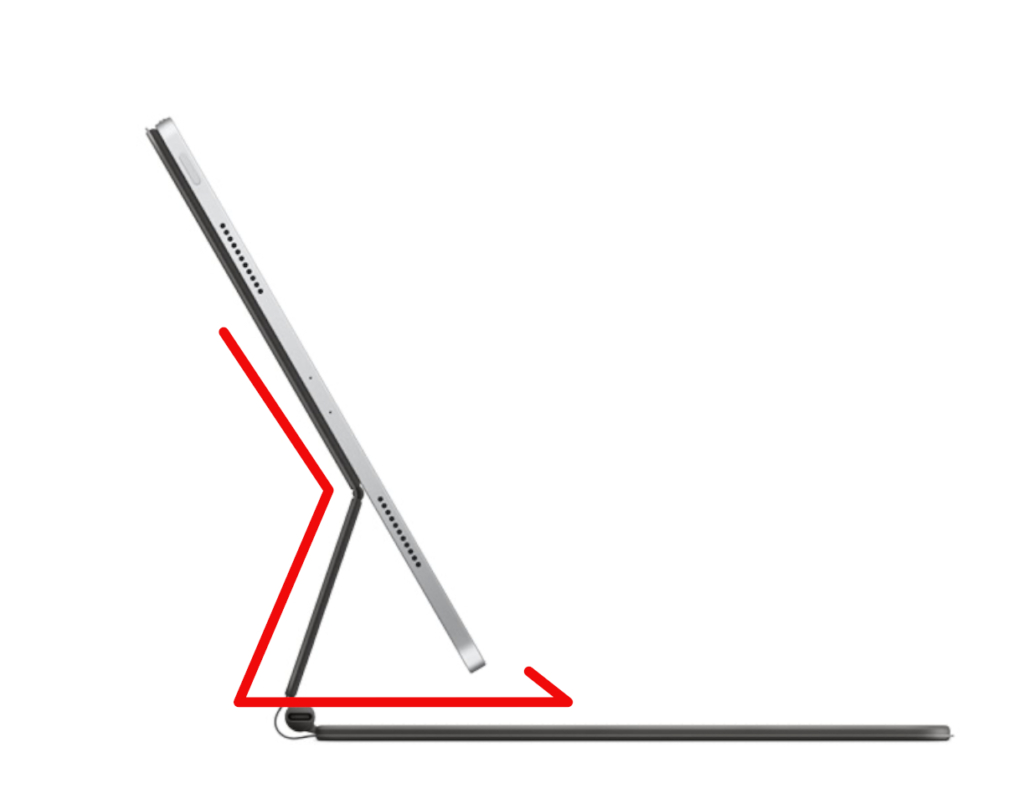
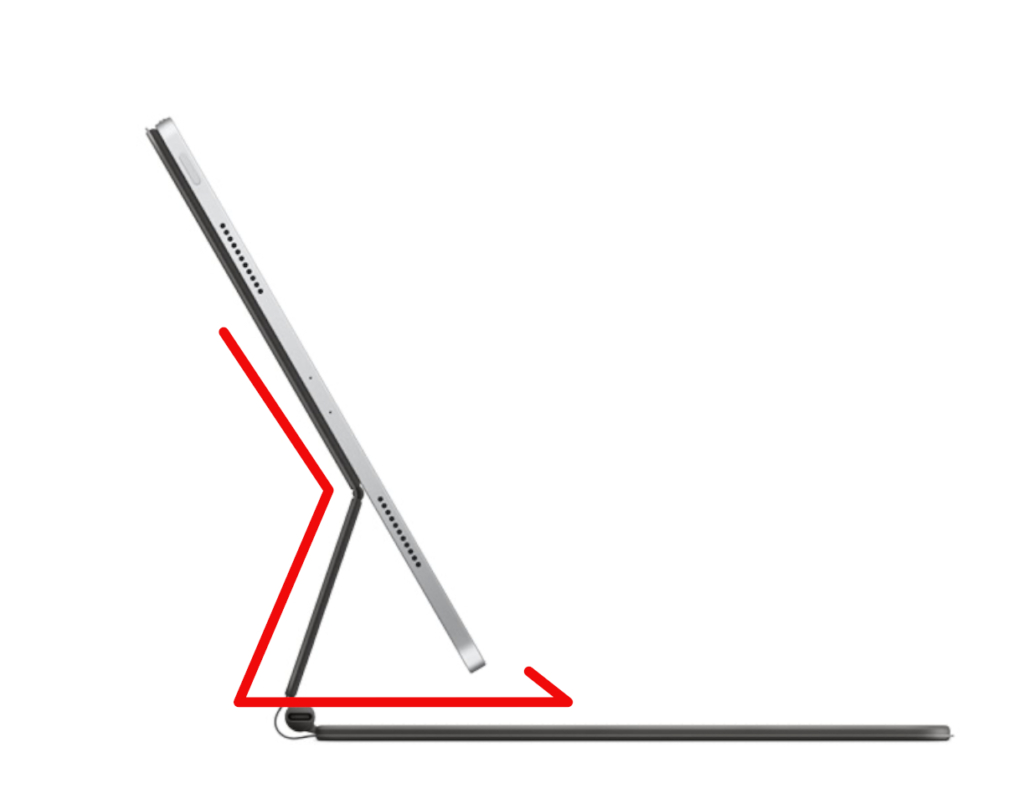
それに対して、COMBO TOUCHの場合は、まっすぐ降りてそのままズドーンとキーボードなんです。
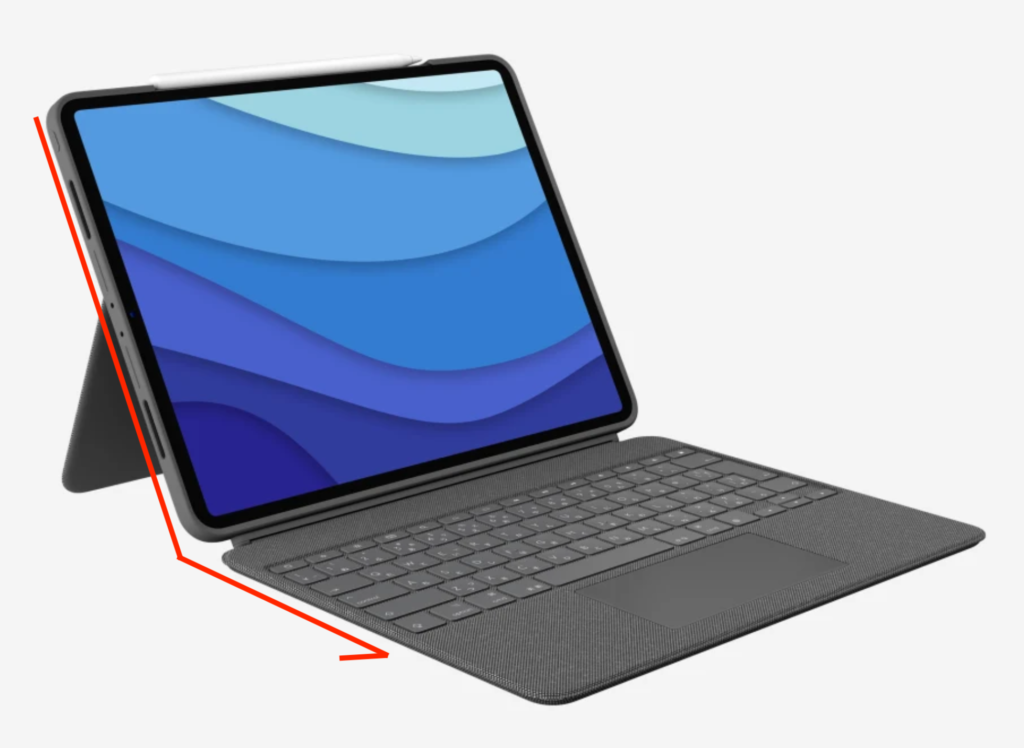
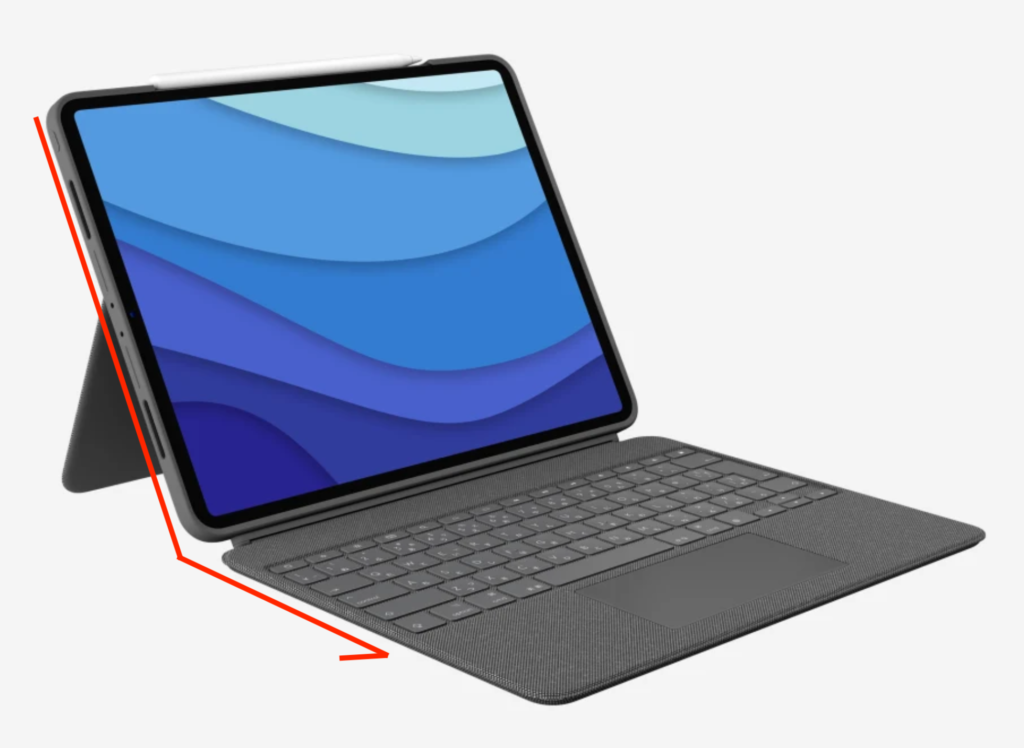
そのため、机や作業スペースが少ない場所では、キーボードを広げるのが困難な場合がありますのでご注意を。
上記はAir4の商品になります。12.9インチのiPad Pro(第5世代)用のCOMBO TOUCHは現在のところ品薄状態になっているようです。
Bluetoothキーボード
Bluetoothキーボードの特徴は独立している為、利用しない時は、持ち運ばなくてもすむ為、邪魔にはなりません。
が、使用が必要な時は、意外にもかさばるのが難点ですが、安価で購入できる点があります。
私は、以下のキーボードを購入して使っていましたが、ものすごく軽量でコンパクトだったのであまり邪魔にはなりませんでした。
でも、外付けのキーボードを使うのはあくまでもテキストを入力する時だけなので、MacBookを持っている今では、あまり使い時がありません‥。安価で手に入る為、試すにはお手頃な価格だと思います。
とは言え、このキーボードを買うなら、トラックパッドや保護ケースが一体となった上記のMagic KeyboardやCOMBO TOUCHをオススメしておきます。



結局iPadで文字をたくさんタップする場合は、キーボードを導入した方が後々効率がいいってわけか。



まぁ、フリック入力を極めている方には負けますけどね。



そんな早いやついるんか…。



あとは、しゃべってタイピングする技術が進んでいます。 今この文章もしゃべって文章を自動で打ち込んでいます。



すげえ



それでは良いガジェットライフを!






