どうも、たれっとです。
キーボードの右側にある主に数字を入力する際に使用する「テンキー」ですが、”無いと困る人”と”別にいらない人”に分かれるかと思いますが…
 たれっと
たれっとキミはどっち派ですか



無くても困りはしないけど、あったら便利かな。
どっちやねん。



では、そこのあなたは…



…え? 遠足のおやつにバナナは含まれるかどうかって?
知らんがな。
えーっと…茶番は置いといて、テンキーの良いところって絶対半角で数字がうてるとこです!
私は、半角で数字を統一したい人なので、外付けのテンキーもいい加減にほしかったんですよ。
で、ある日、たまたま閲覧したクラウドファンディングのサイトで興味をそそられるガジェットを見つけたので勢いあまって紹介しちゃいます!!
その便利なスマートテンキーは、「Nums(なむす)」というのですが、一時期メディアにも掲載されていた?ので、ご存知の方はご存知かと思います。
こんな方にピッタリの商品です!
- テンキー使わないと仕事捗らない。
- 数字を入力する時、「英数」入力し忘れて、全角で入力されてストレス。
- 机が狭いので、外付けはもう置けないし、もうイヤ…。
- テンキーってただただ使わない時は邪魔。
- オシャレなテンキーがほしい!
その名は「Nums(なむす)」!
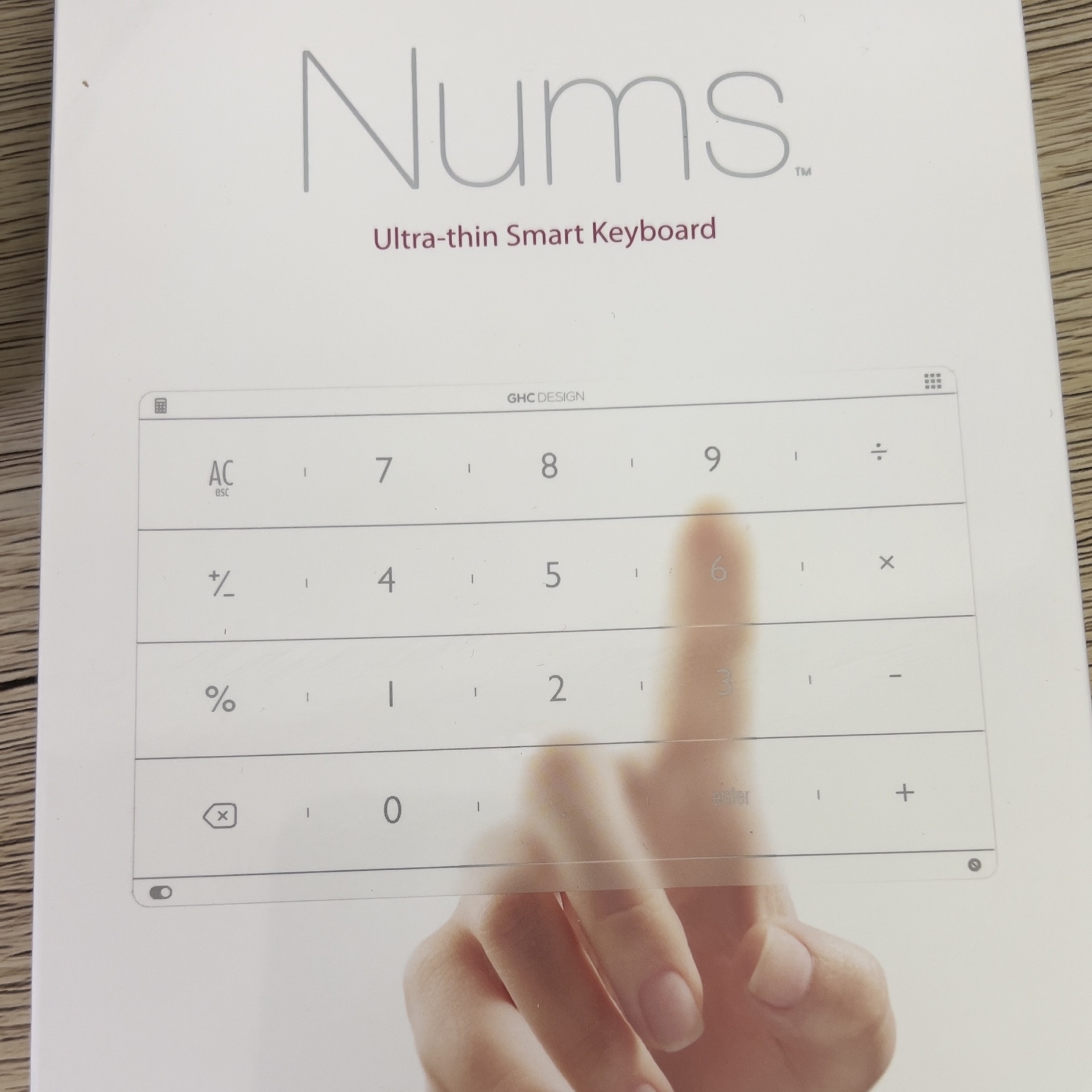
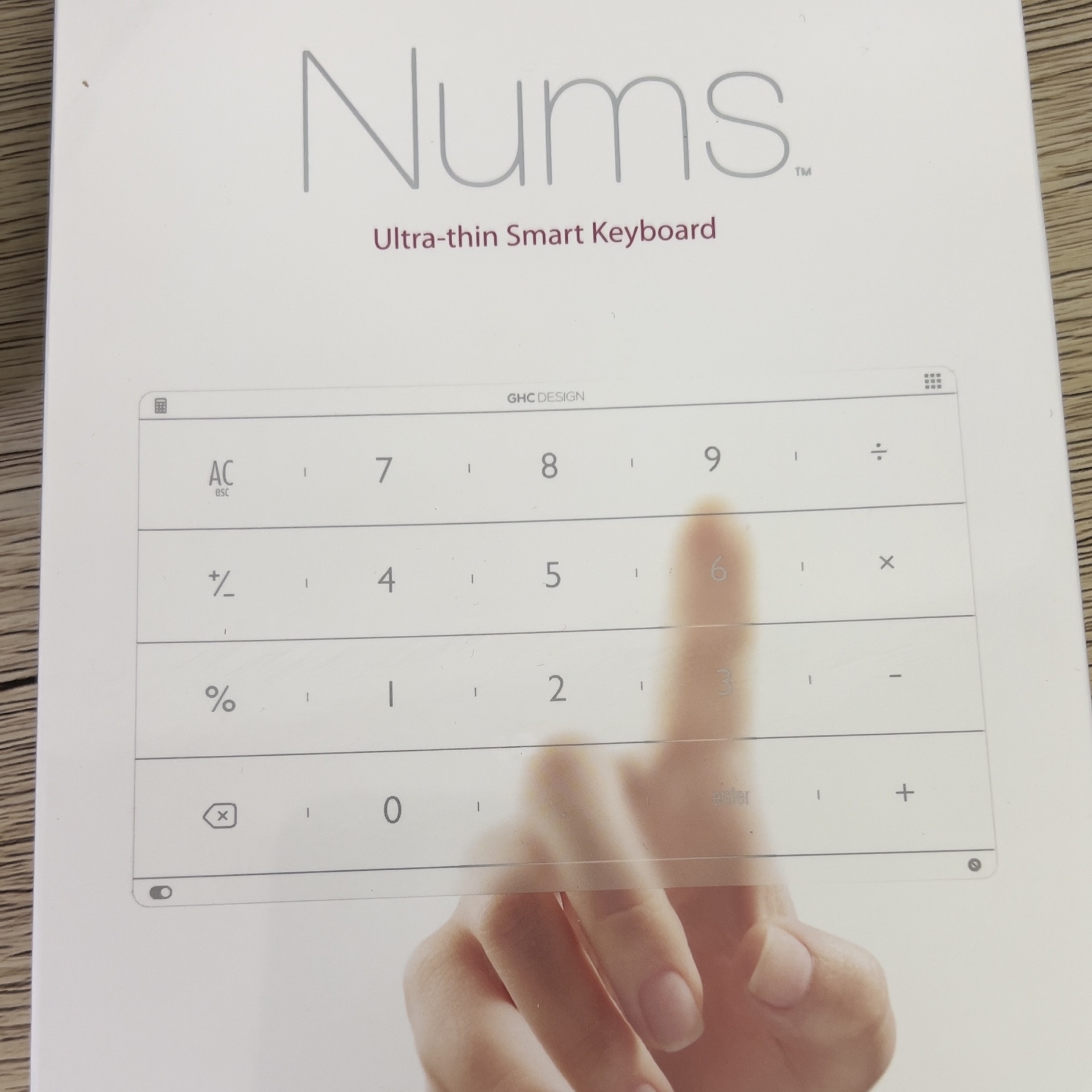
Numsの特徴
- 充電がいらない。
-
指の動きを感知する独自のアルゴリズムが設定された専用のアプリケーションをMacにダウンロードする必要はありますが、ジェスチャーだけでスムーズに数字入力ができるという画期的な仕組みです。
だから、一般的な外付けテンキーのように充電する必要も、BluetoothやWi-Fi接続する必要なく、あなたのそばにいつも寄り添っています! - 極薄設計だからつけたままで大丈夫
-
アルミノシリケートミネラルガラスという素材を使用しているそうです。なんと極薄0.26mm!貼り付けても存在感を消して、馴染んでいます。


気泡が…笑 - 多機能でとっても便利
-
テンキーとして、アプリケーションランチャーとして、電卓機能として。
トラックパッドの3隅からスワイプすると、各機能に切り替わります。(使い方は後述します。)
[icon class="icon-info"]テンキーって英語のスペルはなーんだ?
英語では”Numeric keypad”ですとか、”Numpad” と言いますが、直訳するとNumは数字だけど、Padって詰め物?ひとつづり…?タッチパッドって言葉で慣れ親しみすぎて、意味なんか考えたことなかったです。
つまり、数字の詰め合わせ…ということは…
数字の玉手箱や~!
…。
言語って奥が深いですね!!知らんけど。
Numsの使い方
それでは、導入手順と実際の使い方について、開封時のレビューと同時に解説していきます。
導入手順
開封すると白い箱が出てきます。おお、この中にNumsが入ってるのねー!
なんか、ちょっとあけにくいです。


開けたら…なんと


空っぽだったんです!(´・ω・`)
あと、けっこう強めの消毒臭がしました。除菌しまくったのでしょうか。知らんけど。
また、アクティベーションコードはこんな感じで入ってました。


最も重要なミッションであるトラックパッドへの貼り付け作業です。付属品の中にアルコールシートが入っているので、汚れをしっかり取り除き、乾かした上で、慌てずゆっくりと貼り付けましょう。
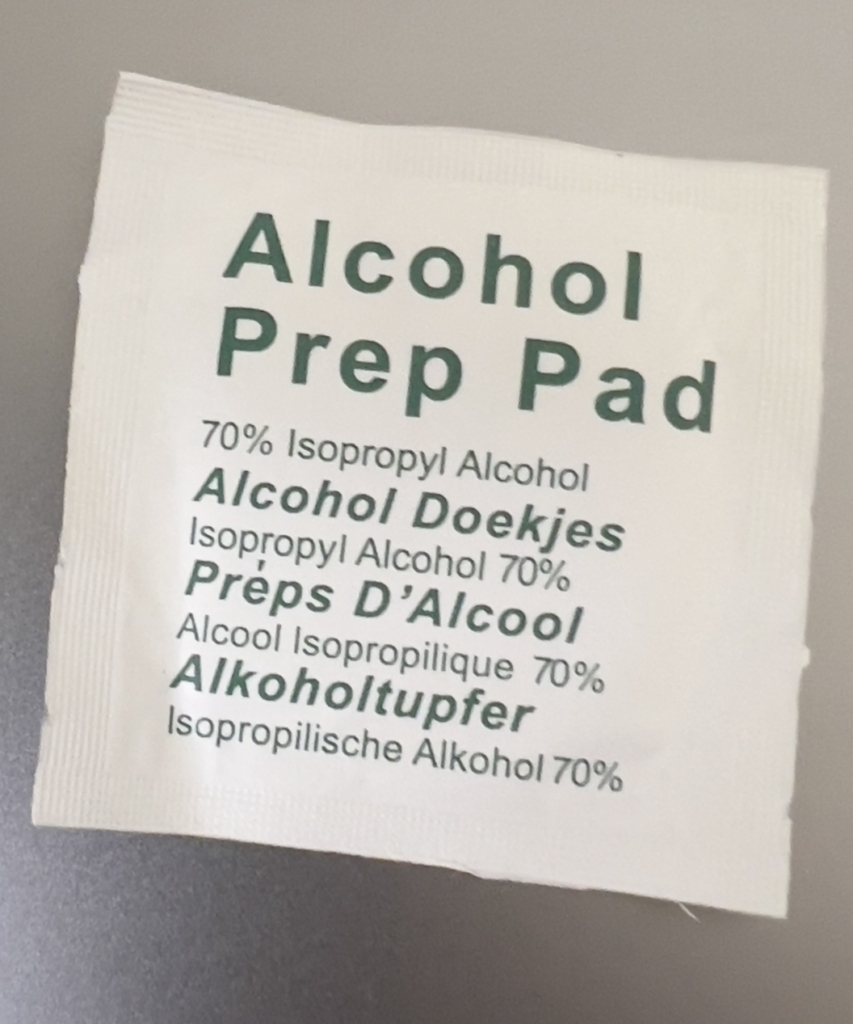
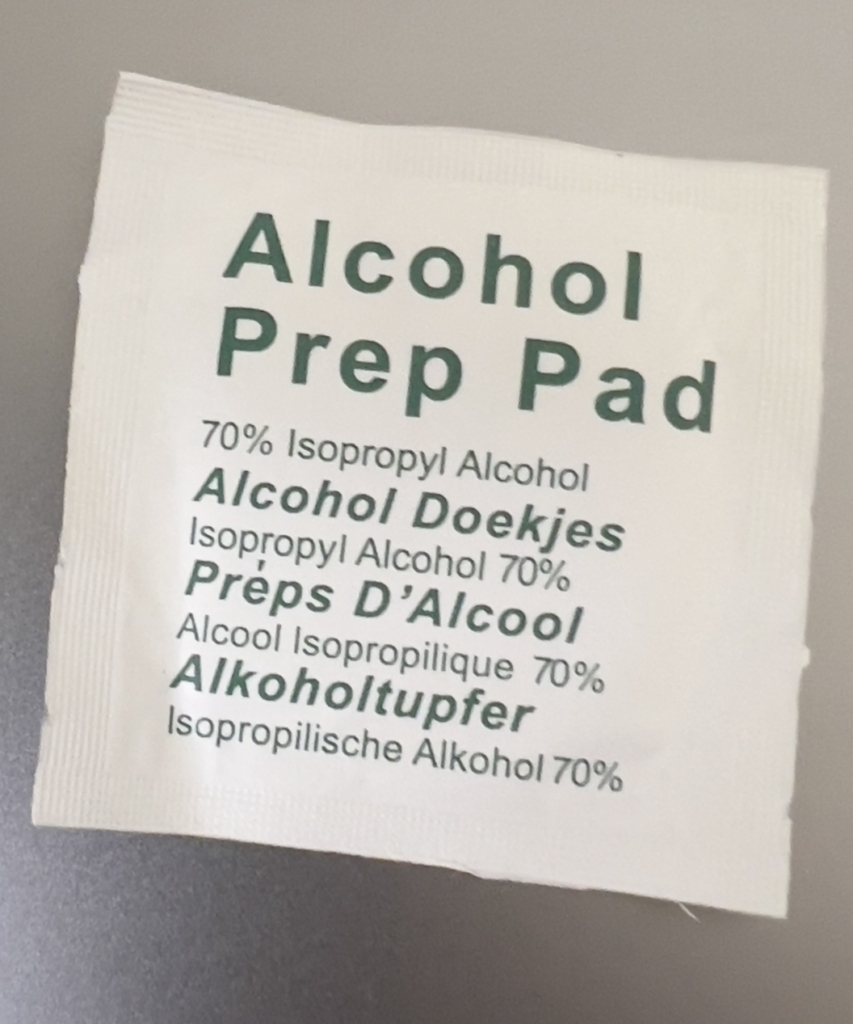
ちなみに、14インチのMacBook Pro用のNumsは、トラックパッドとホントにぴったりのサイズでした。
注意すべきは、上下には余裕がありましたが、左右にまったく余裕がない点です。
下記の画像も参考にしていただけるとわかるが、左右のスペースに余裕がまったくないので、これ逆に貼り付けるのがむずかしかったです。


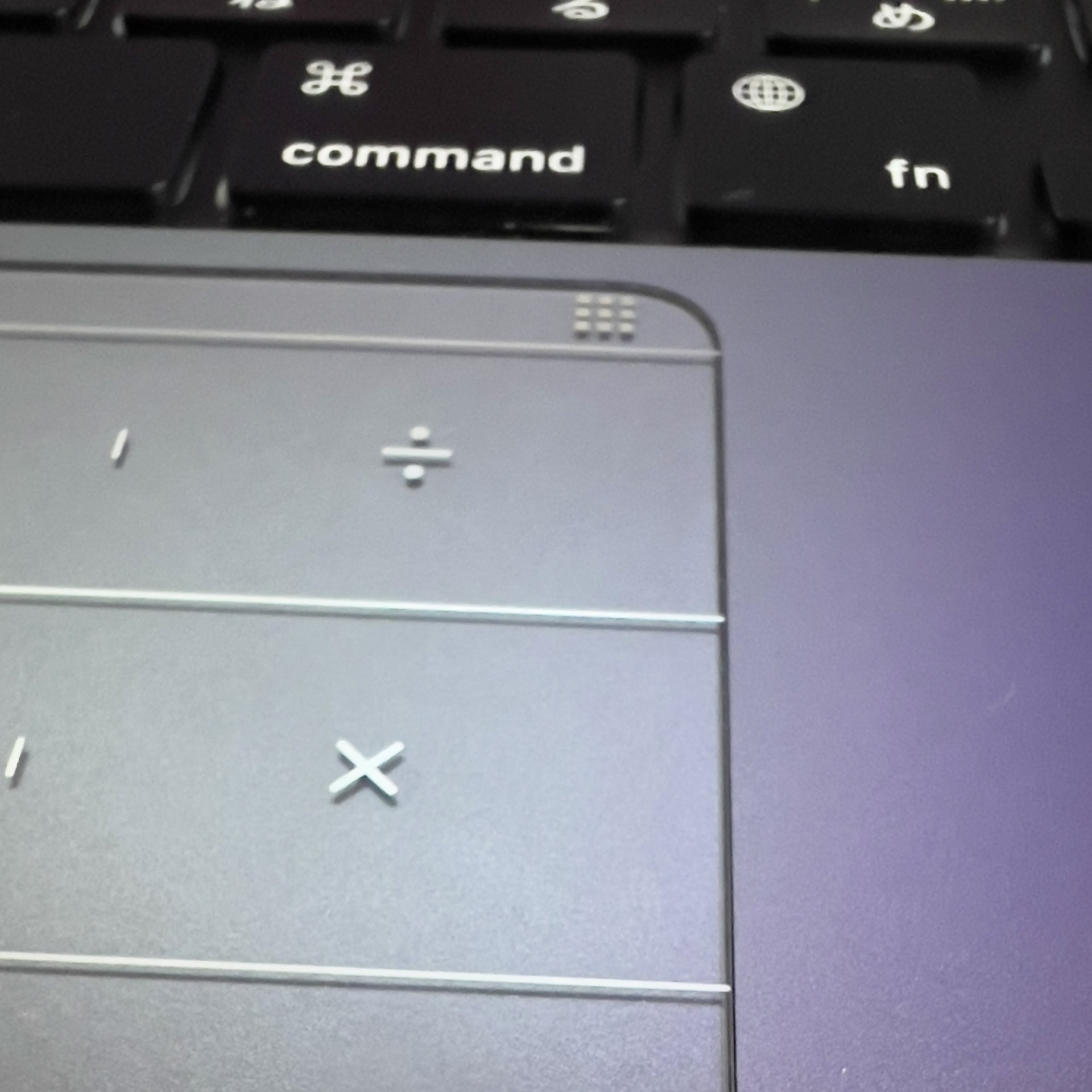
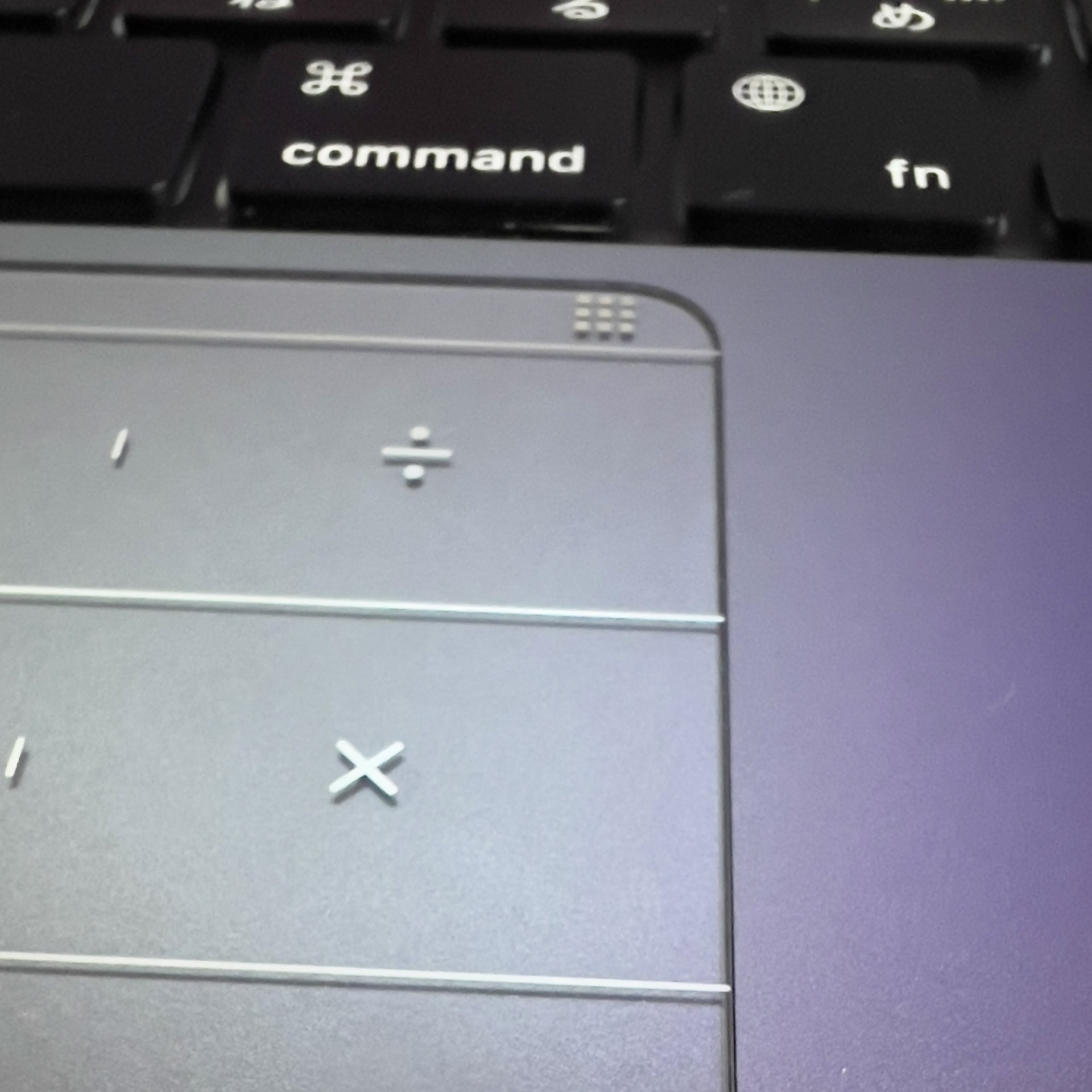
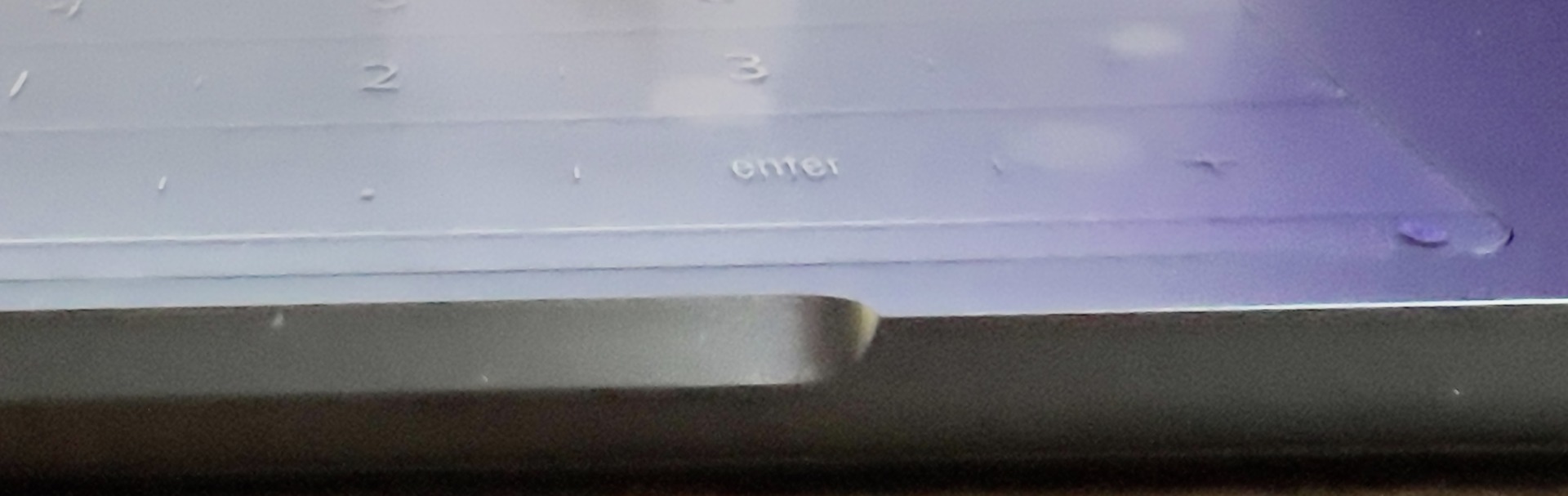
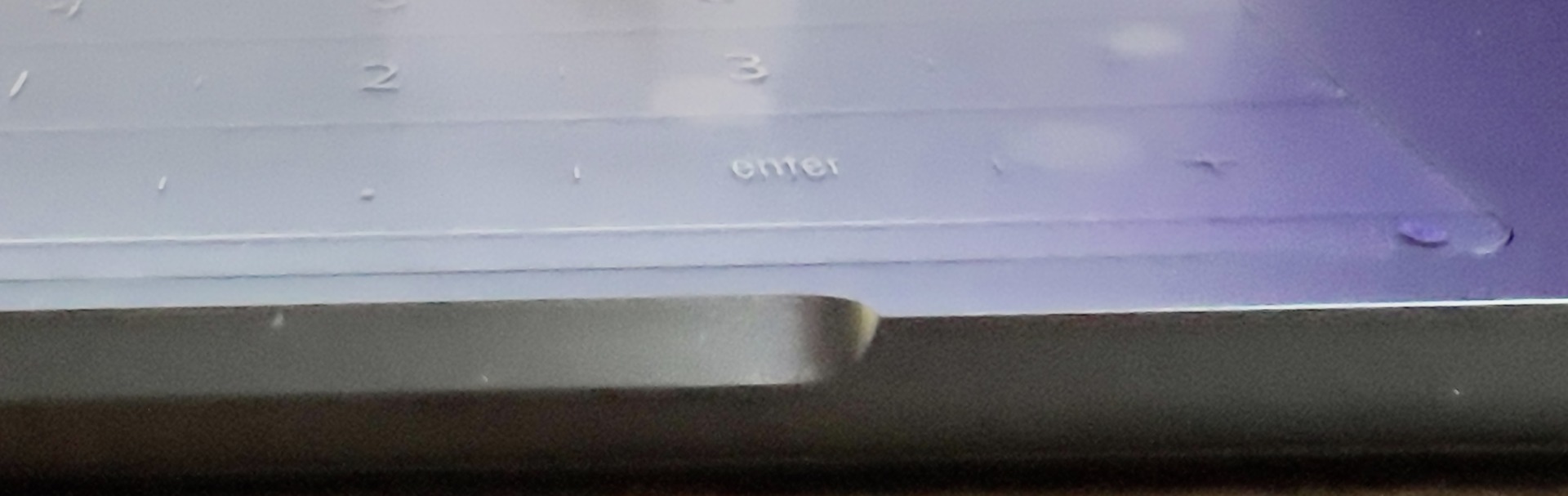
一度失敗して貼り直す際に、取りあげようとすると、少し欠けた…けど、ちゃんと動くので良しとしました。
メリットである極薄ガラスがデメリットになってしまった。これ、相当神経使う作業でしたよ。ガラスじゃなくて、もっと壊れにくいマットな材質で改良お願いしたいですね〜(´・ω・`)b
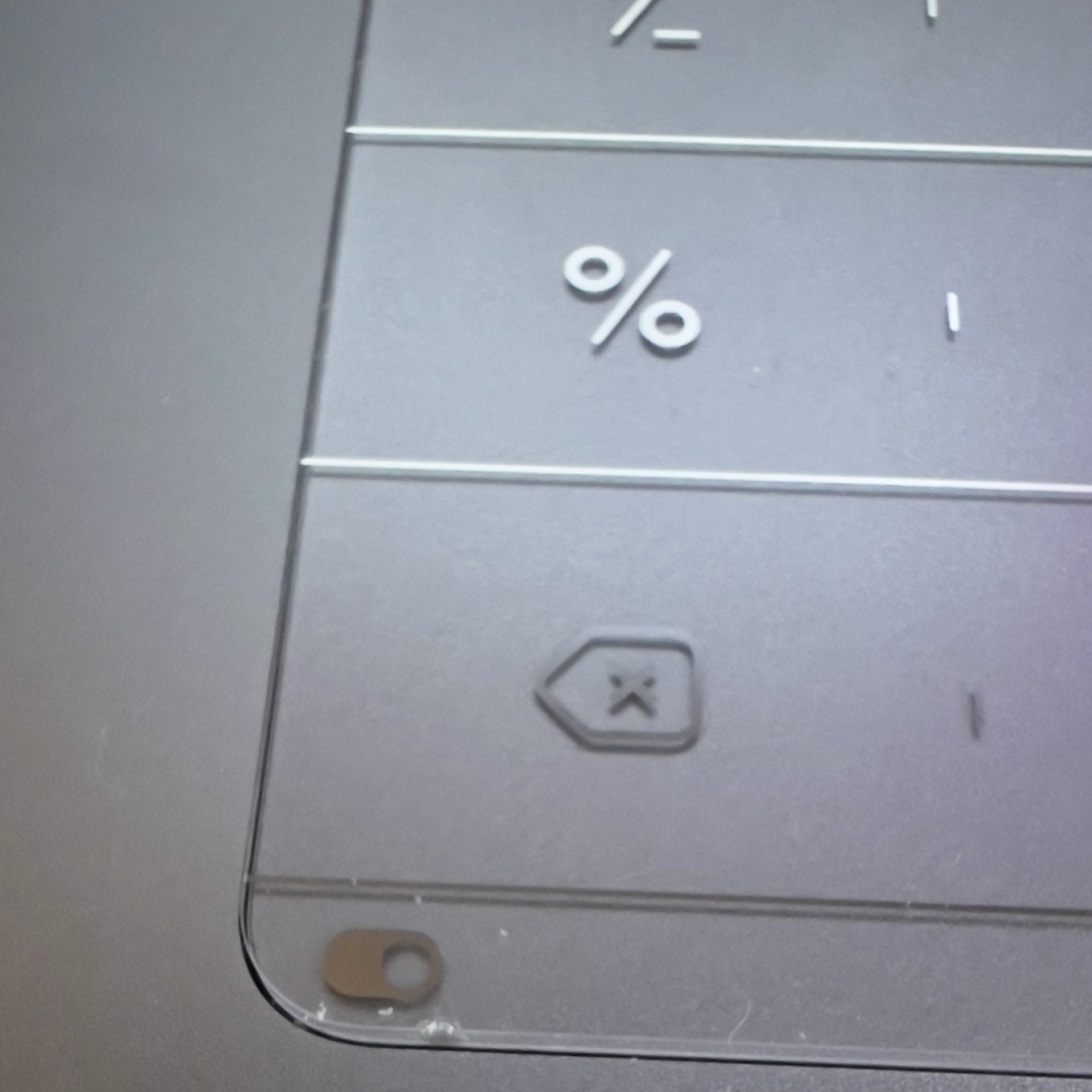
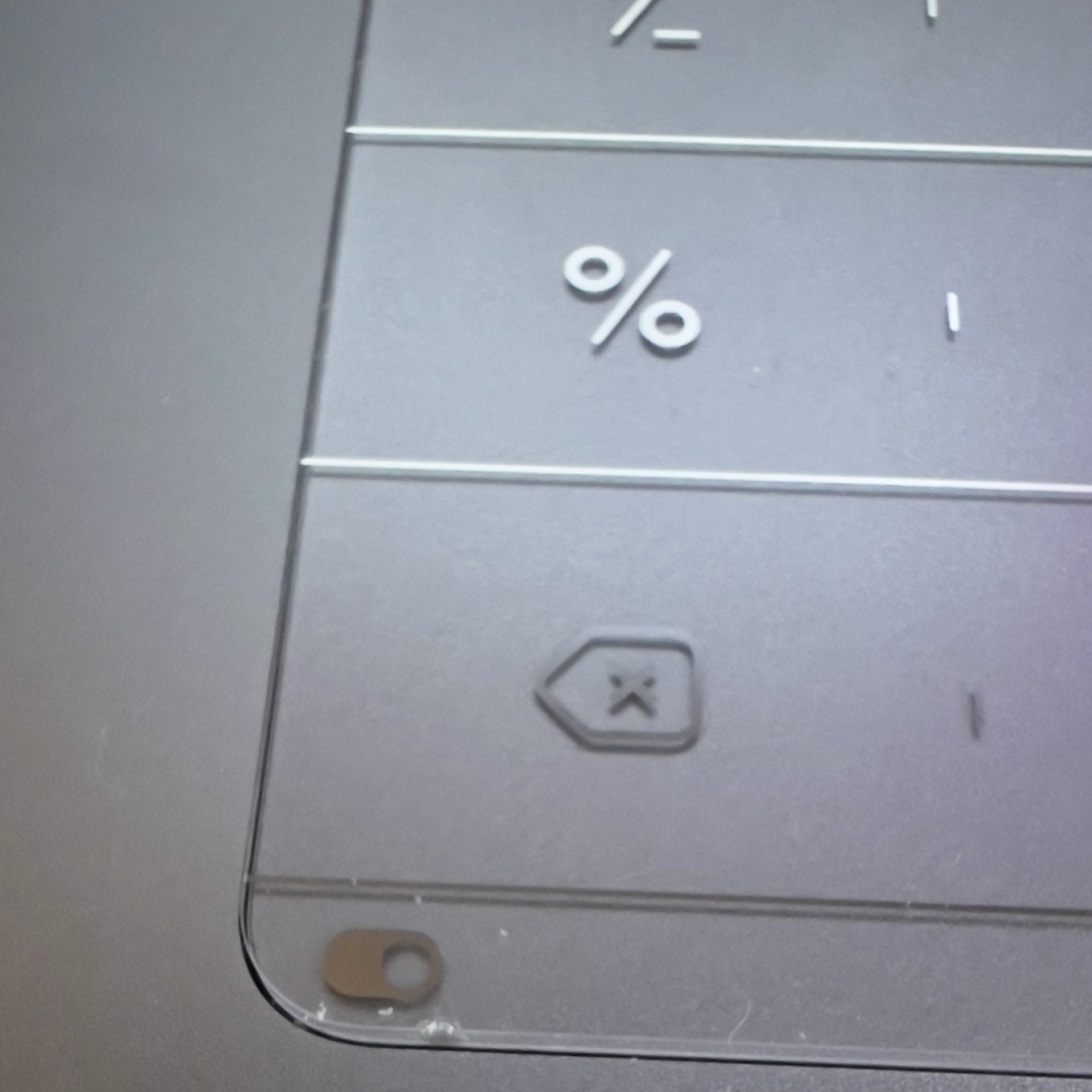
ご使用のパソコンに合わせてアプリをダウンロードしてください。
URL : https://nums-japan.com/download/
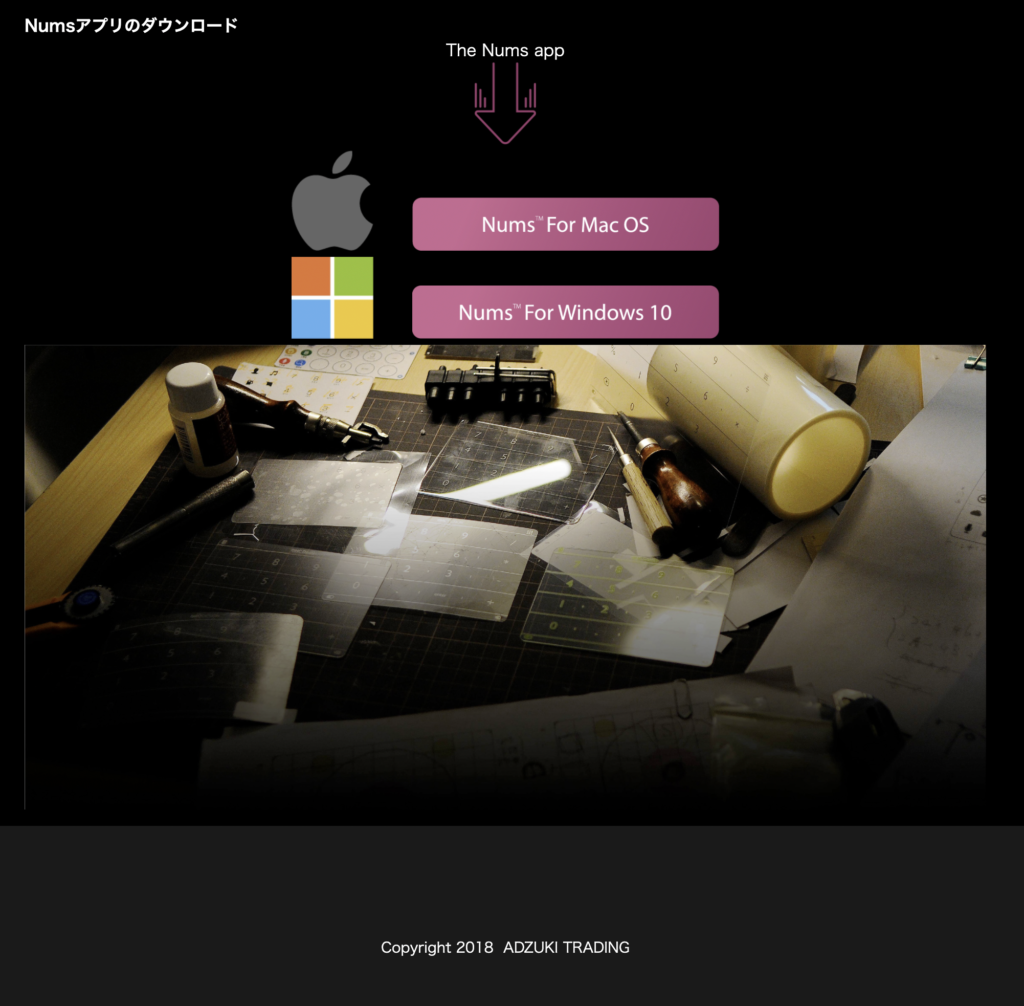
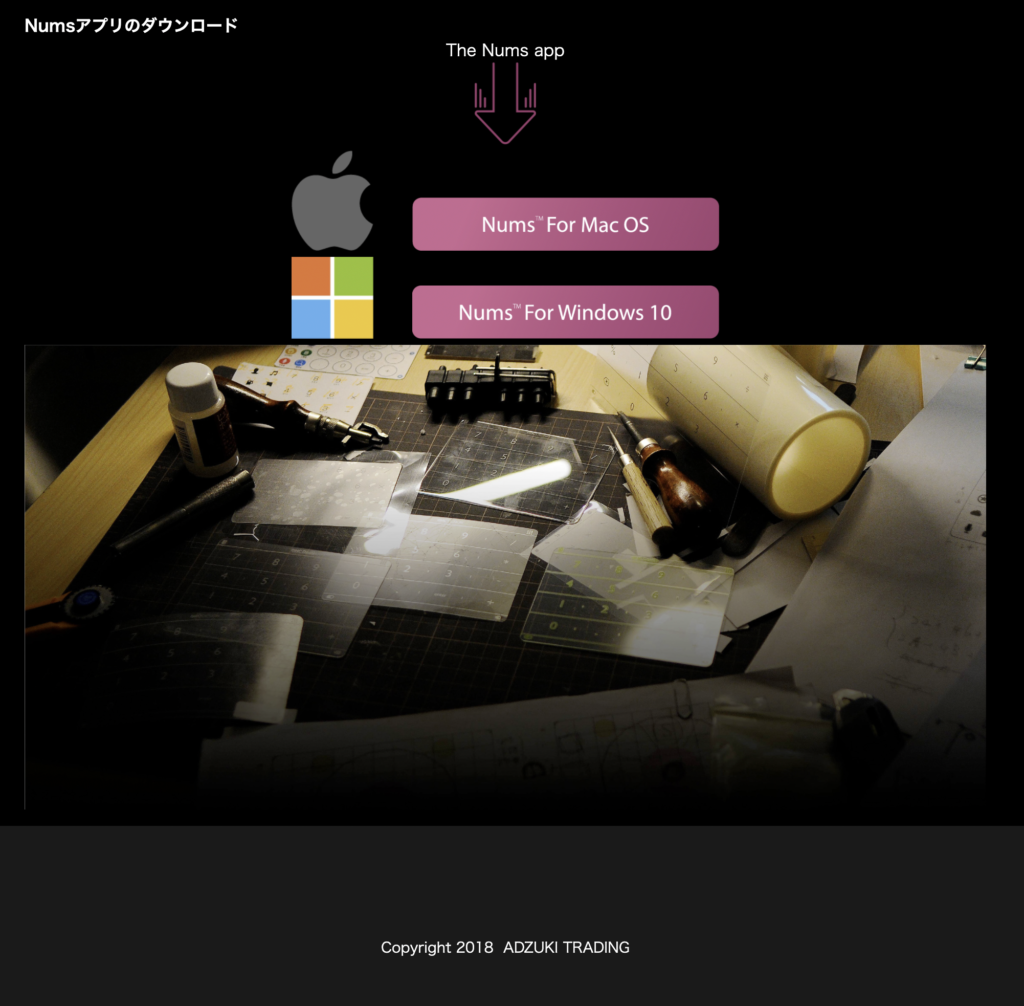
アプリを起動するとコードを入力するところが表示されますので、先に確認していたアクティベーションコードを入力しましょう。正しく入力すると、以下の画面が表示されますので、無事にアクティベーションされたようです。
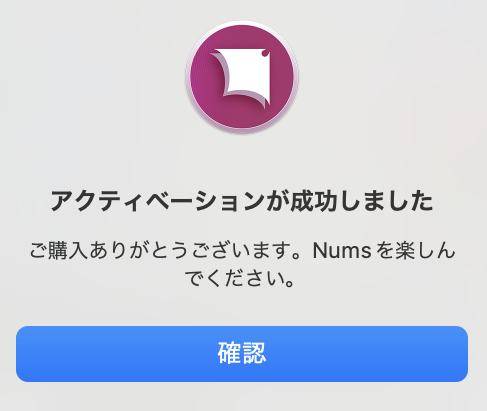
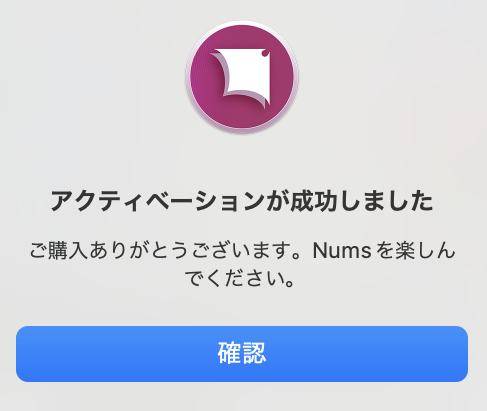
Numsの操作方法
動画で操作方法確認できますのでどうぞ。
テンキー(数字)を使うには、トラックパッドの「右上から中央へ」スワイプ。そのまま、テンキーで数字入力ができます。同じ動作で、通常のモードに切り替わりますが、本来のトラックパッドの操作をしだすと本来のトラックパッドの機能に戻ります。
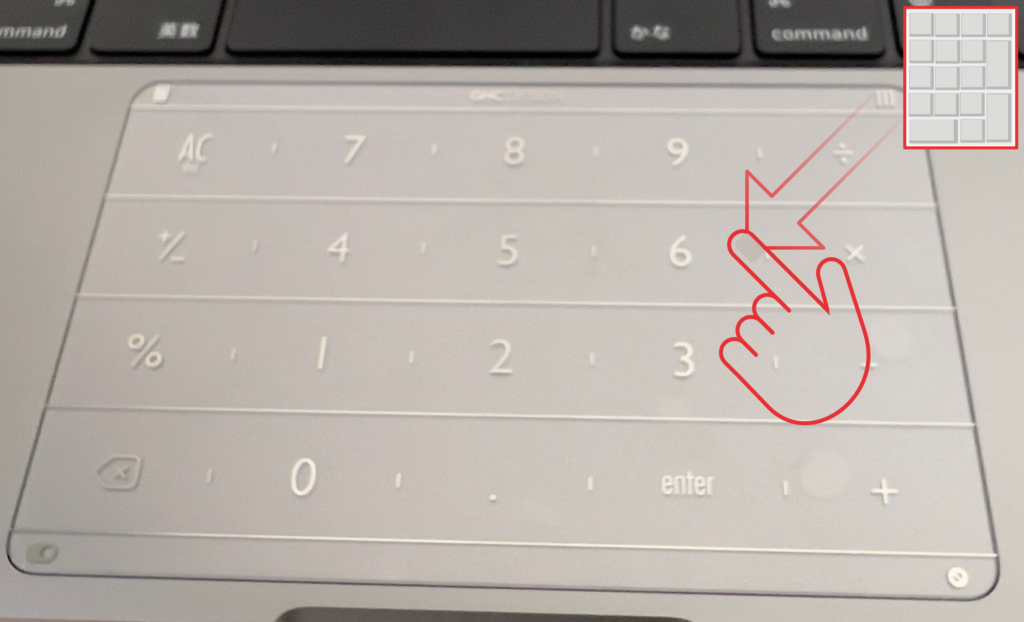
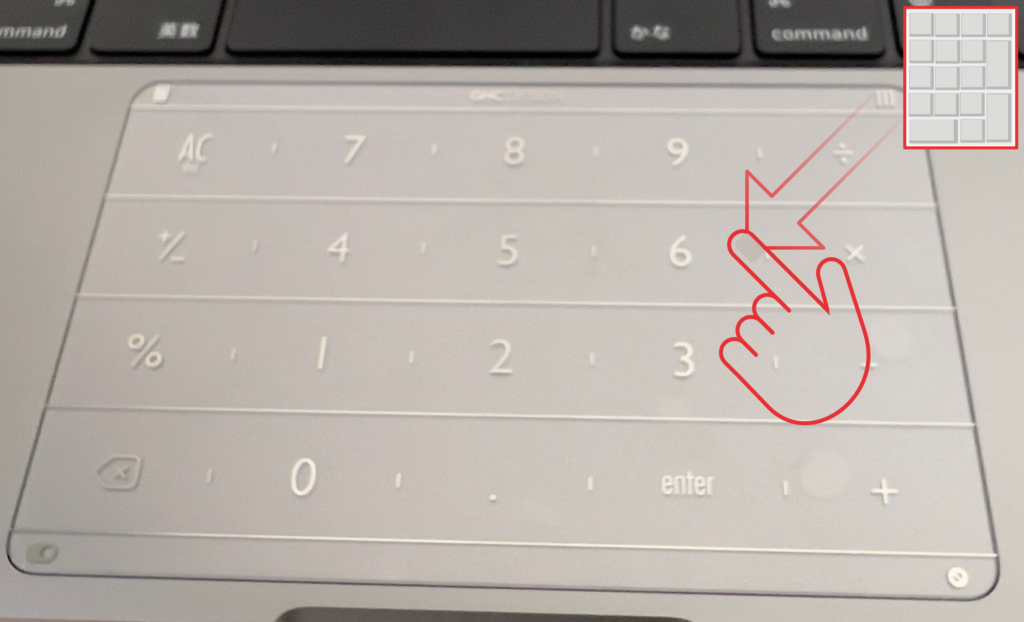
単純に電卓として使用するには左上からスワイプすると電卓アプリが表示されます。そのまま数字を入力すると計算が可能です。
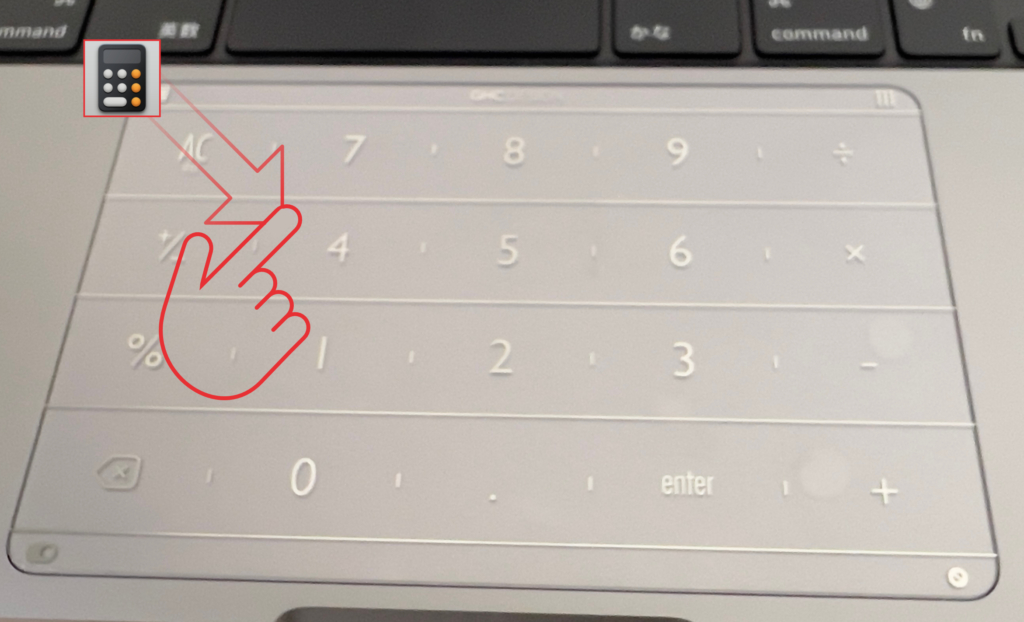
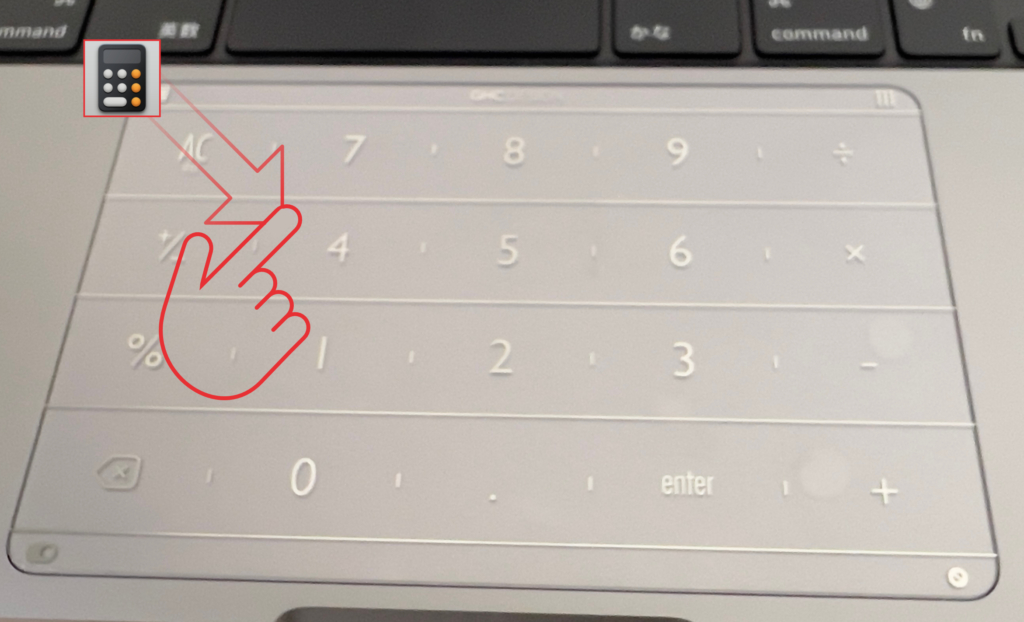
左から中央へスワイプするとランチャー機能が使える。
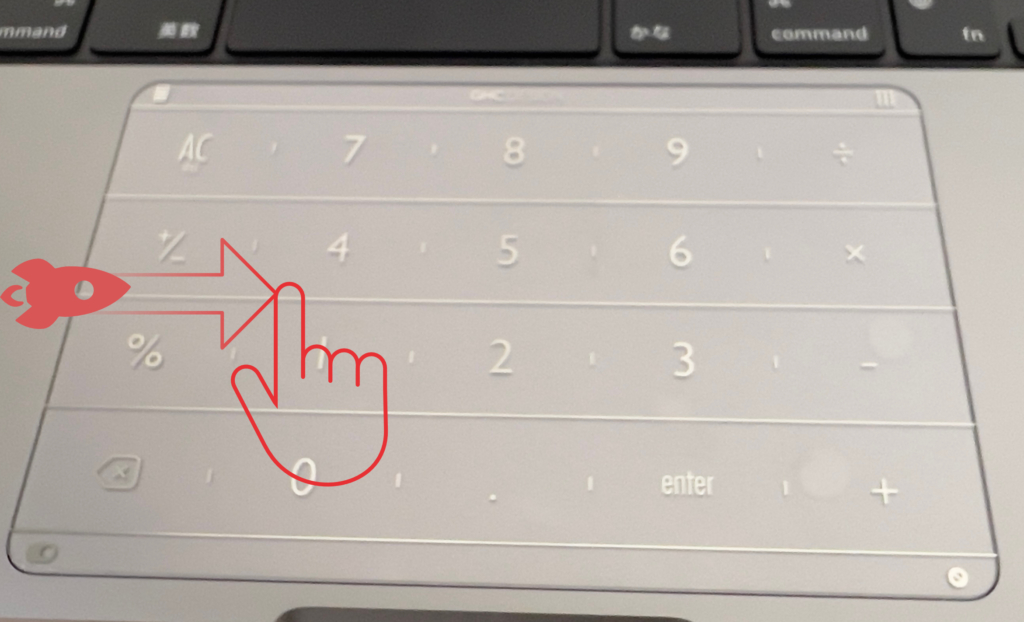
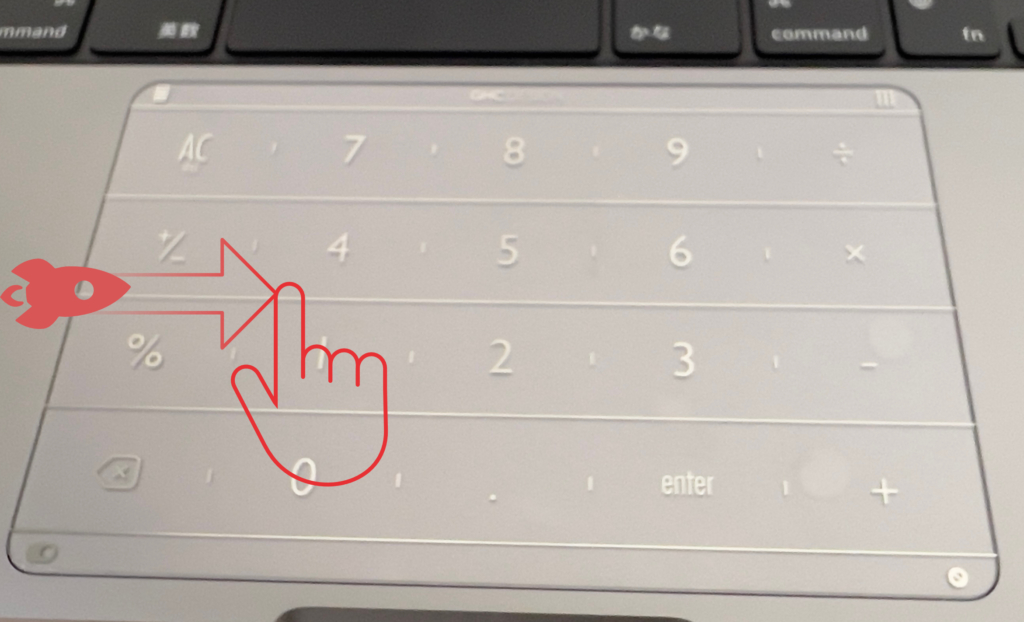
設定は左下から中央へスワイプすることで表示されます。
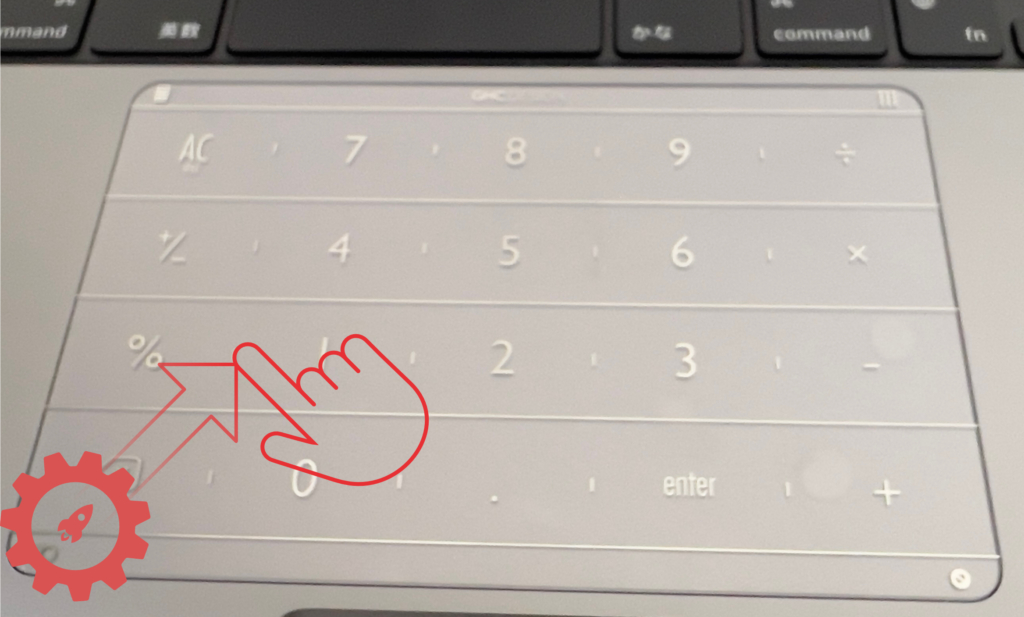
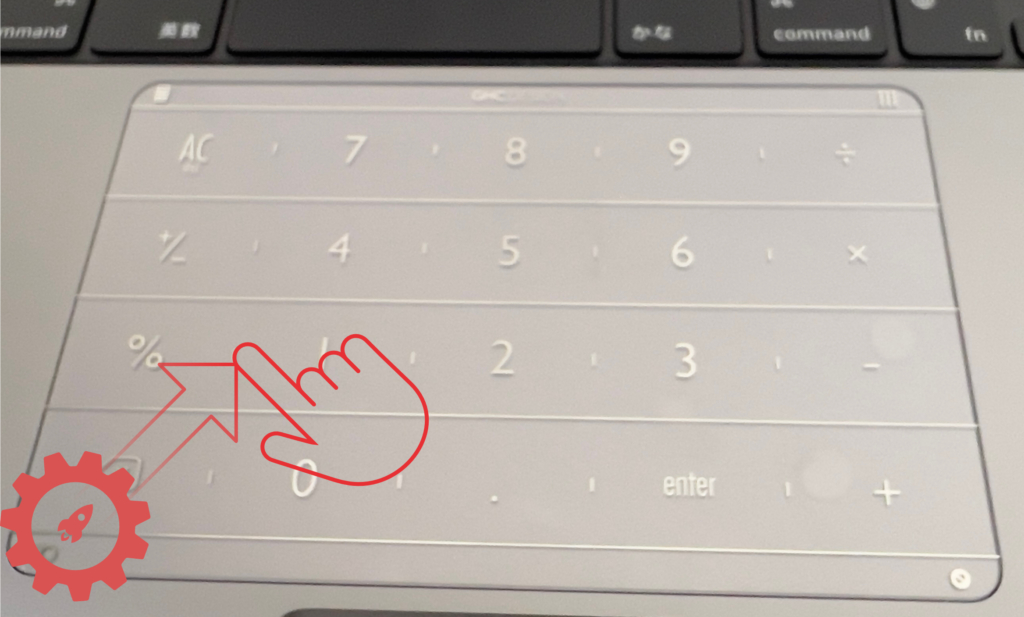
アプリを設定する場合は、アプリケーションフォルダを開き、入れたいアプリをそのままドラッグしましょう。
また、よく見るブログなどのページを設定する場合は、空白の欄をダブルクリックし、「ウェブサイトの入力」欄にタイトルとURLを入れることで該当のページへすぐアクセスできる。
私のおすすめは、ショートカットが存在しない機能を登録しておくのがいいと思います。特に「画面収録」する場合、ショートカットが存在しないので、ここに入れてます。
(まぁDOCKにも置けるからどっちでもいいんですけどね)
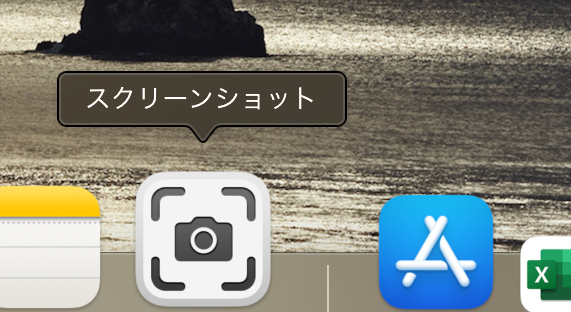
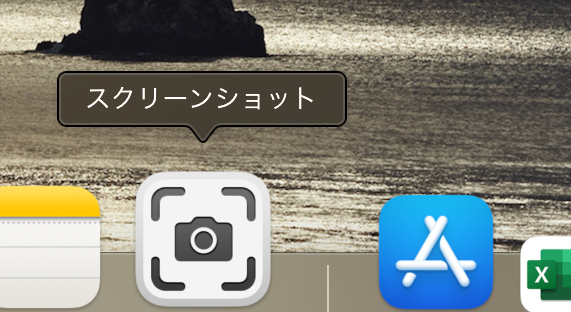
右下から中央にスワイプすると全画面表示に切り替わります。
同じ操作で元の画面サイズに変更されます。
まとめ
さて、いかがだったでしょうか。
最後にNumsの良いところと悪いところをまとめてみました。
それでは、よいガジェットライフを!



