どうも、たれっとです。
よく、WindowsからMacへ乗り換えた方から「Macのスクショってどこにボタンあるの?」と質問されることがありますが、そんなボタンないです!
ということで、今回はMacでスクショを撮る場合の基本的な操作方法から、便利な使い方などを紹介していきます。
スクショAppを使うことでできる事が増えたり、作業を時短することができます。いろんな場面で使えるので、「まだあんまり使ったことないよ。」って方は、是非覚えていってくださいね!
初期アプリなので、もちろん無料で使用できます。
スクリーンショットAppはどこにある?
スクリーンショットAppがある場所を開くには、以下の手順に従って、操作してみてください。
下記のとおり、親指と 3 本指でピンチすると、Launchpad が表示されます。

Launchpadとは、Macにダウンロードされたアプリケーション一覧ページです。
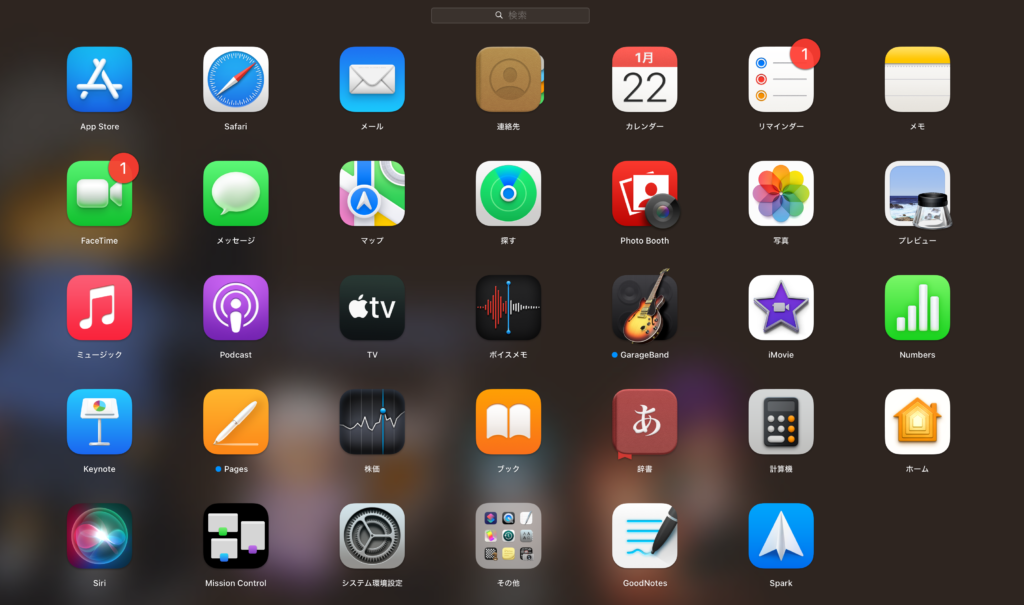
上記、Launchpadの画像を再度見ていただきたい。一番下段に「その他」という項目があるはずなので、そちらをクリック。
よくある質問…
その他一覧が表示されたら、その中からスクリーンショットを選ぶことでメニューを起動できます。
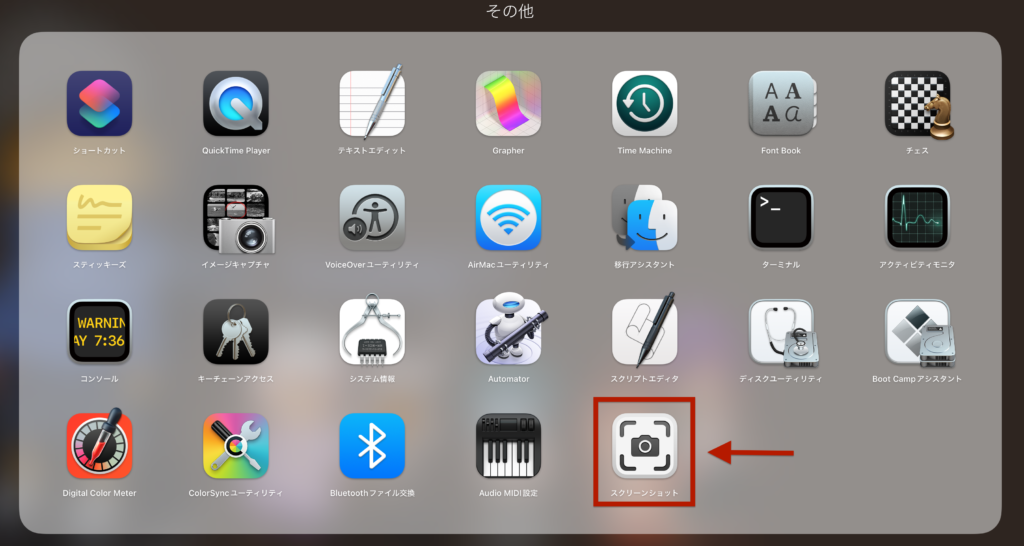
スクリーンショットの使い方
それでは、スクリーンショットAppの基本操作について、覚えましょう。
また、併せてショートカットも覚えておくととっても便利です(というか覚えておくとかなり時短になります。)
タッチパネルがあるMacBookPro(2020,M1)の場合は、タッチパネルに配置しておくと便利です。
私の場合は、右から2つ目に配置。


| No. | 説明 | ショートカット |
|---|---|---|
| 1 | 画面全体をスクショできる。 | shift+command+3 を同時押し |
| 2 | 選択されたウィンドウのみをスクショできる。 | shift+command+4 を同時押し→その後スペースバーを押すとカメラマークになるので、これで選択ウィンドウのみに切り替えられている。 |
| 3 | 選択範囲を指定して、スクショできる。 | shift+command+4を同時押し→カーソルが変化するので、任意の範囲を選択する。 |
| 4 | 画面全体を収録できる。 | ー |
| 5 | 選択部分を収録できる。 | ー |
スクリーンショットの保存先設定などのオプションを確認する。
スクリーンショットAppのオプションは、結構大事な要素が詰まっているので、「オプション」項目を一度は目を通すべし。
特にスクショの保存先はこちらで確認することができるので、しっかり覚えておこう。
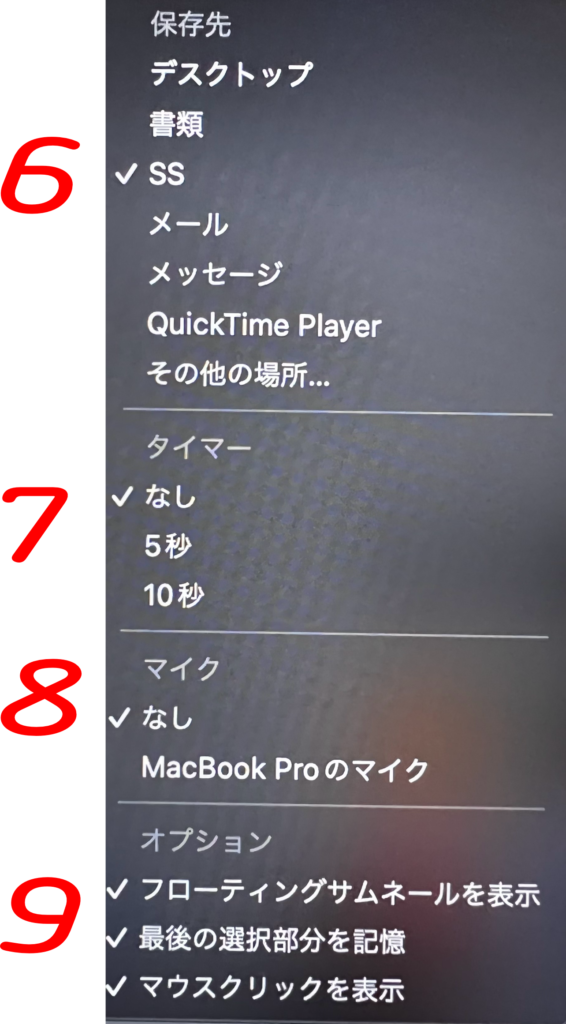
| No. | 説明 |
|---|---|
| 6 | スクショの保存先を選べる。 ここに表示されていない場所を指定したい場合は、「その他の場所…」から、任意のフォルダを選択しましょう。 |
| 7 | タイマー設定ができる。収録する時に便利だ。 |
| 8 | 収録時のマイクのオンオフはこちらから。 |
| 9 | ・サムネールとは、撮った写真が小さな小窓で表示される機能です。このサムネール機能を活用する時短テクニックは後述します。 ・選択範囲は記憶させておくのが無難です。 ・マウスクリックはお好みで良し。 |
スクリーンショットのテクニックを紹介
スクショを使ったテクニックを一部紹介したいと思います。
finderに撮ったスクショのフォルダへのショートカットを作っておくと作業がさらに捗るよ。
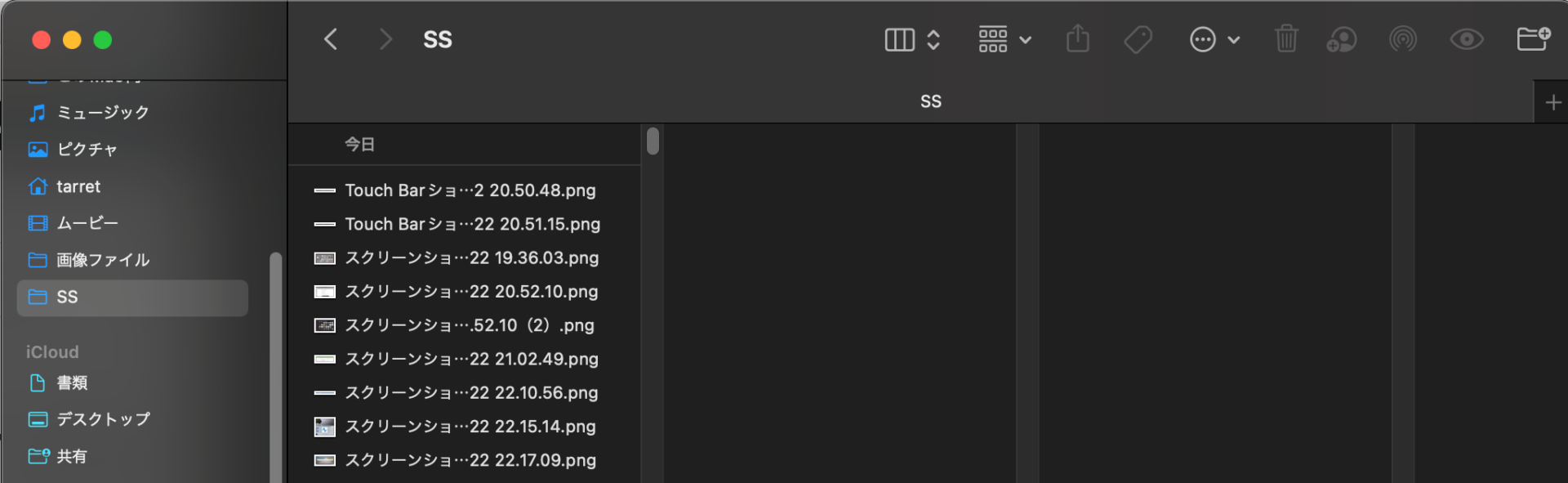
Finderへショートカットを作る方法
ショートカットの作り方は、作成したいフォルダの表示がある箇所まで移動しましょう。
フォルダをドラッグしてサイドバーに持っていき、任意の場所でドロップしましょう。
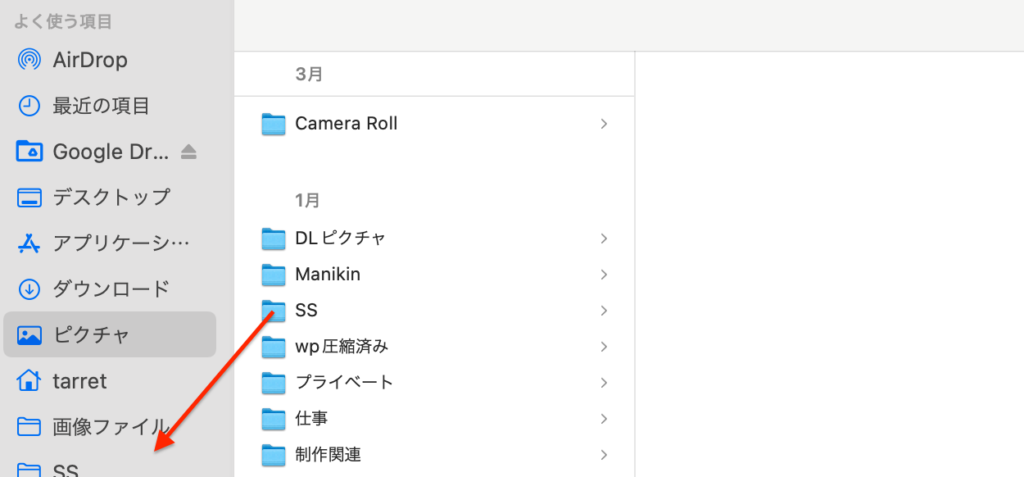
これで、ショートカット作成できました!これぞ、作業時間短縮術!
スクリーンショット活用例
- ホームページなどのWEBコンテンツ制作時の、レイアウト変更する時の素材を作成するために。
-
配置する予定の素材をインターネット上から拝借する時、かなり便利。
下記のとおり選択範囲で囲って画像を取得するだけ。
並べていって、改修完了予定図として、活用できるのだ!

- 参考資料からトレスする為に。
-
模写やトレスのお供に…。
- 動画からサムネイルを作る時
-
動画投稿をする際のサムネイル作成はこいつにすべて任せられる。
好きなワンシーンでスクショを撮るだけのカンタンな作業です。
さて、いかがだったでしょうか。
スクショAppをどんどん活用して、クリエイティブなことにどんどん活用していってくださいねっ!
それでは〜♪






システム環境設定→キーボード→ショートカットのタブにあるよ。